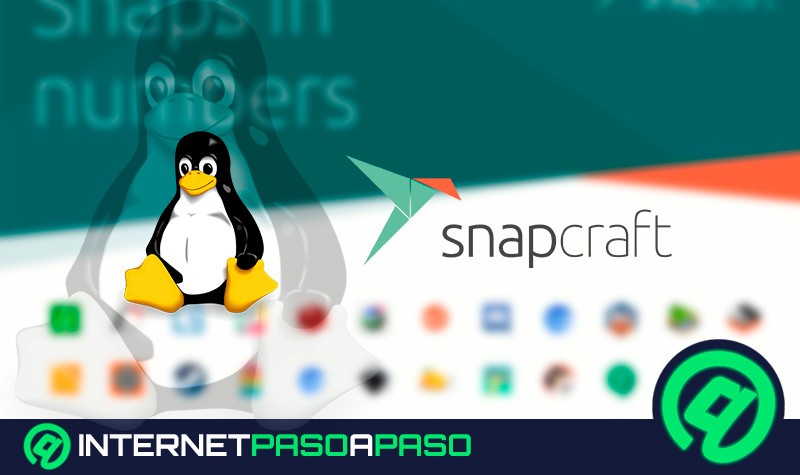Lo Último en IP@P
- Stellar Data Recovery revoluciona la recuperación de archivos perdidos en discos duros externos
- Goblin Mine: La Estrategia Económica Detrás del Juego de Minería que está Fascinando a Todos
- Estos son los nuevos Cargadores UGREEN: potencia y portabilidad en dos versiones que no te puedes perder
- UGREEN Nexode Pro: El Cargador Ultradelgado que revoluciona la carga de dispositivos móviles
- La computación en la nube está transformando los juegos Online y estas son sus grandes ventajas
Linux se ha convertido en el sistema operativo de los comandos, por lo que es muy importante poder conocerlos en su gran mayoría, ya que esto facilitará en gran medida el trabajo en dicho sistema. Es así como la mayoría de los usuarios que están iniciando en esta terminal suelen tener algunos inconvenientes al momento de llevar a cabo varias funciones, pero para tratar de solventar esto se puede recurrir a los intérpretes de comandos.
Cuando se está comenzando a utilizar este tipo de terminal, es muy importante poder contar con programas que simplifiquen la experiencia de los usuarios, ya que esto es fundamental para poder tener un muy buen manejo del sistema. Es así como se puede encontrar la Shell, un programa que se encarga de tomar los comandos que escribes desde tu teclado y se los da al SO para que este se encargue de ejecutarlos.
Este tipo de herramientas se ha convertido en una gran ayuda para todos los usuarios que están comenzando su experiencia en Linux y que aún no dominan del todo estas series de códigos. Por lo tanto, los Shell poseen diversas características que las terminan haciendo únicas, es por ello que aquí te vamos a explicar un poco más sobre esta herramienta, para que sirve y cómo utilizar los comandos en ellas, para ello sigue detalladamente todo lo que te enseñaremos en el post.
¿Qué es la Shell de Linux y para qué sirve esta consola?
También conocida como intérprete de comandos, esto funciona de una manera similar a la de un compilador, ya que se encarga de traducir un código humano en un código de máquina, por lo que se puede considerar como una interfaz que interactúa con el sistema operativo. De la misma manera esto es un término utilizado en la informática, el cual consiste en la interfaz de los usuarios tradicionales de los SO de Linux o sus distribuciones.
A medida que se va escribiendo los comandos en la Shell, este programa se vuelve en el principal responsable de interpretar cada uno de ello y hacer que los mismos se ejecuten correctamente. Por lo que se puede decir que es una especie de herramienta que se encarga de controlar el funcionamiento del equipo. Los comandos que son aportados por los intérpretes se pueden usar a modo de guión si se escriben en ficheros ejecutables llamados Shell-scripts.
Esto permite al usuario que cuando tenga que hacer uso de varios comandos o combinados de comando con herramientas, puedan escribir en un fichero texto el cual estará marcado como ejecutable. De esta manera, línea por línea, el intérprete traducirá al núcleo para que las ejecute. Cabe mencionar que los Shell no son estrictamente un lenguaje de programación, al proceso de crear scripts de Shell se le termina denominando programación Shell o Shell programming en inglés.
Categorías de una SHELL ¿Cómo se clasifican estos intérpretes de comandos de UNIX?
En este caso se pueden encontrar diferentes tipos de Shell, es por ello que aquí te vamos a explicar cada uno de ellos.
Para ello sigue todo lo que te explicaremos a continuación:
Shell interactiva de login
En este caso el usuario se encarga de introducir las órdenes en el equipo a través del teclado, esto representa la principal vía por la que el usuario ingresa o se loguea para poder acceder al sistema.
Algunos ejemplos de estos son los siguientes:
- Terminales SSH.
- Desde una interfaz gráfica, se encuentran terminales abiertas con la combinaciones de teclas como “Ctrl + Alt + tecla de función (F1-F6)” o con la combinación de tecla “Ctrl + Alt + F7” por lo que se restablece la interfaz gráfica.
- Accesos a una sesión Bash con su – username.
Shell interactiva de no-login
Para este tipo de Shell el usuario se encarga de introducir las ordenes en la terminal a través del teclado, pero en realidad, es que un emulador de terminal que se inicia desde un entorno gráfico después del ingreso del logueo del usuario en el sistema.
Algun ejemplo de esto es el siguiente:
- Gnome-terminal, konsole, etc.
Shell no interactiva y de no-login
En este caso no existe ninguna interacción con el usuario, por lo que no es interactiva, todo lo contrario a las dos mencionadas anteriormente. Tampoco existe un logueo. En este caso se trata básicamente del uso de scripts, para estos casos el Bash no lee ningún archivo de arranque.
Un ejemplo de esto sería el siguiente:
- Scripts para ejecutar tareas con cron.
Bash
Bash se trata de una de las Shell más reconocida por los usuarios de Linux, por lo que la mayoría de las distribuciones del sistema operativo suelen tener a Bash como Shell por defecto, por lo cual es una de las mejores opciones para cuando los usuarios están dando sus primeros pasos en estas máquinas. Al tratarse de una de las más populares se pueden encontrar ciertas ventajas, y es que se encuentra rodeada por una gran comunidad, por lo que se puede encontrar gran información sobre ella.
Para hacer uso de Bash, el usuario deberá asociarse muy bien con la tecla TAB, de Tabulación, la cual será la principal aliada para esto. De la misma manera hay que mencionar que esta herramienta es imprescindible al momento de tener que escribir largas rutas de ficheros, ya que Bash incorpora una función de autocompletado, esto permite que al momento de escribir las primeras letras del destino y presionar la tecla TAB se complete el resto con lo que se está buscando.
Zsh
Esta es otra Shell, la misma es considerada como una de las más potentes para el SO, y la cual es la principal opción para reemplazar a Bash. Cabe mencionar que tanto Bash como Zsh son compatibles, por lo que los scripts funcionan correctamente para ambas herramientas. También ofrece un autocompletado que no tiene ningún tipo de queja al respecto.
En el caso de utilizar el autocompletado el usuario simplemente debe escribir la primera letra y automáticamente podrá ver las diferentes opciones asociadas a lo que quiere buscar y únicamente aparecerán como resultado las que comiencen por la o las letras que has ingresado. Otro excelente aspecto a resaltar de Zsh, es al momento de seleccionar un argumento de un comando que se quiera usar, ya que ofrecerá muy buenas alternativas y una facilidad de selección.
Fish
Para finalizar los tipos de Shell disponibles, te presentamos Fish, considerada como la más intuitiva de todas, cuenta con un coloreado de sintaxis que te indicará si el comando que has agregado es correcto o no. En el caso que introduzcas la orden de un comando y este no se encuentre instalado entonces te avisará de ello y te mostrará la opción para instalarlo.
Al igual que los dos mencionados anteriormente también cuenta con un autocompletado muy similar al de Zsh, pero esta vez incluye la opción para mostrar la historia de los comandos que se hayan utilizado anteriormente, como si se tratase de una sombra en nuestro texto. La única parte negativa en este caso es que no es compatible con Bash.
Lista de los comandos más útiles que debes conocer para usar en la consola de Linux
Si eres un nuevo usuario de Linux y aún no sabes que comandos puedes comenzar a utilizar para sacarle el máximo provecho a tu consola de Linux y dar tus primeros pasos en ella, entonces aquí te vamos a enseñar una lista con los comandos más útiles y que son necesarios conocer.
Para ello sigue la lista que te enseñaremos a continuación:
Pwd
Este comando se llama Personal Working Directory y se encarga de enseñarte la ruta del directorio en la que te encuentras ubicado actualmente.
Veamos:
- 1$ pwd
- 2/home/Alejandro/EDteam
Mkdir
Se llama Make Directory y con el tienes la oportunidad de crear nuevas carpetas con el nombre que tú indiques:
- Mkdir (nombre_ de_la_carpeta)
- 1$ mkdir_mi_carpeta.
Touch
Este comando te permite crear nuevos archivos en el directorio actual.
Para ello debes aplicar lo siguiente:
- 1$ touch_mi_archivo.txt
- 2$ ls
- txt.
Mv
Más en Sistemas operativos
- ¿Cuáles son las mejores distribuciones de Linux para programadores? Lista 2024
- Procesos y Trabajos en Linux ¿Qué son, para qué sirven y cómo administrarlos de forma correcta?
- ¿Cómo gestionar los usuarios y grupos como un profesional en Linux? Guía paso a paso
- Licencias de uso de Windows 7 ¿Qué son y cuáles son todas las que existen?
- ¿Cómo grabar la pantalla en todos los dispositivos? Guía paso a paso
SÍGUENOS EN 👉 YOUTUBE TV
Conocido como Move, y tiene como función mover archivos o directorios desde una ubicación a otra, en este caso su sintaxis es la siguiente: mv {ubicación/_actual} {nueva/_ubicación}
Veamos:
- 1$ mv mi_archivo.txt ./mi_carpeta/mi_archivo.txt
También tienes la opción de renombrar carpetas y archivos a través de este mismo comando, donde la sintaxis es la siguiente: mv {nombre/_actual} {nombre/_nuevo}.
Como te indicamos a continuacion:
- 1$ mv mi_archivo.txt usuarios.txt
- 2$ mv mi_carpeta cursos.
Cp
Conocido como el comando Copy, y tiene como función principal copiar directorios o archivos de un lugar a otro.
En este caso su sintaxis es la siguiente: cp {origen} {destino}:
- 1$ cp usuarios.txt usuarios_copia.txt
En el caso que se quiera copiar directorios entonces se debe agregar –r, quedando de la siguiente manera:
- 1$ cp –r cursos/ cursos_copia/
Rm y rmdir
Llamado como comando Remove y tal cual como su nombre lo indica su objetivo es eliminar archivos. Su sintaxis es la siguiente: rm {nombre/_del/_archivo}. Ahora en el caso del comando rmdir, que significa remover directorios, tiene como función eliminar carpetas que se encuentren vacías.
Para ello se tiene la siguiente sintaxis: rmdir {nombre/_carpeta}:
- 1$ rmdir carpetas_vacia/
Si se quieren eliminar los directorios no vacíos será necesario usar el comando rm con la opción –r.
Quedando de la siguiente manera:
- 1$ rm –r cursos_copia/
Find
Utilizando el comando Find y la opción –iname, vas a tener la oportunidad de encontrar archivos.
Para este comando se usa esta sintaxis: find {donde/_buscar} –iname {archivo/_a/_buscar}:
- 1$ find . –iname “usuarios.txt”
- /cursos/usuarios.txt
Cat
En este caso el comando cat te da la posibilidad de leer el contenido de archivos:
- 1$ cat notas.txt
- 2
- 3 estas son las notas del curso
- 4 fin de las notas del curso
Puedes mostrar las líneas del archivo aplicando la opción –n:
- 1$ cat –n notas.txt
- 2
- 3 1 estas son las notas del curso
- 4 2 fin de las notas del curso.
Ls
LS te permite eliminar o quitar los archivos y directorios de la carpeta actual:
- 1$ ls
- txt
- 3mi_carpeta
Para mostrar el contenido oculto entonces debes utilizar flag –a:
- 1$ ls –a
- soy_un_archivo_oculto
- txt
- 4mi_carpeta
Si se quiere listar el contenido detallado debes hacer uso del flag -1:
- 1$ ls -1
- 2-rw-rw-r—1 alejandro Alejandro 0 oct 22 16:46 mi_archivo.txt
- 3drwxrwxr-x 2 alejandro Alejandro 4096 oct 22 16:42 mi_carpeta
Cd
También conocido como Change Directory y te permite moverte entre directorios del sistema. El mismo utiliza la siguiente ruta: cd {ruta/_absoluta/_o/_relativa} Tienes la oportunidad de modificar el directorio especificando la ruta absoluta desde el directorio raíz o relativa desde tu ubicación actual. En el caso de Linux el directorio actual se debe indicar utilizando este signo (.) de acuerdo con esto te dejamos los siguientes comandos que realizan la misma acción para moverte al directorio: mi/_carpeta
Veamos:
- 1$ pwd
- 2/home/Alejandro/EDteam
- 3
- 4$ cd /home/Alejandro/EDteam/mi_carpeta
- 5$ cd ./mi_carpeta
- 6$ cd mi_carpeta
Para poder regresar al directorio anterior utilice el siguiente comando cd –:
- 1$ pwd
- 2/home/Alejandro/EDteam/mi_carpeta
- 3
- 4$ cd –
- 5
- 6$ pwd
- 7/home/Alejandro/EDteam
Para poder moverte de un directorio por encima de tu ubicación actual, será necesario que hagas uso del comando cd . . o de una secuencia de . . esto te permitirá ir subiendo por la estructura de directorios.
Un ejemplo de esto puede ser: para ir a la carpeta home desde la ubicación actual EDteam se debe usar lo siguiente:
- 1$ pwd
- 2/homre/Alejandro/EDteam
- 3$ cd . . / . .
- 4$ pwd
- 5/home

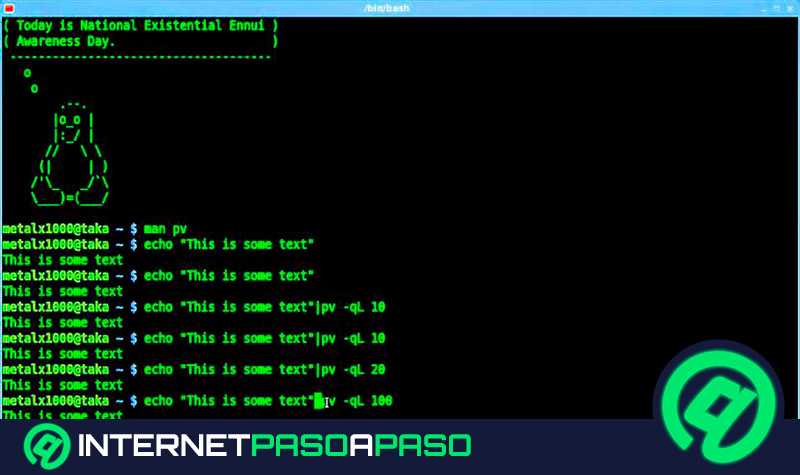
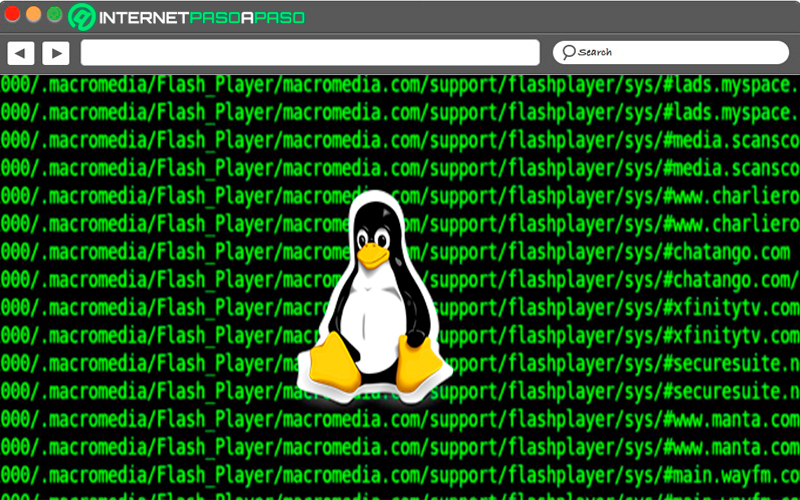
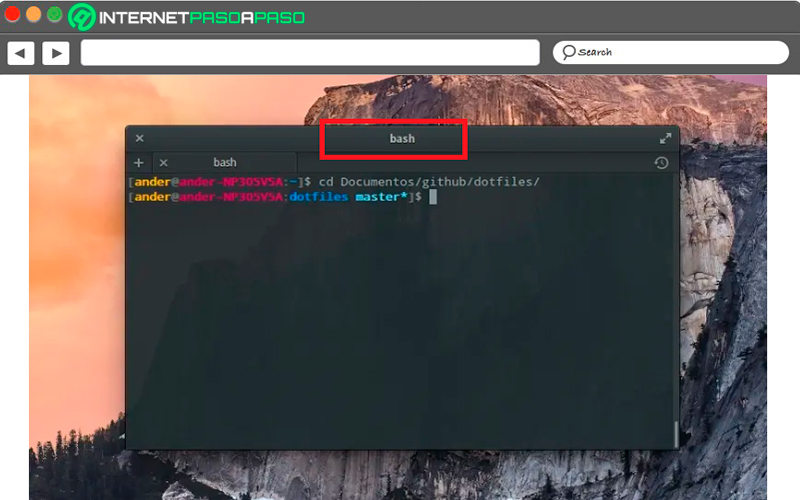
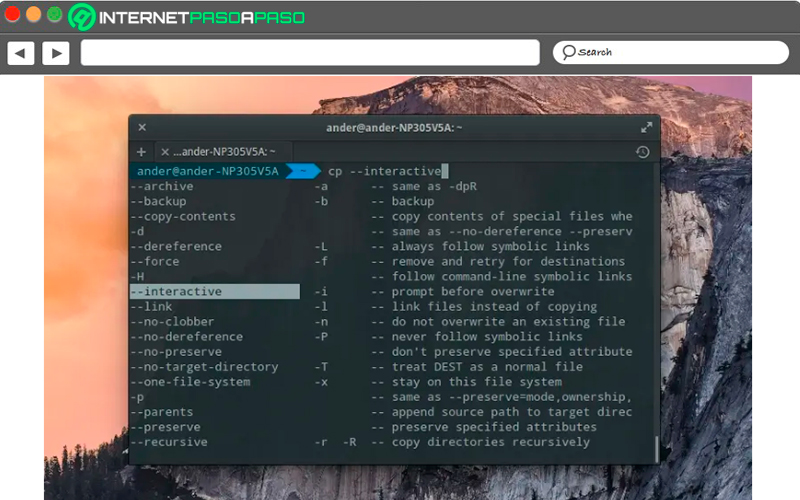
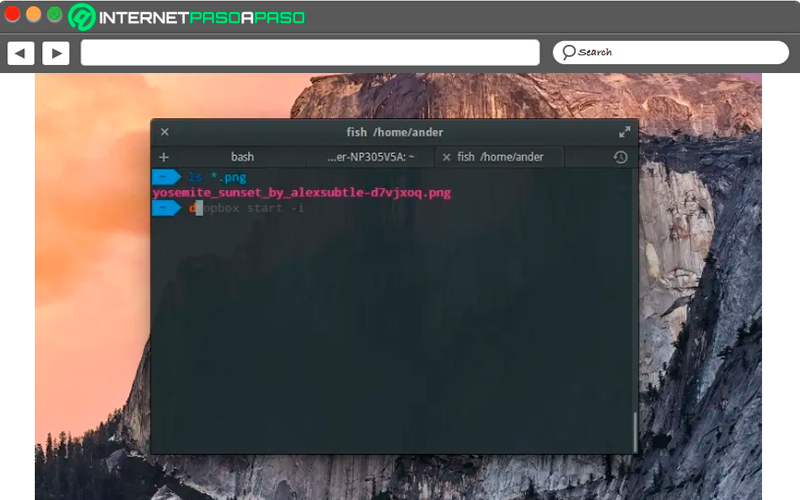





![Cuáles y cuántas versiones del Sistema Operativo Linux hay hasta la fecha Lista [year]](https://internetpasoapaso.com/wp-content/uploads/Cuáles-y-cuántas-versiones-del-Sistema-Operativo-Linux-hay-hasta-la-fecha-Lista-year.jpg)