Lo Último en IP@P
- Stellar Data Recovery revoluciona la recuperación de archivos perdidos en discos duros externos
- Goblin Mine: La Estrategia Económica Detrás del Juego de Minería que está Fascinando a Todos
- Estos son los nuevos Cargadores UGREEN: potencia y portabilidad en dos versiones que no te puedes perder
- UGREEN Nexode Pro: El Cargador Ultradelgado que revoluciona la carga de dispositivos móviles
- La computación en la nube está transformando los juegos Online y estas son sus grandes ventajas
Este programa llamado Excel pertenece a la empresa de Microsoft y actualmente también es conocido como una hoja de cálculo. Dicho programa les permite a sus usuarios poder almacenar en él, texto y datos numéricos para después realizar funciones matemáticas de una forma mucho más sencillas, así como realizar algunas funciones de estadísticas.
Entre otra de sus funciones, destaca que permite utilizar distintas hojas de cálculos simultáneamente, así como facilitar en gran medida el trabajo con números, ya sea para generar tablas y gráficos. Además, también te da la posibilidad de realizar búsquedas en específico ya sea de una palabra o un conjunto de números.
Es por ello que aquí te vamos a explicar cómo puedes buscar una palabra en específico dentro de un archivo de Excel, ya sea mediante algunas funciones en especial o con el uso de las teclas. Para ello será necesario que sigas los pasos que te enseñaremos a continuación:
Pasos para buscar y encontrar una palabra o datos dentro de un documento de Microsoft Excel
Es muy posible que al momento de estar creando algún documento en Excel o una vez finalizado el mismo, tengas la necesidad de buscar una palabra o algún dato numérico en él. Esto puede llegar a convertirse en un dolor de cabeza, especialmente si se trata de un documento bastante extenso, lo que puede llegar a consumir bastante tiempo para realizar este tipo de búsquedas.
De tal manera, que aquí te vamos a explicar diferentes métodos para que puedas realizar esto de una forma mucho más sencilla y rápida. Lo puedes lograr a través de combinaciones de teclas o simplemente aplicando algunas funciones dentro del programa. De esta forma, aquí te presentamos los principales métodos que debes usar para buscar y encontrar una palabra o dato en Excel.
Usando la combinación de teclas
El primer método que te presentamos consiste en buscar una palabra o dato numérico a través del teclado de tu ordenador, una forma para poder encontrar dicho término ya sea reemplazarlo por uno nuevo o simplemente modificarlo.
Para ello será necesario que sigas cada uno de los pasos que te enseñaremos a continuación:
- Para comenzar con este proceso lo primero que tienes que hacer es ingresar al programa de Microsoft Excel, ten en cuenta que si no lo tienes en el escritorio como un icono de acceso directo lo puedes conseguir a través del menú de inicio.
- Una vez ingreses al programa en la parte izquierda de tu pantalla te aparecerán los archivos más recientes, en el caso que quieras abrir otro documento simplemente haces clic en “Abrir otros libros” y seleccionas el correspondiente.
- Una vez te encuentres dentro del archivo en el que deseas trabajar puedes comenzar con este proceso de búsqueda de palabra.
- Para asegurarte que la ventana se encuentre activa es necesario que hagas clic en cualquiera de las celdas de la hoja de cálculo.
- Ahora, debes abrir la ventana de “Buscar/Reemplazar” para ello vas a usar la siguiente combinación de letras con la ayuda de tu teclado “Ctrl + B”.
- Una vez pulsadas ambas teclas te aparecerá una nueva ventana en la pantalla del ordenador.
- En esta nueva ventana debes escribir la palabra o dato numérico que deseas encontrar dentro del documento. Ten en cuenta que también puedes ingresar una frase exactamente igual a como está escrita en el archivo, y seguidamente hacer clic en “Buscar siguiente” ubicado en la parte inferior de la ventana.
- Después de esto Excel comenzará automáticamente a buscar las coincidencias de la palabra o número que has ingresado en la barra de búsqueda, dichos términos aparecerán resaltados para facilitarte la búsqueda.
- En el caso que desees reemplazar la palabra, número u oración simplemente debes hacer clic en la pestaña de “Reemplazar” dentro de la ventana de “Búsqueda/Reemplazar”. Allí te aparecerá dos líneas, en la primera colocas la palabra a buscar y la segunda la palabra por la cual la vas a reemplazar.
Mediante la función "BUSCAR"
La función BUSCAR consiste básicamente en realizar funciones de búsquedas cuando se necesita buscar una información en una determinada columna o fila del documento y así poder encontrar un valor desde la misma posición, pero en una fila o columna diferente. Este método es utilizado especialmente cuando se quiere tener una referencia de algún dato en específico, puede ser el precio de un determinado producto.
Para poder hacer esto mucho más fácil, aquí te damos un ejemplo:
“En el caso que tengas una cantidad de habitantes y quieras saber el sexo de ellos, puedes utilizar esta función de BUSCAR, ya que al introducir el valor que deseas buscar de la celda D8, automáticamente se te mostrará el valor de la celda E8.”
Para poder llevar esto a cabo lo puedes hacer a través de dos formas distintas, ya sea de forma vectorial o de matriz.
En el caso de la forma vectorial, puedes usar la función BUSCAR para poder encontrar un valor registrado ya sea en una columna o fila. De esta forma, debes especificar el rango que contiene los valores que deseas encontrar. En el caso que quieras encontrar un valor dentro de la columna D, debes seleccionar el rango de la misma, así como la de la columna donde quieres obtener un resultado.
Para poder llevar esto a cabo será necesario que ingreses la fórmula en la barra de búsqueda, en el caso que te mostraremos se ha utilizado los datos de la columna D y la columna F, en este caso se quiso encontrar el valor de 3100 para obtener un resultado de la columna F, para ello se utilizó la fórmula =BUSCAR(3100;D4:D8;F4:F8)
Más en Software
- ¿Cuáles son los mejores programas para editar un archivo PDF? Lista 2024
- ¿Cómo hacer un formulario de cualquier tipo en Microsoft Excel? Guía paso a paso
- ¿Cómo mover una tabla en Microsoft Word fácil y rápido? Guía paso a paso
- ¿Cuáles son los mejores emuladores de Mac para PC Windows? Lista 2024
- ¿Cuáles son los mejores programas para descargar música de Youtube en MP3? Lista 2024
SÍGUENOS EN 👉 YOUTUBE TV
Ten en cuenta que esta fórmula va a variar dependiendo de las columnas o filas con las que quieras trabajar. Una vez hayas establecido la fórmula correspondiente solo debes presionar la tecla “Enter” y de inmediato se te arrojará un resultado en la celda que tengas seleccionada.
Usando la función "HALLAR"
Esta función tiene como objetivo poder realizar búsquedas de cadenas de texto dentro de otra cadena de texto, de esta forma puede devolver el número de la posición de la cadena de texto que estás buscando en dicho documento de Excel.
Un ejemplo de esta función de HALLAR para que puedas entender un poco más esta herramienta es la siguiente: “Queremos buscar la ubicación de una letra, en este caso se trata de la “P” que corresponde a la palabra “Impresora”, para ello podemos utilizar esta función: =HALLAR(“P”,”Impresora”). Al ingresar dicha función arroja el número 3, en este caso se trata del 3 porque la ubicación de la letra “P” en dicha palabra es el tercer carácter.
Otras de las alternativas que encontramos con esta función es que se puede realizar búsqueda por palabra dentro de otra palabra, en este caso si usamos la palabra “Promedio” podemos usar la función =HALLAR(“medio”;”promedio”).
En este caso se arroja el número 4, ya que la palabra “medio” comienza en el cuarto carácter del termino de “promedio”. Para poder realizar esto ten en cuenta que puedes usar tanto la función de HALLARB Y HALLAR, una herramienta que te permitirá hallar la ubicación de un carácter o una cadena de texto dentro de otra cadena de texto.
Con la función "ENCONTRAR"
Esta función tiene como objetivo permitirnos encontrar un texto o solo una letra dentro de otra cadena de texto, en el caso de lograr encontrar alguna coincidencia con la referencia que buscamos nos devolverá a la posición de la primera letra que haya conseguido.
Esta función de ENCONTRAR se escribe de la siguiente forma: ENCONTRAR(texto_buscado, dentro_del_texto, [núm_inicial]), dentro del texto_buscado simplemente debes introducir la letra o palabra que deseas encontrar, en el espacio “dentro del texto” colocas el texto donde realizarás la búsqueda y en el “núm_inicial” la posición donde comenzará dicha búsqueda, este último es opcional, ya que si no se usa la búsqueda comenzará desde el primer carácter automáticamente.
Para poder realizar esto solo debes seguir estos pasos que te enseñaremos a continuación:
- Como se puede ver en esta imagen, se ha usado la función de ENCONTRAR para poder buscar la posición de la letra “e” dentro de una cadena de texto que se encuentra en la “Celda A1”.
- Ten en cuenta que si escribes mal la letra se te arrojará un error, tal cual sucedería si colocamos la letra “E” en mayúscula, ya que este carácter no se encuentra en esta cadena de texto.
- Ahora, podemos ver como esta función regresa a la posición de la primera letra “a” para cada una de las cadenas de texto.
- En el caso que queramos ENCONTRAR la segunda aparición de la letra “a” en las cadenas del texto se puede usar la siguiente formula: =ENCONTRAR (“a”,A2,ENCONTRAR (“A”, A2) +1).
- Una vez introducida esta fórmula se te arrojará el siguiente resultado:


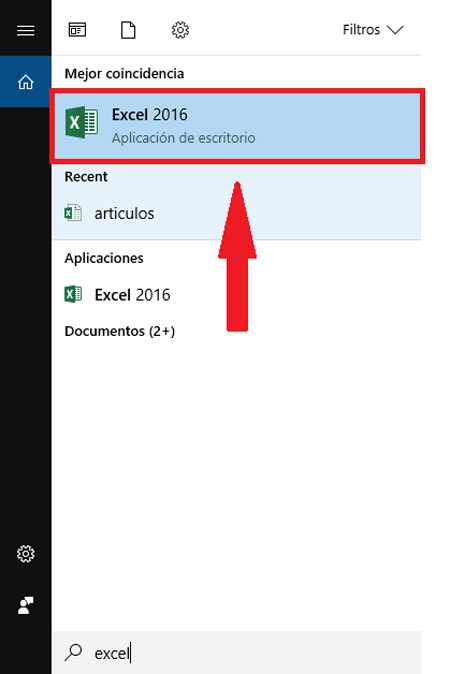
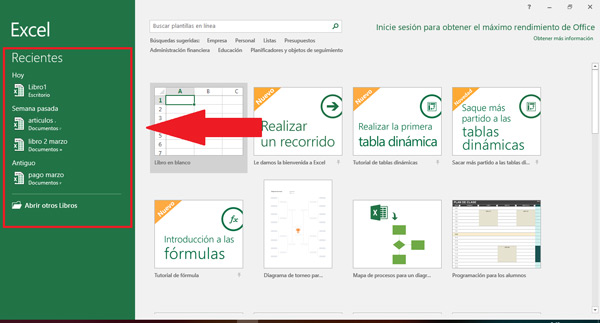
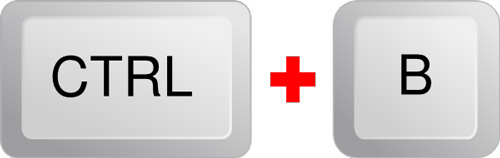
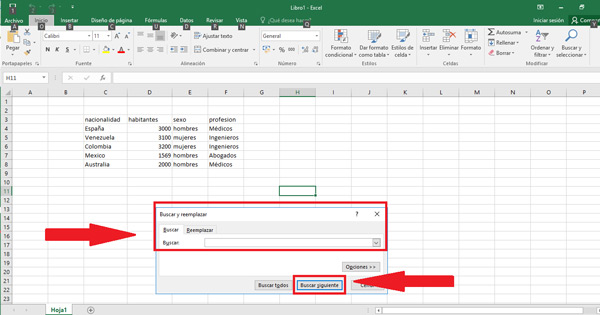
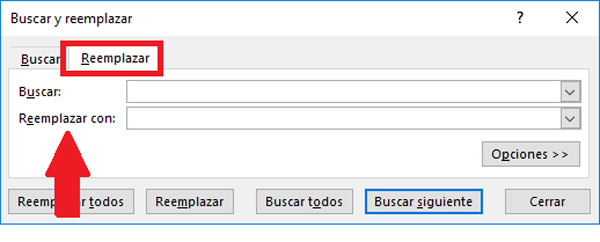
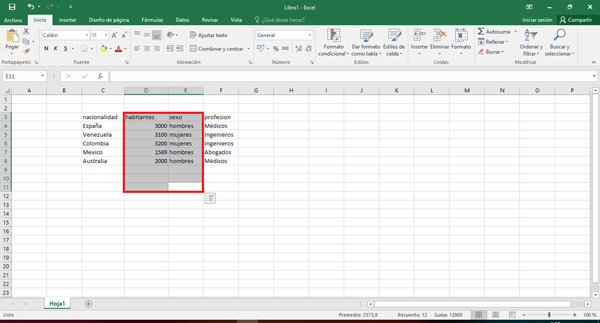
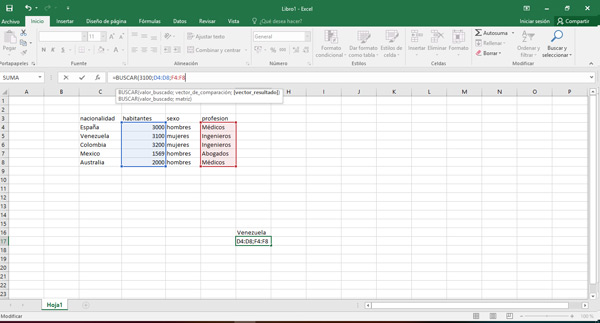
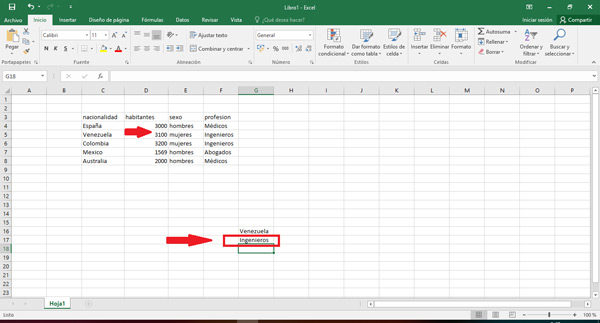


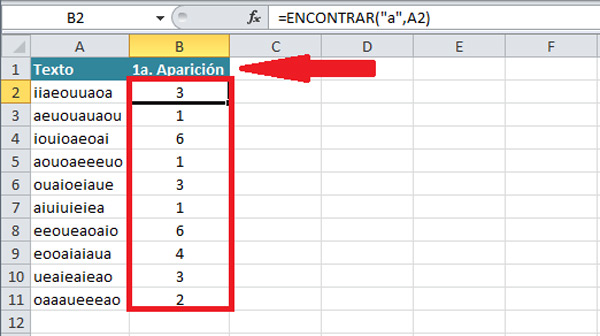
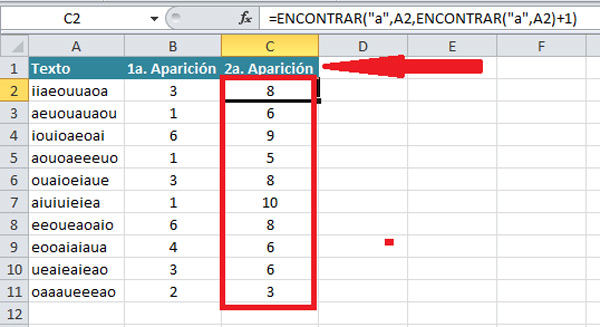



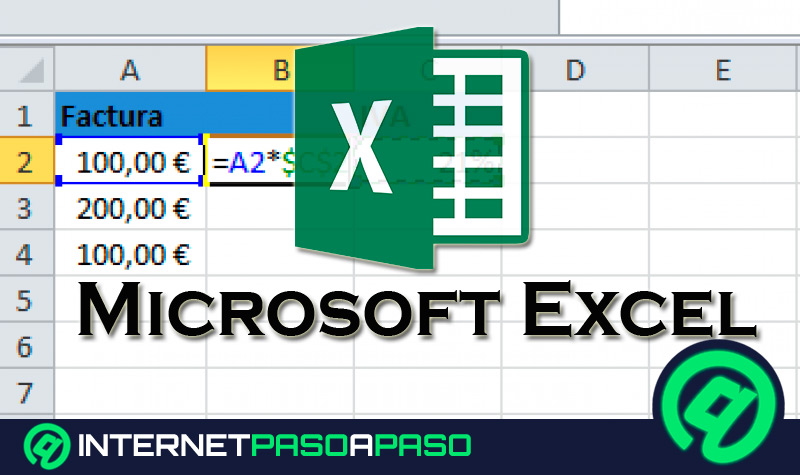

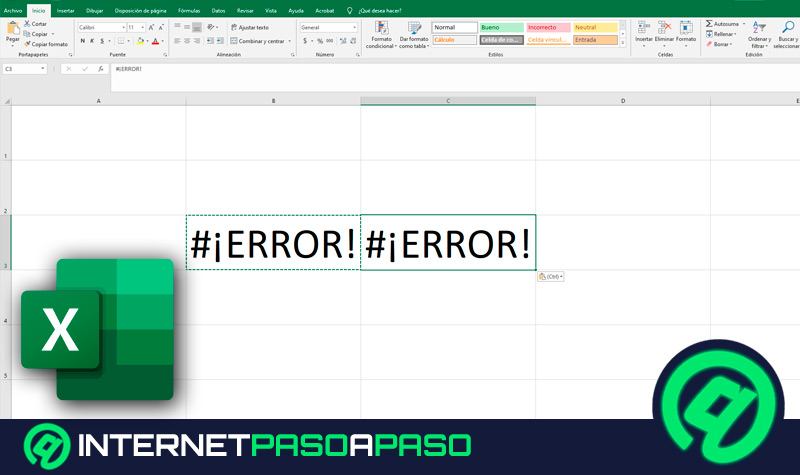


![Cuales son las mejores plantillas para Microsoft Excel gratis para descargar online Lista [year]](https://internetpasoapaso.com/wp-content/uploads/Cuales-son-las-mejores-plantillas-para-Microsoft-Excel-gratis-para-descargar-online-Lista-year.jpg)










