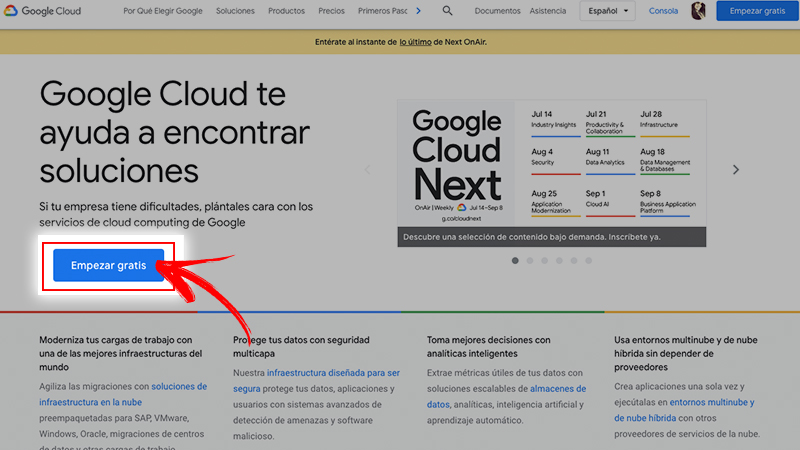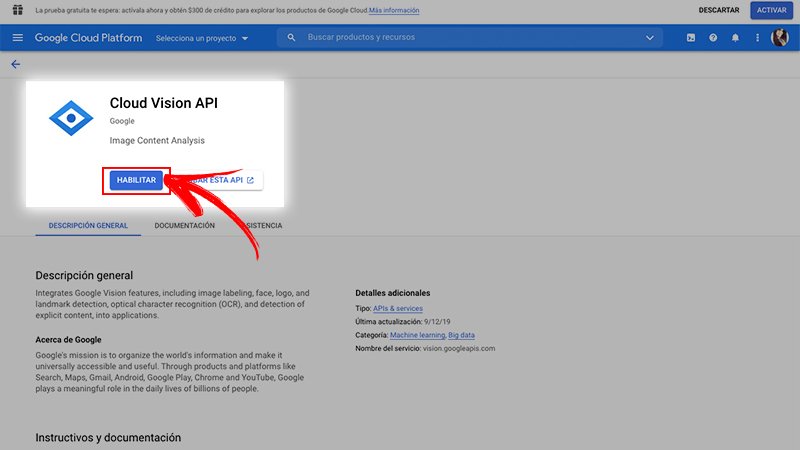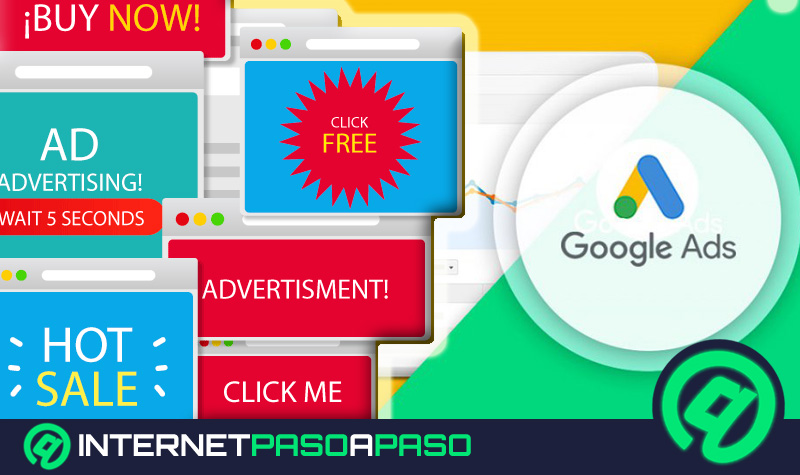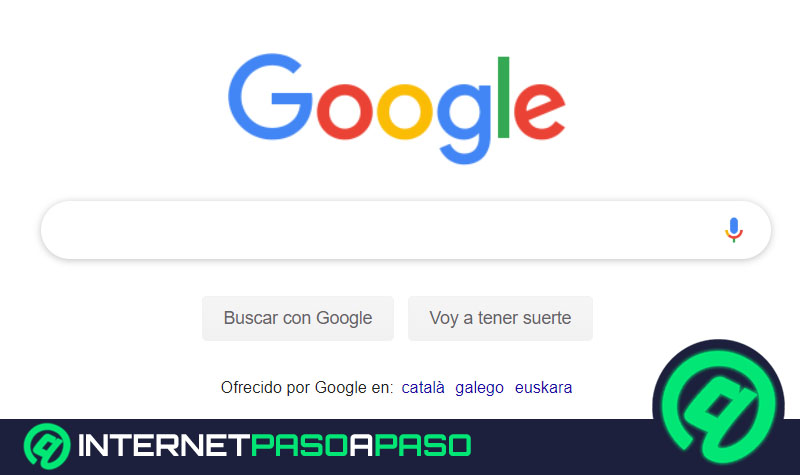Lo Último en IP@P
- Así funciona la ruleta online en vivo: tecnología, experiencia y seguridad para el jugador digital
- Stellar Data Recovery revoluciona la recuperación de archivos perdidos en discos duros externos
- Goblin Mine: La Estrategia Económica Detrás del Juego de Minería que está Fascinando a Todos
- Estos son los nuevos Cargadores UGREEN: potencia y portabilidad en dos versiones que no te puedes perder
- UGREEN Nexode Pro: El Cargador Ultradelgado que revoluciona la carga de dispositivos móviles
Con el transcurso del tiempo, se ha vuelto una actividad muy común digitalizar documentos o escritos que están previamente en forma física. Un claro ejemplo de ello, son las notas o apuntes que tengas en papel.
¿Sabes cómo digitalizar tus documentos o escritos?. Realmente muchas personas desconocen acerca del tema, pero la buena noticia es que existen herramientas como Google Vision que te permiten hacerlo fácilmente. De esta manera, tendrás a la mano todas las informaciones que necesites en formato digital.
En este post te hablaremos a fondo sobre ¿Cómo convertir tus notas y apuntes en papel a formato digital con Google Vision?, a través de una útil guía paso a paso. Además, te explicaremos para qué sirve.
¿Qué es Google Vision y para qué sirve esta herramienta del gigante de Internet?
Google Vision es un sistema de reconocimiento de imágenes ideal para todos los desarrolladores que deseen automatizar el análisis del contenido de una amplia cantidad de imágenes. Esta herramienta tiene la capacidad de detectar cada uno de los elementos presentes en las fotografías, aparte de que sabe todo acerca de todas las que estén en Google Fotos.
La API de Vision de Google Cloud ofrece a los usuarios diferentes modelos de aprendizaje automático con los que se le asignan etiquetas a las imágenes y clasificarlas de forma rápida en una amplia cantidad de categorías previamente definidas. En consecuencia, puede detectar objetos y caras, así como leer texto impreso y manuscrito.
Cuando se trata de convertir notas y apuntes a formato digital, trabajar con Google Vision es una excelente idea debido a que te permite extraer el texto presente en imágenes para poder digitalizarlo, sin necesidad de hacerlo de forma manual. En este sentido, puedes utilizarlo para extraer texto en imágenes y también para detectar y extraer escritura a mano en imágenes. Si deseas aprender a hacerlo, tienes que seguir leyendo.
Aprende paso a paso cómo convertir tus notas y apuntes en papel a formato digital con Google Vision
El procedimiento para convertir tus notas y apuntes en papel a formato digital es un poco extenso y puede que te parezca complicado al principio. Pero, una vez que te familiarices con su funcionamiento, podrás sacarle el máximo partido a esta herramienta.
Veamos a continuación:
Registrarse en Google Cloud
El primer paso para disfrutar de cualquier servicio de Google, es estar registrado. En este caso, debes crearte tu cuenta de Google Cloud en el siguiente enlace “https://cloud.google.com” y, posteriormente, ingresar en “Comenzar gratis”. El próximo paso a seguir es iniciar sesión con tu cuenta de Google, es decir, en tu cuenta de Gmail. Escoge el país y acepta los términos del servicio.
Acto seguido configura tu cuenta con la información de cliente, que incluye:
- Tipo de cuenta (comercial o individual).
- Nombre y dirección.
- Método de pago (tarjeta de crédito o débito).
Cuando entres en Google Cloud, debes seleccionar en la opción de “Crear nuevo proyecto”. Una vez que lo hagas, es momento de activar la API de Google Vision para tu proyecto.
Habilitar la API de Google Vision
Más en Aplicaciones
- ¿Cuáles son las mejores aplicaciones para pasar aplicaciones y APKs entre teléfonos Android? Lista 2025
- ¿Cómo descargar música, canciones y podcast de Spotify de forma 100% legal? Guía paso a paso
- Discord ¿Qué es, cómo funciona y cuáles son los beneficios de utilizar esta herramienta de comunicaciones?
- ¿Cómo apagar el Whatsapp para que no te lleguen mensajes pero seguir teniendo Internet? Guía paso a paso
- Skills de Alexa: ¿Qué son y cuáles son las mejores que puedo instalar en mi asistente de voz de Amazon?
SÍGUENOS EN 👉 YOUTUBE TV
Para habilitar la API de Google Vision, pulsa en el menú ubicado en la parte superior izquierda de la pantalla. Allí se despliega una lista con los servicios que proporciona Google Cloud. Debes ir bajando en dicha lista hasta encontrar la opción de Vision. Igualmente, te recomendamos seguir el enlace: “https://console.cloud.google.com/apis/api/vision.googleapis.com/overview” para habilitar la API correspondiente a Google Vision. Posteriormente, pulsa sobre “Habilitar API”.
Cuando hayas hecho eso, debes proceder con la autenticación, el procedimiento a seguir es:
- Ve al menú superior izquierdo.
- En IAM & Admin, pulsa en “Cuentas de servicio”.
- Haz clic en “Crear cuenta de servicio”.
- Rellena al menos el campo obligatorio de “Nombre de la cuenta de servicio”.
En la opción de “Nombre de la cuenta de servicio” escribe el nombre que desees para tu proyecto.
Crear una clave para las credenciales
Una vez configurado el apartado anterior, es momento de crear una clave privada para las credenciales que se te soliciten. Para conseguirlo, debes ir a la lista de cuentas de servicio (ir a IAM y Admin/ Cuentas de servicio). Allí dentro, crea la clave que quieras. Después, debes descargar la clave como JSON.
Ahora es momento de configurar la variable de entorno GOOGLE_APPLICATION_CREDENTIALS en la ruta del archivo JSON que contiene la clave de tu cuenta de servicio. Ten presente que dicha variable sólo se aplica a la sesión actual de shell. Esto quiere decir, que si abres una sesión nueva, tienes que volver a configurar la variable.
Entonces, la forma para hacerlo es la siguiente:
- En Linux o macOS: reemplaza PATH por la ruta de acceso del archivo JSON que tiene la clave de la cuenta de servicio. Por ejemplo (export GOOGLE_APPLICATION_CREDENTIALS="/home/user/Downloads/service-account-file.json").
- En Windows: tienes que reemplazar PATH por la ruta de acceso del archivo JSON que contiene la clave de tu cuenta de servicio. Por ejemplo con PowerShell ($env:GOOGLE_APPLICATION_CREDENTIALS="C:\Users\username\Downloads\my-key.json").
Instalación del SDK de Google Cloud
El SDK de Google Cloud no es más que un conjunto de herramientas que puedes utilizar para administrar los recursos alojados en Google Cloud y las aplicaciones. Todo esto incluye las herramientas de línea de comandos de gcloud, gsutil y bq. Cabe destacar que la herramienta de línea de comandos de gcloud se descarga junto con el SDK de Cloud.
Las instrucciones de instalación dependen del equipo desde el cual ingreses:
- Descarga el Instalador del SDK de Cloud. Igualmente, puedes abrir una terminal de PowerShell y ejecutar los siguientes comandos:
- (New-Object Net.WebClient).DownloadFile("https://dl.google.com/dl/cloudsdk/channels/rapid/GoogleCloudSDKInstaller.exe", "$env:Temp\GoogleCloudSDKInstaller.exe")
& $env:Temp\GoogleCloudSDKInstaller.exe - Inicia el instalador y sigue todas las instrucciones. Un dato que debes saber, es que el SDK de Cloud requiere Python.
- Las versiones que son compatibles son: las de 3.5 a 3.7, y 2.7.9 o posteriores.
- Acto seguido, se instalarán todas las dependencias que sean necesarias, incluida la versión de Python correspondiente. Si bien es cierto que en la actualidad el SDK de Cloud utiliza Python 3 de manera predeterminada, puedes desmarcar la opción de “Instalar el paquete de Python” para utilizar una instalación existente.
- Cuando se haya completado la instalación, es momento de aceptar las opciones de Iniciar el SDK de Cloud Shell y la de Ejecutar gcloud init. Luego, el instalador iniciará una ventana de la terminar y ejecutará el comando “gcloud init”.
- Finalmente, la instalación predeterminada no incluye las extensiones de App Engine necesarias para poder implementar una app con los comandos gcloud. Dichos componentes puedes instalarse con el administrador de componentes del SDK de Cloud.
Escribir el código real
- El siguiente paso es escribir código real. Pero, antes de hacerlo, tienes que instalar Node.js “https://nodejs.org/en/download”.
- Luego, debes crear una carpeta:
- mkdir googlevision
cd googlevision /
npm init –sí - Importa la biblioteca de Google Vision: npm install @ google-cloud / vision.
- Crea el punto de entrada de la aplicación de Nodo: toca googlevision.js.
- En la misma carpeta, agrega la foto que contiene el texto que deseas.
- Si quieres asegurarte de que vas por buen camino, intenta obtener el texto sin formato de tu imagen agregando el siguiente código en googlevision.js:
- const vision = require (' @google -cloud / vision');
función asíncrona app () {
cliente constante = nueva visión.ImageAnnotatorClient ();
const fileName = 'pic2.jpg';
const [resultado] = aguardar cliente.documentTextDetection (nombre de archivo);
const fullTextAnnotation = result.fullTextAnnotation;
console.log (`Resultado: $ {fullTextAnnotation.text}`);
}
aplicación (); - Al ejecutarlo, deberías obtener lo siguiente: nodo googlevision.js.
- Ahora puedes empezar a generar el HTML. Para lograrlo, debes crear una función auxiliar (convertToHtml). Tienes que reemplazar la línea console.log en tu método de aplicación por esto: convertToHtml (fullTextAnnotation.text);.
- Debajo de la aplicación (), crea el método:
- function convertToHtml (texto) {
}
Finalmente, es necesario que tomes en consideración que, antes de generar el HTML, debes limpiar el código generado por la API de Google Vision. Una vez que lo hayas hecho, tendrás un texto limpio digitalizado. Sin lugar a dudas, el uso de una biblioteca OCR (reconocimiento óptico de caracteres) junto con la creatividad de la persona, puede dar resultados sorprendentes. ¡Anímate a probar y a convertir tus notas y apuntes a formato digital!.