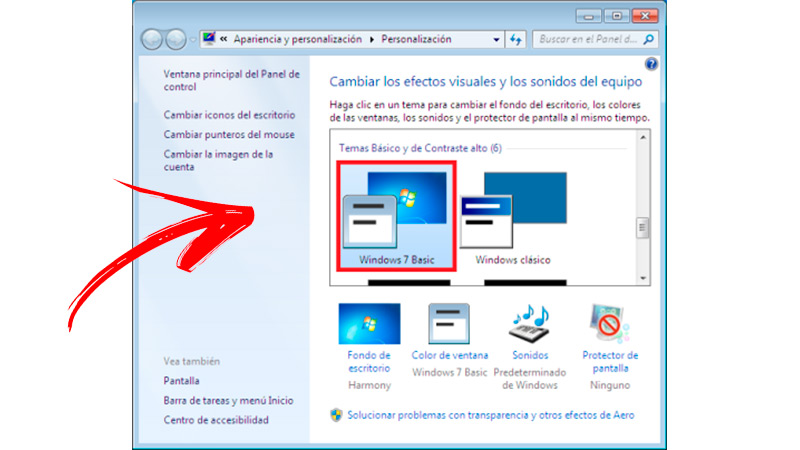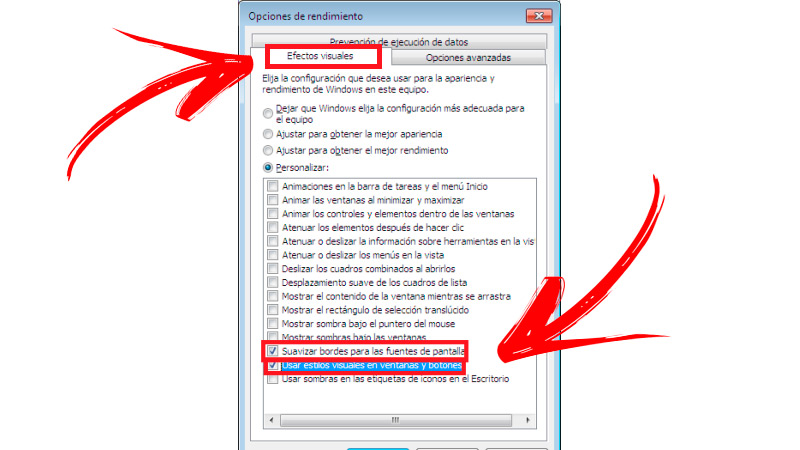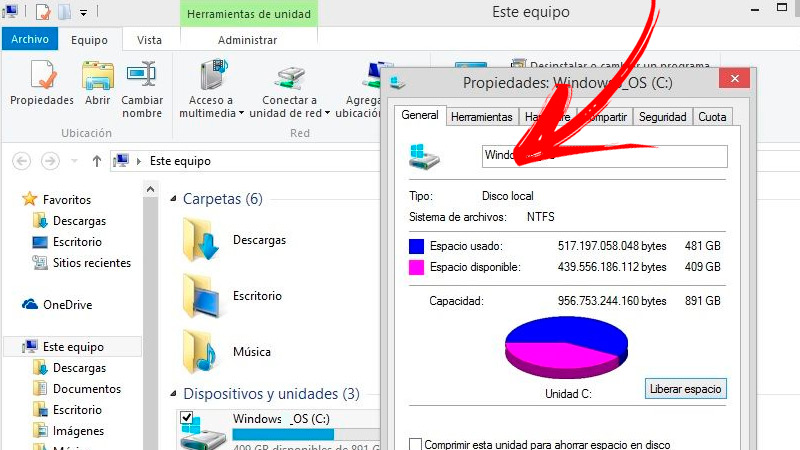Lo Último en IP@P
- Así funciona la ruleta online en vivo: tecnología, experiencia y seguridad para el jugador digital
- Stellar Data Recovery revoluciona la recuperación de archivos perdidos en discos duros externos
- Goblin Mine: La Estrategia Económica Detrás del Juego de Minería que está Fascinando a Todos
- Estos son los nuevos Cargadores UGREEN: potencia y portabilidad en dos versiones que no te puedes perder
- UGREEN Nexode Pro: El Cargador Ultradelgado que revoluciona la carga de dispositivos móviles
Conocer cómo desactivar las mejoras visuales de Windows 7 para optimizar el rendimiento del PC es una buena idea cuando dispones de poca RAM en tu ordenador. Por tal motivo, es conveniente que conozcas cuántos recursos consumen estos efectos.
Las respuestas a este tema las podrás encontrar en los siguientes párrafos del post. Pero esto no es todo, también leerás el paso a paso que debes realizar para configurar las mejoras visuales de W7 según tus necesidades.
Por último, te daremos algunos tips para que tu PC con Windows 7 vaya más rápido y obtengas un mejor rendimiento. No te pierdas de nada.
¿Cuántos recursos consumen las mejoras visuales del sistema operativo Windows 7?
Muchos usuarios necesitan conocer cuántos recursos consumen las mejoras visuales del sistema operativo Windows 7. Por tal motivo, para responder a esta pregunta lo primero que tienes que conocer son los requisitos mínimos que necesita W7 para su correcto funcionamiento. Este SO necesita de un procesador de 1 o 2 GHz y que sea de x86 o x64 para las arquitecturas de 32 y 64 bits, respectivamente.
También necesitará de una memoria RAM de entre 1 a 2 GB, dependiendo también de la estructura de bits que posea el PC. Por lo tanto, para conocer el consumo que tienen los efectos visuales se calcula que los mismos, de acuerdo con la configuración realizada por el usuario, pueden consumir entre un 15 y 25% de los recursos mencionados en el párrafo anterior. Aunque esto puede variar significativamente si es que se ejecutan varios programas al mismo tiempo y que requieren de estos estilos visuales.
Aprende paso a paso cómo configurar las mejoras visuales de Windows 7 según tus necesidades
Te mostraremos a continuación cómo debes configurar las mejoras visuales en Windows 7 para que se adapten a las necesidades del rendimiento de tu ordenador.
Comencemos:
Para una mejor apariencia
El efecto Aero es un estilo visual que suplanta a la versión Windows 7 Basic. Por tal motivo, podrás obtener animaciones en la barra de tarea, tener un desplazamiento suave de los cuadros de lista y mostrar sombras bajo las ventanas y el puntero, entre otras cosas.
Para activar este estilo será necesario que te dirijas a un espacio vacío del escritorio y haga clic derecho en el mismo.
A continuación, deberás seguir estos pasos:
- Una vez que se haya abierto un menú emergente tendrás que seleccionar la opción Personalizar.
- Luego escoge la herramienta Apariencia y personalización.
- Pulsa en Personalización.
- Selecciona, en el cuadro Cambiar los efectos visuales y los sonidos del equipo, la opción Windows 7 Aero.
De esta manera obtendrás todos los beneficios visuales y ofrece este theme de Microsoft.
Para un mejor rendimiento
En caso de que desees tener algunos efectos visuales y no todos los que incluye Aero, puedes elegir la opción Windows 7 Basic. De esta manera vas a poder encontrar un punto de equilibrio entre el rendimiento y la estética del PC, por lo que si quieres desactivar todos los efectos para obtener el máximo de rendimiento solo deberás desmarcar las casillas que te ofrece el theme de Windows mencionado. Te mostraremos a continuación cómo puedes mejorar los efectos visuales teniendo en cuenta el rendimiento y la estética.
Los pasos que deberás hacer son:
- Pulsa en Inicio, escribe rápidamente cpl y pulsa Enter. Esto hará que te aparezca el nombre de la herramienta en el cual debes pulsar.
- Se abrirá una ventana en la cual deberás elegir la pestaña Opciones avanzadas.
- A continuación, deberás buscar la sección Rendimiento y hacer clic en el botón Configuración.
- Una vez que hayas accedido a la nueva ventana llamada Opciones de rendimiento, tendrás que dirigirte a la herramienta Efectos visuales.
En caso de que quieras obtener el máximo rendimiento vas a tener que desactivar todas las opciones dejar marcadas las casillas Usar estilos visuales en ventanas y botones y Suavizar bordes para las fuentes de pantalla.
En cambio, si deseas personalizar más opciones y encontrar un rendimiento menor, pero mejor experiencia visual deberás elegir algunas de las siguientes opciones:
- Animaciones en la barra de tarea y en el menú Inicio.
- Animar las ventanas al minimizar y maximizar.
- Animar los controles y elementos dentro de las ventanas.
- Atenuar los elementos después de hacer clic.
- Atenuar o deslizar la información sobre herramientas en la vista previa.
- Atenuar o deslizar los menús en la vista.
- Desplazar los cuadros combinados al abrirlos.
- Desplazamiento suave de los cuadros de lista.
- Mostrar el contenido de la ventana mientras se arrastra.
- Mostrar el rectángulo de selección translúcido.
- Mostrar sombra bajo el puntero del mouse.
- Mostrar sombras bajo las ventanas.
- Usar sombras en las etiquetas de iconos en el Escritorio.
Consejos para hacer que tu PC con Windows 7 vaya más rápido y tener un mejor rendimiento
Más en Sistemas operativos
- ¿Cómo configurar un Grupo en el Hogar en tu ordenador con Windows 7? Guía paso a paso
- ¿Cómo activar el modo oscuro en tu móvil Android? Guía paso a paso
- Barra de Tareas de Windows 10 ¿Qué es, para qué sirve y cómo personalizarla?
- ¿Cómo instalar Linux Fedora en de forma correcta para sacarle el máximo provecho? Guía paso a paso
- ¿Cómo restaurar el sistema de Windows 7 y hacer hard Reset sin perder programas ni archivos? Guía paso a paso
SÍGUENOS EN 👉 YOUTUBE TV
Para que tu ordenador con sistema operativo Windows 7 vaya más rápido y obtengas un mejor rendimiento, vas a necesitar tener en cuenta los siguientes tips que te presentamos.
Mira a continuación:
Cierra los programas que no uses
Un error habitual que cometen los usuarios es no cerrar aplicaciones que no están usando ni lo harán durante su jornada de estudio o laboral. Estos programas consumen Internet, ya que se ejecutan en segundo plano, pero en caso de no hacerlo (por no necesitar una conexión web) requieren de un espacio en la RAM y hacen trabajar al procesador sin sentido.
Todo esto afecta el rendimiento del ordenador W7, por lo que es conveniente cerrar las aplicaciones con la que no estés trabajando para desocupar espacio en la memoria y hacer que el procesador encuentre la información más rápido.
Deshabilita la memoria virtual
La memoria virtual es una herramienta que ofrece Windows 7 para mejorar la experiencia de usuario. Es un archivo que se encuentra en la raíz del sistema operativo en el cual se guarda información cuando se llena la RAM.
Si bien es un elemento que ayuda a mejorar la estabilidad del equipo no siempre tiene un efecto positivo porque cada vez que se activa la memoria virtual el proceso de ejecución de tareas se realiza. Por tal motivo, el rendimiento del ordenador se ve afectado. Para desactivar la memoria virtual deberás ingresar al botón de Inicio de Windows y escribir el nombre de la función. A continuación, te aparecerá una aplicación en la cual debes pulsar y elegir la configuración que te ayude a mejorar el rendimiento.
Elimina archivos basuras
Los archivos temporales se crean de manera automática para mejorar la experiencia del usuario, esto lo hace tanto en sistema operativo como las aplicaciones que tienes instaladas. Su objetivo es encontrar información para satisfacer la necesidad del operador, pero una vez que dejó de usarse los archivos temporales no desaparecen y ocupan lugar en el disco. Por lo que, para mejorar el rendimiento del PC es necesario que elimines los archivos basuras.
Para ello deberás dirigirte al botón de Inicio de Windows 7 y luego continuar con estos pasos:
- Busca la opción Programas y pulsa en la misma.
- Dirígete a la herramienta Accesorios.
- Selecciona la opción Herramientas del sistema.
- Haz clic en Liberador de espacio en disco.
- Elige la unidad C: y pulsa en el botón Aceptar.
- Activa la casilla Archivos temporales de Internet y haz clic en Aceptar.
Borra las cookies y vacía la caché de tu navegador
Las cookies son pequeños programas que se usa para guardar la información en el navegador de algunos sitios web. De esta manera no necesitarás completar tus datos ni recargar tus gustos cada vez que ingreses a la página web. Estos archivos ocupan lugar en el disco y también disminuyen el rendimiento de Windows 7.
Para borrarlos deberás hacer lo siguiente:
- Abre el navegador de confianza y el que utilizas siempre, por ejemplo, Chrome.
- Dirígete a la parte superior derecha y pulsa en el Menú de opciones, el cual está representado por 3 puntos verticales.
- Selecciona Más herramientas.
- Escoge el intervalo de tiempo que deseas borrar. Es recomendable que elijas la opción Desde siempre.
- Activa las casillas Cookies y otros datos de sitios y Archivos e imágenes almacenados en caché.
- Haz clic en Aceptar.
Desinstala programa que no usas
No debes olvidarte que la menor cantidad de espacio ocupado en el disco duro hará el rendimiento de tu PC Windows 7 mejore. Por lo tanto, es conveniente que borres todos los programas que no utilizas y que, por algún motivo lo has bajado en tu ordenador, ya no lo necesitas porque ya no realizarás la tarea por la que lo descargaste.
Esto lo podrás hacer con la siguiente guía:
- Pulsa en Inicio y luego busca la herramienta Panel de control.
- Ingresa a la opción Programas.
- Haz clic en Desinstalar un programa.
- Elige la aplicación que quieres borrar y pulsa en la misma.
- A continuación, selecciona Desinstalar.