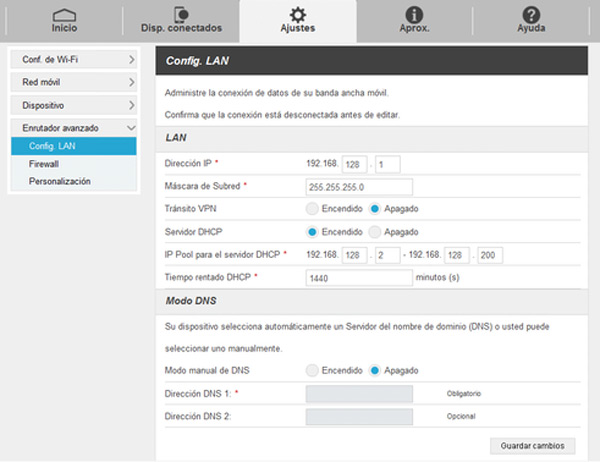Lo Último en IP@P
- Stellar Data Recovery revoluciona la recuperación de archivos perdidos en discos duros externos
- Goblin Mine: La Estrategia Económica Detrás del Juego de Minería que está Fascinando a Todos
- Estos son los nuevos Cargadores UGREEN: potencia y portabilidad en dos versiones que no te puedes perder
- UGREEN Nexode Pro: El Cargador Ultradelgado que revoluciona la carga de dispositivos móviles
- La computación en la nube está transformando los juegos Online y estas son sus grandes ventajas
En cuanto a los avances tecnológicos las redes inalámbricas han ido quedándose un poco atrás en referencia a otros dispositivos. Pese a esto, han ido avanzando de forma lenta pero segura. Actualmente cada vez son menos los módem que utilizan o hacen uso de las conexiones ADSL. La mayoría de los operadores suelen ofrecer otros tipos de dispositivos que son un poco más complejos de utilizar y de configurarlo, pero a su vez ofrecen una gran capacidad de conexión a Internet.
Estos dispositivos generalmente son conocidos como router y permiten llevar a cabo la conexión entre varios ordenadores a través de pequeñas redes locales. Conectar y configurar correctamente el router es fundamental para mejorar la seguridad y el funcionamiento de la conexión, esto mejorará el rendimiento de la misma y permitirá aprovechar al máximo su rendimiento.
Hoy en día es muy común cambiar de operadora, por lo que es muy frecuente estar cambiando de router ya que cada operadora impone el suyo. También puede ocurrir el caso que se tiene un router nuevo en casa y no sabemos cómo conectarlo ni como configurarlo para poder aprovechar su rendimiento al máximo, es por ello que aquí te enseñaremos cómo lograr esto paso a paso.
Manual completo para conectar y configurar un router de 0 a 100
En el momento de querer utilizar y configurar el router hay que revisar si todos los elementos del dispositivo están completos. Los cuales serían: El adaptador de corriente, el módem, un cable trenzado de ocho hilos con conectores RJ45, este será el que permite conectar el router con el dispositivo de conexión a Internet ADSL. Solo los elementos descritos son capaces de conectar directamente con la línea ADSL. La mayoría de ellos vienen preparados para proporcionar una conectividad entre un cable módem y el resto de la red.
Instalación de hardware y preparación de los elementos
Para poder llevar esta conexión a cabo solo debe seguir los siguientes pasos:
Para comenzar se recomienda desconectar la alimentación eléctrica de ambos equipos, seguidamente debes escoger el lugar más adecuado para el módem, de tal manera que pueda aprovechar al máximo su capacidad inalámbrica.
- Para realizar la conexión entre los equipos vamos a necesitar un cable de red estándar RJ45 que irá a uno de los puertos de conexión del router.
- Seguidamente vamos a conectar el otro extremo del cable al modem del operador y después vamos a conectar la PC a la que se le desea colocar la conexión a Internet.
- Estos dispositivos permiten conectar varios ordenadores simultáneamente, una vez estén conectados los equipos que se deseen vamos a conectar nuevamente los cables de alimentación.
- Una vez realizado esto se podrá iniciar la configuración de la conexión a Internet.
Tipos de configuración del router
Existen dos formas de poder configurar el equipo correctamente y que puedas comenzar a disfrutar de tu conexión a Internet lo más pronto posible. La primera de ellas es a través de un programa que es proporcionado por el fabricante del hardware al momento de su compra. Esta forma es recomendable usarla siempre sobre todo cuando no se tenga muy claro lo que hay que hacer o si es tu primera configuración.
El otro método de poder llevar esto a cabo es accediendo directamente al programa de configuración que trae por defecto el equipo, a este se puede acceder desde cualquier navegador. Para poder acceder al programa por defecto solo debes de seguir los siguientes pasos:
- Para entrar al programa de configuración solo debes ir a tu navegador y colocar en la barra de direcciones la IP del router, esta se encontrará en la parte de atrás o debajo del hardware, esta dirección será una serie de números como la siguiente: 192.168.0.1 si el equipo es nuevo o ya se le ha modificado esta dirección anteriormente, hay que responder una serie de pregunta que irán apareciendo.
- Se recomienda realizar esta configuración mediante una conexión por cable. Ya que la red inalámbrica en muchos casos viene desactivada por defecto. Lo cual podrá generar problemas si se quiere modificar algo de la conexión.
- Seguidamente hay que introducir valores de Usuario y Password para poder acceder a la configuración de los valores de fábrica del equipo.
- Después aparecerá una pantalla donde muestra la opción de configuración. Es allí donde podremos modificar los parámetros generales de nuestro equipo.
Configuración básica
Al momento de entrar al apartado anterior del equipo nos aparecerá la configuración básica en la sección de Internet Setup. Es ahí donde se tendrá que continuar con la configuración del equipo.
- Para configurar el router para la conexión a Internet hay que tener en cuenta que se te pedirá varia información donde la gran mayoría de las respuestas la puede proporcionar tu proveedor de Internet.
- Seguidamente vas a tener que escoger el tipo de conexión a Internet, debes asegurarte de elegir la que te proporciona tu proveedor. Por defecto la configuración que viene configurada es la DHCP. En estos casos el equipo ya viene configurado de forma automática solo se debe conservar esto si el proveedor acepta DHCP.
- En el caso que el proveedor no admite DHCP se debe de escoger entre las otras opciones, en las cuales encontrarás Static IP. Si seleccionas esta opción se te desplegara una serie de preguntas las cuales debes de rellenar.
Más en Redes
- ¿Cómo configurar, crear y conectarte a un VPN en un ordenador MacOS de forma 100% segura? Guía paso a paso
- ¿Cómo configurar una red Wi-Fi inalámbrica para que sea más rápida y segura? Guía paso a paso
- Tipos de Routers: ¿Cuáles son todos los que existen y en qué se diferencian?
- WiFi en el avión ¿Cómo disponer de conexión a Internet mientras vuelas?
- ¿Cómo hacer llamadas a través de la conexión WiFi y activar el "WiFi Calling"? Guía paso a paso
SÍGUENOS EN 👉 YOUTUBE TV
Si lo que tú necesitas es utilizar una dirección de IP permanente para conectarse siempre a Internet, normalmente este servidor tienes que solicitarlo a tu proveedor y seguramente tendrá un costo aparte.
- En este caso, en el campo de "Internet IP Address" debes de introducir la dirección del módem. El proveedor debe de proporcionarte esta dirección de IP, también te debe facilitar la respuesta del valor del campo "Subnet Mask", la puerta de enlace y al menos una de las direcciones de IP de servidor DNS.
- Al seleccionar la opción PPPoE, vas a tener que rellenar una serie de parámetros que te aparecerán en pantalla.
Algunos de los proveedores de ADSL suelen utilizar el PPPoE para llevar a cabo las conexiones a Internet. Si se usa este método hay que contactarse con el proveedor para los valores de los siguientes parámetros que se te pedirán para poder llevar la configuración a cabo: Nombre de usuario, contraseña, en ambos casos hay que introducir solo los valores que indique la compañía.
El parámetro "Connect on Demand", este permitirá configurar el módem para que interrumpa la conexión a Internet cuando esté inactiva durante un periodo de tiempo establecido. Para restablecer la conexión es a través de la opción de conectar, esto permitirá que la misma se restablezca automáticamente al acceder nuevamente a Internet.
En el caso que no se quiera activar la interrupción del Internet debemos de seleccionar la casilla de "Button Keep Alive", si se mantiene seleccionada esta opción el router constantemente se mantendrá conectado a Internet. Otros de los parámetros que también aparecerán será "Optional Settings".
Parámetros de conexión
- Router Name: En esta opción debemos de escribir el nombre del equipo
- Host Name/Domain Name: En estas casillas debes de proporcionar un nombre de host y de dominio que las mayorías de las compañías de conexión solicitan para identificarlos. Como es lógico tienes que consultar estos datos con tu empresa de Internet. Normalmente no existe problemas cuando estos datos se dejan en blanco.
- MTU: Esta corresponde a la unidad de transmisión máxima de señal. Por defecto trae ya un valor marcado y el cual permite introducir el tamaño máximo que se trasmitirá. En esta casilla se recomienda introducir un valor de 1492. Este valor siempre debe estar en el intervalo de 1200-1500.
- Si deseas que el módem se encargue de escoger la MTU óptima para la conexión debes de seleccionar automática.
Dentro de la configuración básica también encontrarás la configuración de la red local. Esta se llevará a cabo en los parámetros de "Network Setup", donde podrás cambiar los parámetros de la red local a la que está conectado tu equipo.
- El primer parámetro es "Router IP", aquí podrás configurar la dirección del IP y el "Subnet Mask".
- Y por último encontrarás los parámetros de los servidores de direcciones de red, DHCP, Network Address Server Settings.
Configuración avanzada
Dentro de esta opción vamos a encontrar el resto de pasos para llevar esto a cabo:
- Pestaña DDNS, aquí el router va a proporcionar una función de sistema dinámico de los nombres del dominio. Este servido permite establecer un nombre de dominio y de host fijo a una dirección de IP de Internet.
- Para poder llevar esto a cabos debes de introducir estos parámetros: DDNS Service, User Name, Password, Host Name, Internet IP Address, Status
- Una vez introducidos estos parámetros debes de hacer clic en la opción de "Save Settings" para que se apliquen dichos cambios.
- Hecho esto, aparecerá la opción de la "Pestaña MAC Address Clone", este es un código de 12 dígitos que se le asigna a un dispositivo de hardware para su identificación.
- Al ingresar a este parámetro habrá que completar las siguientes casillas: "Enable/Disable", donde podrás activar o desactivar la clonación de la dirección MAC. "User Defined Entry", te permitirá introducir la dirección MAC registrada por tu compañía de Internet y "Clone Your PCs MAC Address", la cual permite hacer una clonación del MAC
- Otras de las pestañas que aparecerán será Avanced Routing, esta opción permite configurar todas las funciones avanzadas del router. Esto va a variar dependiendo del funcionamiento elegido ya sea "Gateway" o "Routing".
Esta última función permitirá que el módem se pueda ajustas automáticamente a los cambios físicos que se vayan produciendo en el diseño de la red. El equipo se encargará de determinar las rutas de los paquetes según sea el número de saltos entre el origen y su destino.
También existe otro menú desplegable que te mostrará otras opciones que podemos seleccionar pero son alternativas:
- LAN & Wireless: Realiza un enrutamiento dinámico por las redes inalámbricas o Ethernet.
- Wan: Se encarga de realizar un enrutamiento con los datos procedentes de Internet.
- Both: Permite el enrutamiento para los datos procedentes de Internet, así como para ambas redes.
- Static Routing: Esta es una ruta estática por donde se desplaza toda la información de red hasta lograr obtener un host determinado.
- Para poder configurar una red estática entre el router y otra red, tienes que seleccionar un número de lista desplegable de esta opción, una vez escogido la lista debes completar la información que se te solicite.
- En esta lista tendrá que completar estos datos: Eliminar esta entrada, Introducir nombre de ruta, IP de red LAN de destino, Máscara de subred, Puerta de enlace predeterminada y la Interfaz.
- Una vez hecho todo esto debes hacer clic en el botón "Save Settings" para aplicar los cambios.
Una vez completado todo esto habrás terminado la configuración de tu router de una forma completa para que puedas disfrutarlo al máximo.