Lo Último en IP@P
- Stellar Data Recovery revoluciona la recuperación de archivos perdidos en discos duros externos
- Goblin Mine: La Estrategia Económica Detrás del Juego de Minería que está Fascinando a Todos
- Estos son los nuevos Cargadores UGREEN: potencia y portabilidad en dos versiones que no te puedes perder
- UGREEN Nexode Pro: El Cargador Ultradelgado que revoluciona la carga de dispositivos móviles
- La computación en la nube está transformando los juegos Online y estas son sus grandes ventajas
Si de imprevisto, al ordenador le ocurre un fallo que deje el disco duro inservible, la mejor forma de salir adelante es tener una copia de seguridad que permita recuperar los archivos, especialmente los más vitales. Por esta razón, sin importar el nivel de conocimiento que tengamos de informática, debemos aprender a realizar respaldos de la información almacenada.
Pero, cuando se habla de hacer trabajos mediante comandos, hay quienes inmediatamente ponen una barrera y piensan que no serán capaces de hacerlo. La buena noticia, es que la tarea es fácil de realizar y de configurar, solamente siguiendo unos sencillos pasos.
En este curso conocerás todos los comandos que se utilizan para realizar copias de seguridad como todo un experto, pero también te enseñaremos los programas que te pueden ayudar a efectuar los respaldos de manera efectiva y profesional.
Lista de los mejores comandos para hacer copias de seguridad desde la terminal de Linux como un experto
Todo comando de Linux tiene una función específica y un lenguaje particular que les permite ejecutar las tareas para la cual fueron diseñados. Y aunque las distribuciones cada vez son más sencillas y fáciles de manejar, utilizar la terminal es una herramienta potente que no se debe desperdiciar.
En la siguiente lista vamos a conocer los comandos que son útiles para realizar copias de seguridad, bien sea en un dispositivo extraíble, en el ordenador local o de forma remota:
dump -0aj -f /tmp/home0.bak /home
El objetivo de este comando es salvar todo el directorio "home", que es el lugar donde se almacenan los archivos de usuario. "Dump" determina cuáles documentos pueden copiarse, la letra "–f" nos indica dónde se va a guardar el fichero seleccionado y el "0" señala que se realizará un copiado completo.
- Para realizar la tarea sin muchas complicaciones, solamente basta con que ingreses este comando a la terminal:
dump -0aj -f /tmp/home0.bak /home
dump -1aj -f /tmp/home0.bak /home
En este caso, nos aparece nuevamente la herramienta "dump", pero con un "-1" para dar a entender que la copia es incremental, lo que significa que los ficheros han sido creados recientemente o que han sufrido alguna modificación. La "–f" que va en el comando ordena el lugar donde se salvará el respaldo.
- Para salvar los archivos, abre la terminal y teclea este código:
dump -1aj -f /tmp/home0.bak /home
restore -if /tmp/home0.bak
"Restore" tiene la función de restaurar los ficheros que se han generado con "dump", por lo que ambas herramientas trabajan de la mano. Las letras "–if" hacen referencia a que se ingresa al modo interactivo, pero también se especifica el fichero que se va a recuperar. Cuando se requiere nuevamente el archivo se restaura con los atributos que contiene.
- Cuando tengas que restaurar, ingresa a la terminal y escribe:
restore -if /tmp/home0.bak
rsync -rogpav –delete /home /tmp
"Rsync" representa sincronización remota y da la opción de acoplar los archivos del ordenador con otros que se encuentren en la misma red o en otras. Estando emparejados los directorios, se facilitan las copias de seguridad al igual que el paso de elementos de un lado a otro.
- La sincronización funciona con solo ingresar este código:
rsync -rogpav –delete /home /tmp
rsync -rogpav -e ssh –delete /home ip_address:/tmp
En este caso, el código es necesario cuando tenemos que conectarnos a un equipo que tiene "SSH" pero con un puerto "TCP" distinto al que tradicionalmente se utiliza, que es el 22. Por ello notas en el comando el parámetro "–e" que te permite utilizar el protocolo para la transferencia de información. De esta forma nadie podrá tomar tus datos porque la conexión está encriptada.
- Simplemente para utilizar el protocolo de transferencia de datos ingresa esta línea:
rsync -rogpav -e ssh –delete /home ip_address:/tmp
rsync -az -e ssh –delete ip_addr:/home/public /home/local
El trabajo de este comando es sincronizar el directorio local con el remoto utilizando también la "SSH". Ejecutar esta función ahorra tiempo y si por detalles técnicos pierdes la conexión, la transferencia se reanuda justo en el lugar donde quedó. Las letras "az" que aparecen en el código indican que se comprimen los archivos para acelerar la velocidad.
- La sincronización se hará efectiva con este código:
rsync -az -e ssh –delete ip_addr:/home/public /home/local
rsync -az -e ssh –delete /home/local ip_addr:/home/public
Acá la tarea es parecida a la anterior, con la diferencia de que vamos a sincronizar el ordenador remoto con el que tenemos localmente. También utilizaremos la compresión para que la comunicación fluya mejor. Esto se ordena con la utilización de los parámetros "az", que habilitan los archivos y los comprimen durante la transferencia.
- Una vez que abras la terminal, añade esta línea:
rsync -az -e ssh –delete /home/local ip_addr:/home/public
dd bs=1M if=/dev/hda | gzip | ssh user@ip_addr ‘dd of=hda.gz’
La herramienta "dd" nos ayudará a realizar copias de seguridad del o los discos duros del ordenador. Las abreviaturas "if" representan en este caso el lugar de donde provienen los datos, por lo que no hay que equivocarse en la selección, ya que esto provocará un error de funcionamiento.
- Basta con copiar esta línea en la terminal para efectuar la copia:
dd bs=1M if=/dev/hda | gzip | ssh user@ip_addr ‘dd of=hda.gz
dd if=/dev/sda of=/tmp/file1
Nuevamente hacemos uso del comando "dd" pero con la intención de pasar el contenido de un disco duro a un destino en particular. La combinación "if" representa lo que se desea copiar y "of" el lugar donde quedarán archivados. La unidad está representada por "sda" y el almacenamiento a donde va es el fichero por "file1".
- Para realizar esta tarea, agrega este comando:
dd if=/dev/sda of=/tmp/file1
tar -Puf backup.tar /home/user
Esta extensión permite hacer una copia de seguridad de los datos y archivos que se han modificado o creado desde la última ocasión que realizaste el backup, esto significa que no se salvará todo de nuevo, haciendo más corta la transferencia.
- Con este comando cumples el objetivo:
tar -Puf backup.tar /home/user
tar -czv –exclude=/root/dir1/* -f /var/salvas/cfg_$(date +%F_%H%M).tgz /etc /root
El código descrito crea un archivo comprimido en el que se resguardan los directorios "etc" y "root" que contengan la hora en que se está realizando la copia de seguridad. La combinación "–czv" ordena la creación del fichero "tar" comprimido y a la vez muestra el progreso de la conversión.
- Para crear el archivo comprimido, ingresa este comando a la terminal:
tar -czv –exclude=/root/dir1/* -f /var/salvas/cfg_$(date +%F_%H%M).tgz /etc /root
(cd /tmp/local/ && tar c . ) | ssh -C user@ip_addr ‘cd /home/share/ && tar x -p’
Al ingresar este comando se estará haciendo el respaldo del contenido de un directorio local en otro que se encuentre en un ordenador remoto, pero utilizando "SSH". Esta utilidad cambia la posición dentro del sistema de archivo a una superior o inferior y viene por defecto en todas las distribuciones Linux.
- Si tienes que hacer un respaldo, bastará con ingresar este comando a la terminal:
(cd /tmp/local/ && tar c . ) | ssh -C user@ip_addr ‘cd /home/share/ && tar x -p’
(tar c /home ) | ssh -C user@ip_addr ‘cd /home/backup-home && tar x -p’
Al igual que el comando anterior, ofrece la oportunidad de copiar en un directorio remoto los archivos utilizando "SSH". La "c" le indica al sistema que tiene que crear un nuevo archivo "tar" en el que se salvarán los documentos.
- Para no fallar en el intento, abre la terminal y copia esto:
(tar c /home ) | ssh -C user@ip_addr ‘cd /home/backup-home && tar x -p’
tar cf – . | (cd /tmp/backup ; tar xf – )
Es útil si se quieren agrupar todos los documentos de texto en un archivo ".tar" pero con la posibilidad de conservar tanto las licencias como los enlaces al momento de transferirlos a otro directorio.
- Es muy sencillo de realizar, basta con teclear este comando:
tar cf – . | (cd /tmp/backup ; tar xf – )
find/home/user1 -name ‘*.txt’ | xargs cp -av –target-directory=/home/backup/ –parents
El comando "find" sirve para buscar, copiar y encontrar los archivos de un usuario dentro de un directorio pero basándose en ciertos criterios, entre otras cosas el formato en que se ha guardado. En este caso va a recopilar todos los archivos con la extensión ".tex" para pasarlos de un directorio a otro.
- Para buscar los archivos de texto, ingresa este código:
find/home/user1 -name ‘*.txt’ | xargs cp -av –target-directory=/home/backup/ –parents
find ~/ -type f -not -iname ‘*.mp*’ -not \( -iregex ‘.*\.mozilla/.*’ -o -iregex ‘.*\.thumbnails/.*’ \) -prune -mtime 14 -print0 | xargs -0 tar -czf /var/salvas/myhome.tgz
Más en Seguridad informática
- Vectores de Ataque ¿Qué son, para qué sirven y cómo defenderse de ellos en ciberseguridad?
- Ataques DoS ¿Qué son, cómo funcionan y cómo mantenernos protegidos de ellos?
- ¿Cómo encontrar mi dispositivo móvil aunque esté apagado? Guía paso a paso
- ¿Cómo instalar cualquier aplicación en mi teléfono móvil de forma segura y confiable y sin riesgos? Guía paso a paso
- Cifradores de discos ¿Qué son, para qué sirven y por qué deberías comenzar a utilizarlos?
SÍGUENOS EN 👉 YOUTUBE TV
Este directorio es muy puntual a la hora de ejecutar las tareas. Al ingresar se guardan los archivos que estén en nuestra cuenta de usuario que se hayan cambiado o modificado en las últimas dos semanas con algunas excepciones, tales como .mp3, .mpeg y .mozilla.
- El comando a utilizar es este:
‘.*\.mozilla/.*’ -o -iregex ‘.*\.thumbnails/.*’ \) -prune -mtime 14 -print0 | xargs -0 tar -czf /var/salvas/myhome.tgz
find /var/log -name ‘*.log’ | tar cv –files-from=- | bzip2 > log.tar.bz2
Al teclear este comando se buscan todos los archivos ".log", que son ficheros de texto en el que se registran los eventos ocurridos durante la ejecución de determinada aplicación. Con el comando "find" se agrupan para crear un archivo comprimido con la extensión "bzip".
- Abre la terminal y coloca este comando:
find /var/log -name ‘*.log’ | tar cv –files-from=- | bzip2 > log.tar.bz2
dd if=/dev/hda of=/dev/fd0 bs=512 count=1
Con este comando se realiza una copia del Master Boot Record ("MBR") - que es el registro de arranque principal del disco duro y donde están guardadas las particiones - con el objetivo de llevarlo a un dispositivo de almacenamiento externo. Este procedimiento es muy sencillo y seguro.
- Al momento de realizar la copia, agrega este comando en la terminal:
dd if=/dev/hda of=/dev/fd0 bs=512 count=1
dd if=/dev/fd0 of=/dev/hda bs=512 count=1
Permite restaurar la copia de seguridad creada con el comando anterior, la cual fue guardada en un dispositivo de almacenamiento externo, bien sea una tarjeta SD, un pendrive o disco duro.
- Cuando toque realizar la restauración, teclea esta línea:
dd if=/dev/fd0 of=/dev/hda bs=512 count=1
Estos son los mejores programas para hacer Backups en Linux de una forma más sencilla
Ahora vamos con algunos programas que van a facilitar la realización de copias de seguridad en Linux más allá del uso de los comandos.
Todos son sencillos de utilizar y evitarán que nuestros datos se pierdan:
Grsync
Este es un programa completamente sencillo de utilizar. No viene de forma predeterminada en varios sistemas operativos, pero se puede instalar fácilmente. Su interfaz es simple y muestra en la primera pestaña todas las opciones que tienes disponibles para hacer las copias de seguridad. Una ventaja es que no se comprimen los datos que se copian, por lo que no hay que usar programas adicionales para verlos de nuevo.
KBackup
Este programa hace copias tanto de archivos como de directorios del ordenador. En ningún momento se trabaja con la terminal, siempre se usa la interfaz gráfica. Solamente hace falta marcar uno o varios archivos para comenzar a copiar. También nos da la opción de dónde guardar la información, bien sea en un disco duro o en una memoria USB.
Fwbackups
Es una de las opciones más fáciles de usar al crear copias de seguridad, con la ventaja de ser multiplataforma. El programa hace posible hacer respaldos bien sea de un solo archivo o del equipo completo, con la posibilidad de restaurarlos en tan solo unos minutos. Finalmente, agregamos otra de las ventajas de este programa y es que permite hacer las copias bien sea local o de forma remota, utilizando diferentes formatos para hacer más rápido el proceso.
Rsync
La mayoría de los usuarios que utilizan Linux se inclinan por esta aplicación que tiene varias ventajas, entre ellas contar con una línea de comandos que se combina con la interfaz gráfica dando la oportunidad de crear scripts fáciles de utilizar y que se pueden automatizar. Además de esto, se pueden hacer copias localmente y en remoto, actualizar los archivos completamente conservando los enlaces y privilegios aparte de tener soporte para conexiones anónimas.
Box Backup
Esta aplicación tiene como ventaja que asegura y encripta las copias de seguridad, todo de forma automática. Utiliza el certificado SSL para la autenticación de los usuarios, creando la formalidad cliente-servidor para hacer el proceso de restauración más sencillo. Este programa ,que también utiliza líneas de comandos, es muy fácil de utilizar y de configurar, contando también con soporte para múltiples plataformas, además de la principal que es Linux.


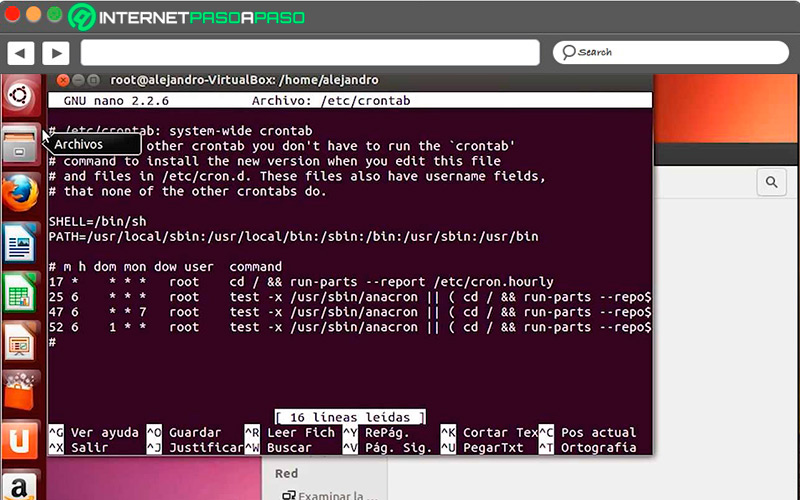
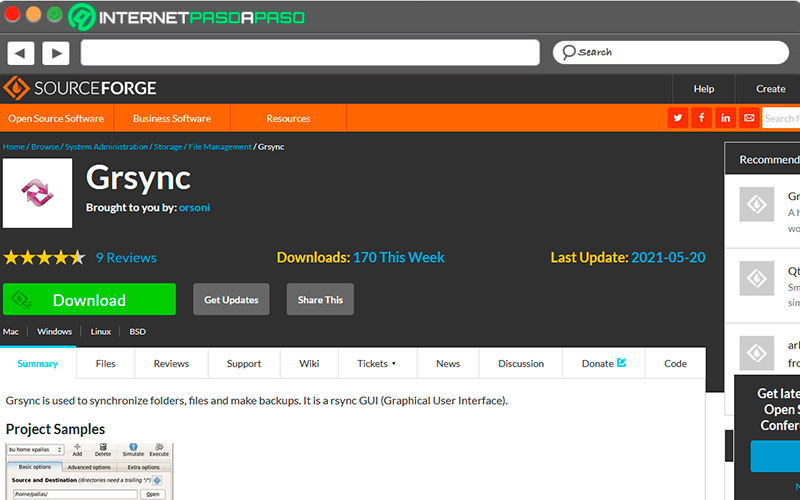
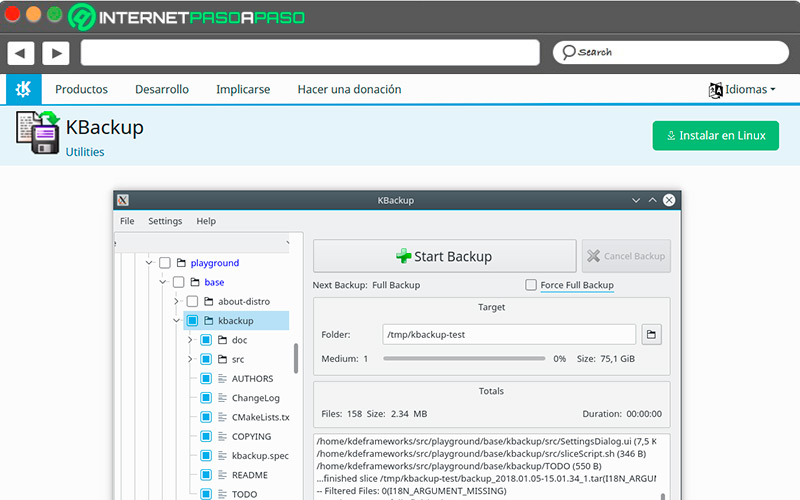
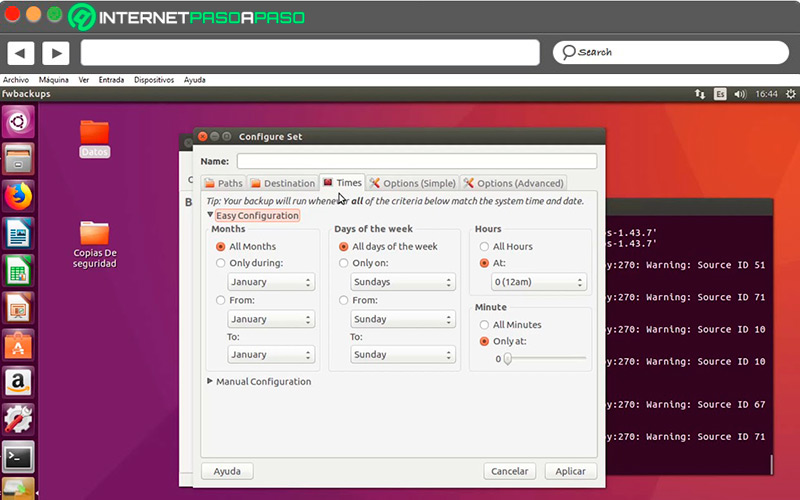
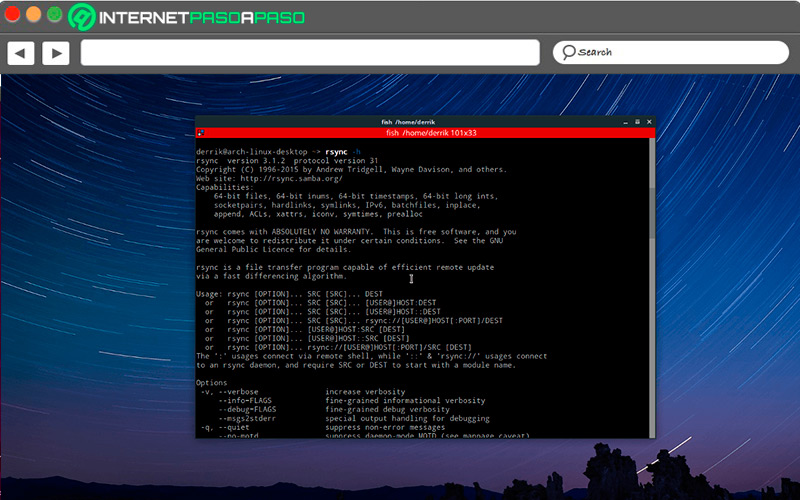
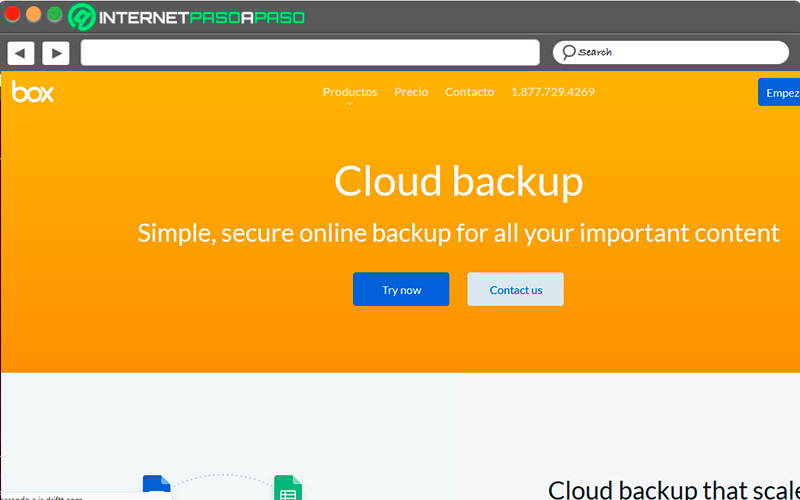








![¿Cuáles son los mejores firewall para Linux y proteger tu PC al máximo con cortafuegos de alta protección? Lista [year]](https://internetpasoapaso.com/wp-content/uploads/Como-probar-cientos-de-distros-de-Linux-sin-instalar-nada-directamente-desde-tu-navegador-Guia-paso-a-paso-1.jpg)










