Lo Último en IP@P
- Actualizaciones del Programa de Afiliados de TEMU: ¡Hasta MX$500,000 al mes!
- ¿Aún es rentable invertir en oro en comparación con la inversión en criptomonedas?
- ¡Netflix sigue siendo el rey! Estas son las plataformas de streaming con más usuarios en el mundo
- De la palanca a la pantalla: la evolución de las máquinas tragamonedas y el auge de los juegos online
- Estos son los mejores beneficios de la IA en el diseño de Logos: Innovación y Eficiencia
Los directorios siempre están presentes en nuestra computadora. Su presencia es inevitable, debido a que son estos los que almacenan la información necesaria para nuestro equipo, como ubicación de los archivos, tipo de archivos, cantidad de archivos, fecha de modificación y otras.
Al igual que todos los sistemas operativos, Linux cuenta con directorios. Muchas personas prefieren borrar estos, porque almacenan mucha información y otros porque ocupan espacio en el disco duro. Sea cual sea tu caso, hoy te ensañaremos cómo eliminarlos.
En esta ocasión te mostraremos cómo borrar estos directorios por medio del terminal de Linux, utilizando los comandos adecuados para poder lograrlo.
¿Qué es un directorio de Linux y por qué es necesario borrarlos?
Podemos decir que los directorios, son los contenedores virtuales que nos almacenan y agrupan todos los archivos informáticos y otros subdirectores, que atienden en los contenidos, todo esto depende del propósito o los criterios que nosotros como usuarios determinemos.
De manera específica, la labor del directorio es almacenar toda la información de cada uno de los archivos que este en nuestro ordenador: como lo son, los atributos de los archivos o donde pueden encontrarse físicamente el dispositivo de almacenamiento.
¿Cómo son los directorios en Linux?
Linux es uno de los sistemas operativos, que ordena los directorios de formas más sencillas. Sin embargo, puede que a muchas personas nos confunda su organización.
Para Linux casi todo son ficheros, desde los directorios, hasta los dispositivos (en algunos casos nombra a los dispositivos como nodos, pero aun así son ficheros). Este sistema operativo organiza los sistemas de ficheros de Linux en una estructura jerárquica similar a la de un árbol, donde el nivel superior o el más alto son los directorios de raíz.
Los demás ficheros están por debajo del directorio raíz, para explicártelo de manera más ilustrativa, podemos dar como ejemplo lo siguiente:
- “/home/jebediah/cheeses.odt” nos muestra la ruta completa del fichero “cheeses.odt” que está ubicado en el directorio “jebediah”. Al mismo tiempo está bajo el directorio de home, que por su parte se ubica en el directorio raíz (/).
¿Cuáles directorios están debajo del directorio raíz?
Podemos encontrar debajo del directorio raíz, diferentes directorios. A continuación te mostraremos una pequeña lista de los directorios más comunes bajo el directorio raíz (/):
- /bin – Aplica para las aplicaciones binarias importantes.
- /boot – Nos muestra todos los ficheros de configuración del arranque, núcleos y otros ficheros necesarios para el arranque (boot) del equipo.
- /dev – Directorio de los ficheros de dispositivo
- /etc – Son los ficheros de configuración, scripts de arranque, etc.
- /home – Con esta opción podemos ver los directorios personales (home).
- /initrd – Podemos ver esta opción o directorio cuando se crea un proceso de arranque initrd personalizado.
- /lib – Es utilizado para mostrar las librerías del sistema (libraries).
- /lost+found – Proporciona un sistema de “perdido+encontrado” (lost+found) para los ficheros que existen debajo del directorio raíz (/).
- /media – Particiones montadas (cargadas) automáticamente en el disco duro y medios (media) extraíbles como CDs, cámaras digitales, etc.
- /mnt – Sistemas de archivos montados manualmente en el disco duro.
- /opt – Proporciona una ubicación donde instalar aplicaciones opcionales (de terceros).
- /proc – Directorio dinámico especial que mantiene información sobre el estado del sistema, incluyendo los procesos actualmente en ejecución.
- /root – Directorio personal del usuario root (superusuario); también llamado “barra-root”.
- /sbin – Binarios importantes del sistema.
- /srv – Puede contener archivos que se sirven a otros sistemas.
- /sys – Archivos del sistema (system).
- /tmp – Temporary files.
- /usr – Aplicaciones y archivos a los que puede acceder la mayoría de los usuarios.
- /var – Archivos variables como archivos de registros y bases de datos.
¿Cuáles son todos los comandos para eliminar archivos y carpetas desde la terminal de Linux?
El trabajo principal de los sistemas operativos como Linux consiste en comandos que ejecutan, programas, actividades o algunas acciones. Por lo que es muy importante entender cómo y para qué utilizarlos.
A continuación, te mostraremos los comandos que podemos utilizar para eliminar los archivos y carpetas desde el terminal de Linux:
RM
El comando RM (Remove) cuya función principal es borrar o eliminar archivos, directorios u otros como enlaces simbólicos.
En otras palabras RM elimina las referencias que hay por cada objeto dentro de Linux, como lo son, archivos con dos nombres, y otros, aunque por defecto este tipo de comando no elimina los directorios completamente, por lo que se considera que si se eliminan los archivos pueden ser recuperados.
Shred
El comando Shared es utilizado para borrar completamente los archivos, pues como vimos en el comando anterior, no se eliminan por completo los directorios, mientras que este sí. Muchos expertos consideran que este comando lo que hace es sobrescribir los archivos para ocultar sus contenidos y direcciones.
Este comando cuenta con diferentes opciones como lo son:
- “F” – Para cambiar todos los permisos y permitir una escritura en los archivos en caso de ser necesario.
- “N” – Utilizado para especificar los numero de veces, que por defecto es 3.
- “U” – Este se utiliza para eliminar directamente los archivos,
- “V” – Muestra el progreso de la operación.
- “Z” – Es utilizado para ocultar el borrado seguro de los datos.
Sdmem
Este comando como lo indica su nombre es un limpiador de memoria seguro, cuya función principal es eliminar los datos activos directamente de la memoria RAM de forma permanente, garantizando una imposible recuperación.
Sswap
Este comando (Secure Swap Wipe) nos permite limpiar las particiones del disco, borrando los datos durante el intercambio de información (swap).
Para poder usarlo se necesita primero ejecutar el comando swap para así intercambiar las particiones que tengan datos activos, y poder borrar esos archivos que queremos que no estén más en nuestro disco duro.
Secure-Delete
Este comando nos permite borrar todos los archivos que necesitemos eliminar de forma segura y permanente. Aunque para utilizarlo será necesario que se instale algunos paquetes y luego poder utilizarlo.
Aunque parezca mentira, este es uno de los comandos más insistente al momento de borrar, y esto se considera así, debido a que elimina cuantas veces sea necesario en el mismo espacio un archivo u objeto hasta desaparecer un 80 o 90% de él.
Este comando cuenta con dos opciones, que son:
- ”srm mis-passwords.txt” – Este se utiliza para eliminar las carpetas con todo y sus contenidos.
- “stm –r capeta-personal/” – Es un comando que nos permite borrar información, aunque demora muchos en su función, pero pasa porque elimina varias veces un archivo.
Sfill
Podemos utilizar este comando para eliminar los archivos de forma permanente, y dejar espacios libres en el disco, de forma que garantiza que la información borrada no se pueda recuperar.
Este comando cuenta con las siguientes opciones:
- “I” – Se utiliza para realizar dos pasadas de forma aleatoria y otra con ceros.
- “V” – Nos muestra el progreso de la operación.
- “Z” – Es utilizado para ocultar el borrado seguro de todos los datos.
Wipe
Por último, esta la herramienta Wipe cuyo comando es utilizado para borrar de forma segura los archivos a bajo nivel, así como el comando secure delete necesita de un paquete de instalación para poder utilizarlo.
Pasos para utilizar el comando rm para eliminar un directorio desde la terminal de Linux
El comando más utilizado para eliminar archivos desde el terminal de Linux es rm (remove). En esta sección te vamos a mostrar los pasos que debemos cumplir para aprender a utilizar este comando:
Vamos al directorio
Cuando ingresemos al terminal, vamos al directorio o ruta que indica la ubicación exacta del archivo que queremos eliminar. rm “Archivo”
Usamos el comando Is
Ahora usaremos el comando Is para ver una lista de los archivos, luego borramos los archivos seleccionados y usamos nuevamente Is para confirmar que han sido eliminados.
Indicamos la dirección nuevamente
Si con el paso anterior no funcionó la eliminación de archivos, tendremos que ingresar de nuevo su ruta y dirección.
Borramos los archivos
Así como lo hemos venido haciendo, podremos eliminar de forma simultánea varios archivos, por lo que debemos seleccionar archivos y ejecutamos los comandos:
- rm archivo6 archivo7 archivo8
Borramos directorios con el comando rm
Más en Sistemas operativos
- ¿Cómo configurar un Grupo en el Hogar en tu ordenador con Windows 7? Guía paso a paso
- ¿Qué es una actualización y que tipos de actualizaciones existen? Definición y ejemplos
- ¿Cómo reinstalar Windows 7 sin perder todos mis datos y programas instalados? Guía paso a paso 2024
- ¿Cómo iniciar sesión de forma automática en mi ordenador con Windows 7? Guía paso a paso
- Comandos para archivos y directorios en Linux ¿Qué son, para qué sirven y cuáles son los más importantes?
SÍGUENOS EN 👉 YOUTUBE TV
Ya habíamos comentado al principio que este tipo de comandos no elimina directorios, por defecto solo elimina archivos, pero esto no significa que sea imposible eliminar los directorios con este comando.
Sigue los pasos:
- Para borrar los directorios vacíos ejecutamos el comando de la siguiente manera: rm –d directorio.
- Hacemos una lista de los directorios para poder hacer la eliminación de todos los datos, para así comprobar que ha sido borrado todo.
- Cuando indiquemos más de un nombre en los directorios, se eliminará de forma automática todos aquellos que hemos seleccionado. Si nuestro caso es que queremos eliminar más de un directorio que no está vacío, debemos recurrir a la opción –r (recusivo), para que a partir de ella se eliminen todos los archivos y subdirectorios que están alojados en el directorio: rm –r directorio.
- Verificamos que esté eliminando el directorio, usando el parámetro –d donde recibiremos un mensaje que nos dice que el directorio no puede ser eliminado debido a que no está vacío, por lo que usaremos el comando rm junto con el parámetro –r y así se eliminará el mismo.
- Si nos sale, un aviso que nuestro directorio está protegido contra escritura, debemos combinar –r y –f (forzar) para obligar al sistema a borrarlo. rm –rf directory.
- Borrar los directorios por medio de comando es muy sencillo, por lo que si queremos eliminarlo también tendremos que entender su estructura. Para ello podemos usar el comando tree, que debemos instalarlo utilizando lo siguiente: Sudo apt install tree.
- Ya instalado, ejecutamos tree para que se desplieguen las estructuras de los directorios, donde nos mostrará a detalle cómo está organizado el directorio:
Utilicemos rmdir para eliminar los directorios
Rmdir es casi igual que el comando rm solo que esta vez más enfocado a los directorios, por lo que se le conoce como remove directory.
Sigue nuestras indicaciones:
- Ejecutamos el comando dentro del terminal, para poder eliminar todos los directorios que queremos. rmdir directorio. Si queremos borrar múltiples directorios, hacemos como en los casos anteriores, ingresamos los nombres de los directorios, según el orden que queremos que se eliminen.
- Cuando intentemos eliminar un directorio o una carpeta que no está vacía rmdir nos desplegara un mensaje, donde nos dice que no se puede eliminar, porque el directorio no está vacío.
- Si se nos muestra muchos errores en el proceso para eliminar los directorios, solo ejecutamos la opción –ignore-fai-on-non-empty que nos permitirá omitir el error que se nos está presentando.
- También podemos utilizar la opción –p (parent) que nos va a permitir eliminar los directorios seleccionados y sus directorios padres. rmdir –p directorio/eldirectorio
¿Cómo eliminar directorios de forma permanente desde la terminal de Linux?
Con el comando anterior, lo que conseguimos es eliminar el archivo o directorio de forma parcial. Ahora te enseñaremos cómo hacerlo de manera permanente:
Con Shred
Este comando ya te lo presentamos anteriormente. Lo que debes hacer para aplicarlo es seguir los pasos a continuación:
- Usamos la sintaxis para eliminar los archivos, como se muestra a continuación: shred (opciones) archivo (…).
Las opciones son:
- Force (f) – Nos permite modificar todos los permisos hasta lograr eliminar todos los archivos
- n – Con él, indicamos los números de veces que se debe eliminar o sobrescribir los archivos.
- u – Elimina los archivos después de sobrescribirlo.
- y – Con esta opción podemos ver el progreso de la operación.
- z – Sobrescribe 0 para así evitar dejar cualquier rastro del archivo.
- -s, –size=N – Define los usos de lo bytes.
- -x, –exact – No redondea los tamaños de los archivos hasta un bloque completo.
- –help – Nos despliega una lista de ayuda del comando.
- –version – Nos indica la versión actual del comando.
Si queremos ver el uso del comando, ejecutamos los siguientes: shared –zvu –n (# de veces) “Archivo”.
Por último, ejecutamos el proceso de comandos para terminar. Según lo indiquemos, se puede renombrar el nombre del archivo en ceros y eliminarse.
Con Sdmem
Este es un comando muy utilizado, aunque no cuenta con amplitud como muchos, su utilidad es de gran importancia. Para poder utilizarlo necesitamos ejecutar el comando de la siguiente manera: Sudo sdmen –f -v
Con Sswap
Ya sabemos que este comando nos ayuda a limpiar las particiones o los archivos que hay dentro de las particiones de nuestro disco duro. Para poder hacerlo necesitamos cumplir con la siguiente secuencia y líneas de comando:
- cat / proc / swaps
- swapon
- sudo swapoff “partition”
- sudo sswap –V “partition”
Con Secure-Delete
Para poder borra los archivos de forma segura con Secure-Delete debemos cumplir con los siguientes pasos:
Instalamos la unidad utilizando los comandos a continuación:
- sudo apt-get install secure-delete (para los sistemas como Debian y sus derivadas)
- sudo yum install secure-delete (es el comando para centOS y RHEL).
Continuamos ejecutándolo con las siguientes líneas de comandos: srm –vz archivo/*.
Para culminar utilizamos las opciones que queremos:
- -v –Nos permite habilitar el modo detallado de lo que está sucediendo.
- -z –Elimina hasta la última escritura agregando ceros en lugares aleatorios.
- Aunque según lo que tengamos en mente también podemos utilizar las siguientes opciones:
- -d –Con ayuda de esta opción ignoramos todos los caracteres y la línea de los comandos.
- -f –Podemos habilitar el modo rápido, aunque no es muy recomendado ya que el proceso es menos seguro y muy poco permite la sincronización.
- -r –Habilita el modo de recursivo. Cuyo modo nos permite eliminar todos los datos que hay dentro de los subdirectores.
- -l –Esta opción nos permite ejecutar dos pasadas sobre el archivo.
Con Sfill
Este es otro comando muy útil que podemos utilizar fácilmente desde nuestro SO Linux para eliminar directorios permanentemente. Lo que debemos hacer es lo siguiente:
- Ejecutamos el comando en la partición raíz, utilizando el comando con la opción de modificación –v para ver el modo detallado: sudo sfill –v /home/directorio/tmp.
- Si hemos creado alguna partición separada del /home tendremos que aplicar el comando de la siguiente manera: sudo sfill –v /home /usuario.
- Podemos utilizar este comando con los siguientes parámetros, de acuerdo a lo que queramos hacer con los directorios:
- -f -Habilitamos el modo rápido, aunque este es menos seguro y no permite el modo de sincronización.
- -i – Utilizado para borrar todo el espacio libre.
- -I –Borramos solamente el espacio libre que está en el disco duro.
- -v –Vemos de manera detallado el proceso
Si queremos ver más información del proceso, ejecutamos el siguiente comando: man sfill
Wipe
Recordemos que este debe ser instalado, para ello seguimos los siguientes pasos:
- Instalamos Wipe utilizando los siguiendo comandos:
- sudo apt-get install wipe (para Debian y todas sus derivadas)
- sudo yum install wipe (para el sistema CentOS y RHEL)
- Ejecutamos las siguientes sintaxis: wipe –rfi “archivo”/*.
- Por último, elegimos las opciones que queremos que se ejecuten:
- -r –Con esta opción indicamos que recurse los subdirectores.
- -f -Utilizada para forzar la eliminación de archivos.
- -i –Podemos ver el proceso de eliminación de los archivos.


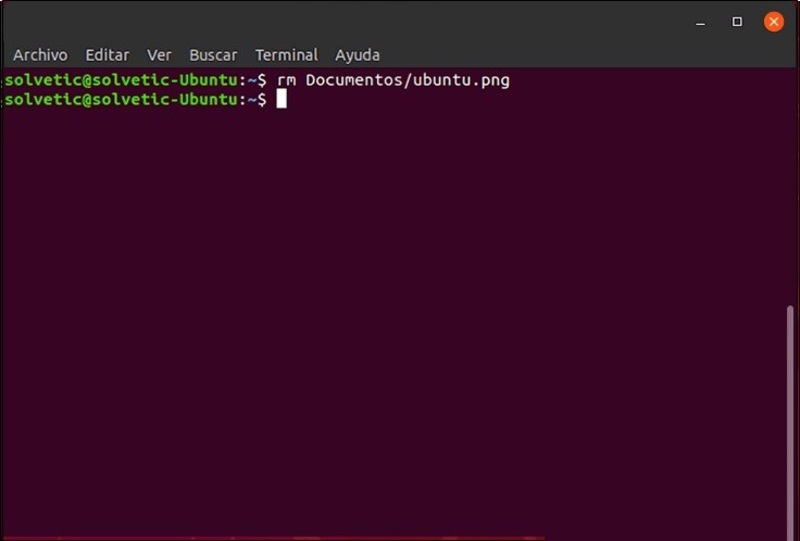
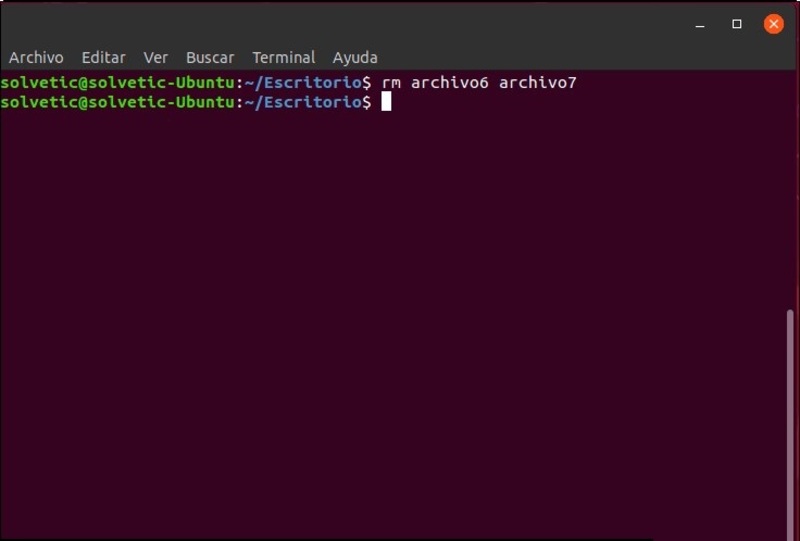
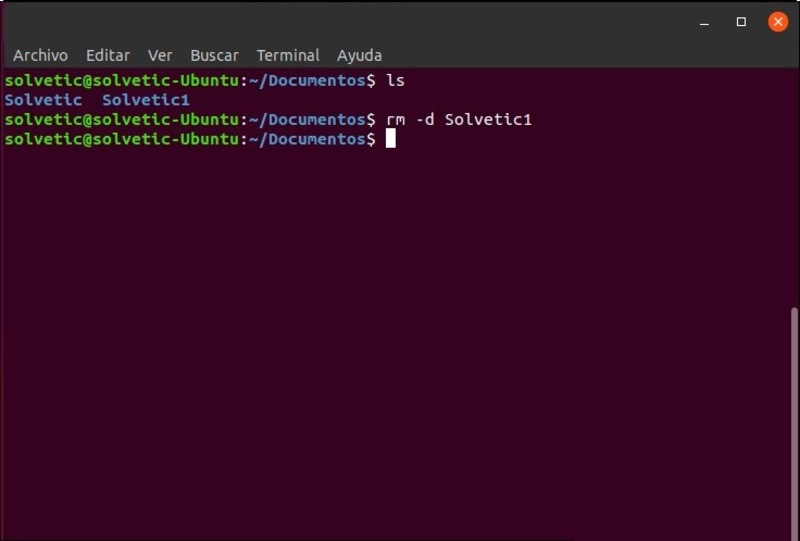
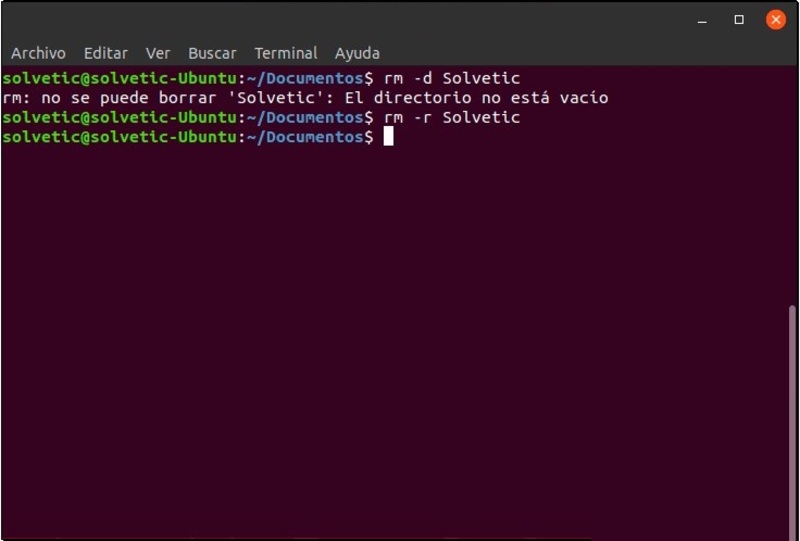
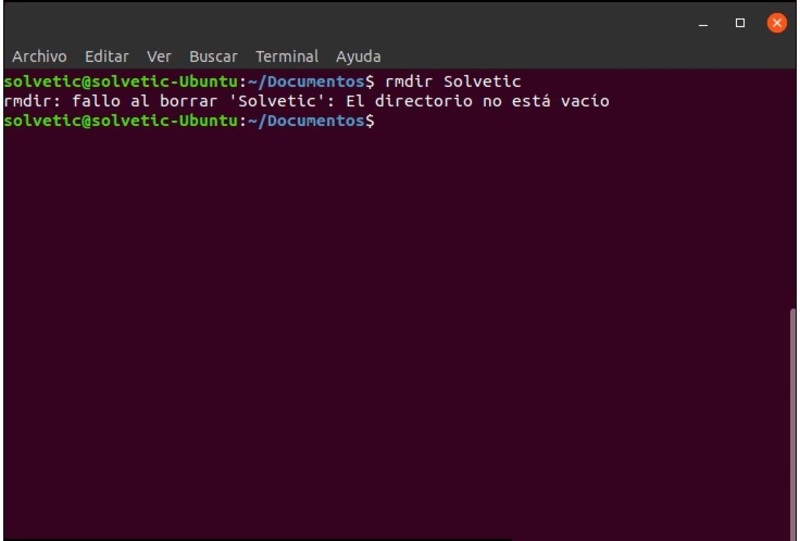
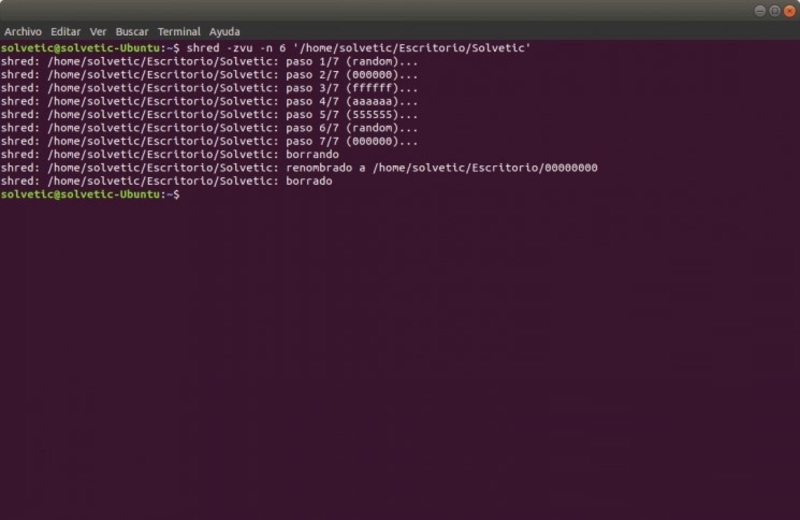




















gracias ya se como usar varios métodos para eliminar archivos que no conocía.
aunque no vi y no se si hay forma de eliminar carpetas ocultas que quedan luego de borrar una aplicación, o tiene que ser manualmente, lo digo porque instale recoll y luego de eliminarlo, su carpeta ./recoll todavía esta con algunos archivos.