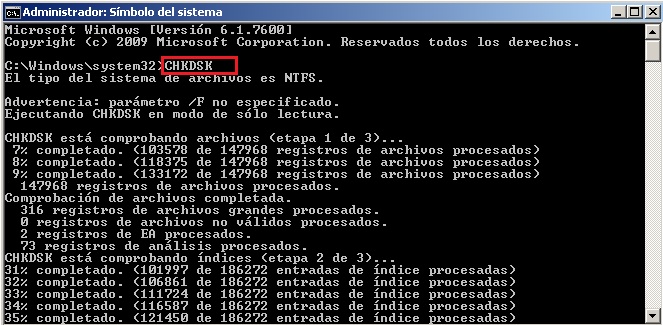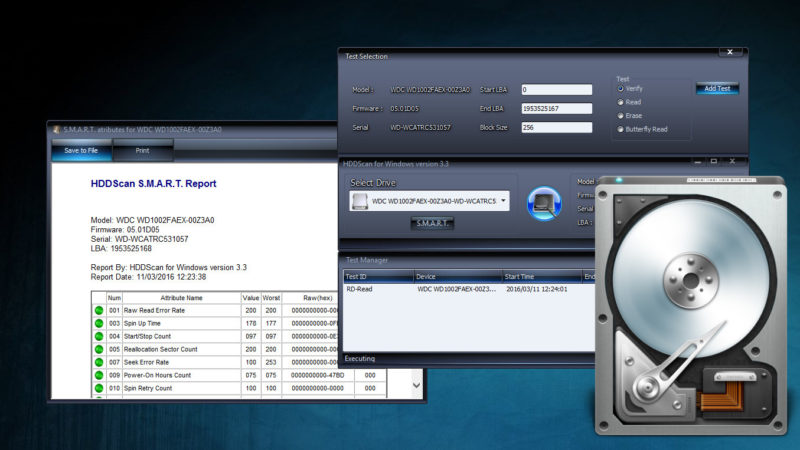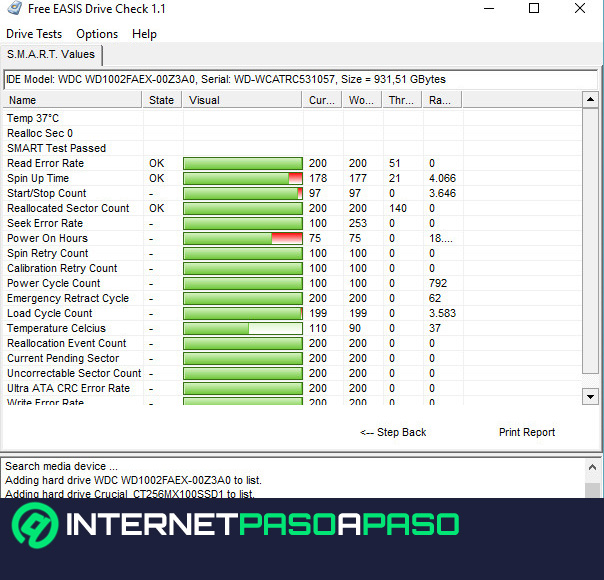Lo Último en IP@P
- Así funciona la ruleta online en vivo: tecnología, experiencia y seguridad para el jugador digital
- Stellar Data Recovery revoluciona la recuperación de archivos perdidos en discos duros externos
- Goblin Mine: La Estrategia Económica Detrás del Juego de Minería que está Fascinando a Todos
- Estos son los nuevos Cargadores UGREEN: potencia y portabilidad en dos versiones que no te puedes perder
- UGREEN Nexode Pro: El Cargador Ultradelgado que revoluciona la carga de dispositivos móviles
Uno de los mayores dolores de cabeza para los usuarios modernos es sin duda las fallas en los discos y memorias USB. Es un caso serio ya que en estos dispositivos de almacenamiento solemos guardar información personal de suma importancia.
Es por ello que cuando nos topamos con este escenario solemos desesperarnos un poco. A todos nos preocupa nuestra información. Afortunadamente en Windows hay una herramienta gratuita desarrollada para solucionar este tipo de errores.
En este artículo vamos a enseñarte qué es y para qué sirve el comando CHKDSK de Windows 10, 8 y 7, para que puedas reparar tus discos y demás dispositivos de almacenamiento cada vez que comiencen a darte problemas.
Comando CHKDSK ¿Qué es y para qué sirve?
CHKDS es un diminutivo para CheckDisk, que en español vendría siendo chequeador o analizador de disco. Lo que hace es lo que indica su nombre; se encarga de analizar unidades de almacenamiento como pendrive USB, discos físicos (SSD) y cualquier otro dispositivo con uno de estos.
Sus inicios se remontan a los años 90, cuando Microsoft decidió implementarlos en su sistema operativo. En aquel momento se ejecutaba automáticamente después de iniciar el SO para verificar que no hubieran errores, especialmente después de un apagón brusco del equipo.
Sin embargo, Microsoft no fue su inventor. Su creación se remonta a los inicios de la informática misma, basándose en otras herramientas similares que habían integrado en sistemas como MS-DOS. Pero no fue hasta su inclusión en Windows que su uso se popularizo en el usuario promedio.
El comando CHKDSK es muy útil incluso actualmente, y sus conceptos son la base de muchos programas premium que ofrecen soluciones de análisis de discos y reparación.
Con el podemos hacer cosas como:
- Analizar e identificar errores físicos en discos y dispositivos de almacenamiento.
- Reparar errores físicos en discos y dispositivos de almacenamiento.
- Monitorear el estado y rendimiento del disco en tiempo real.
Pasos para utilizar el comando CheckDisk para analizar y reparar errores en discos duros o USB
Ya conoces qué es y para qué sirve este comando, y ahora vamos a enseñarte cómo utilizarlo tanto para analizar un disco como para reparar los errores que existan en él. Estos pasos son para Windows 10, pero aplican también para las versiones 7 y 8.
Para analizar disco
Analizar un disco con CHKDSK es una de las cosas más fáciles que puedes hacer como usuario de Windows. Lo que debes es seguir nuestras instrucciones:
- En el menú de inicio de tu ordenador escribe "CMD" y en el resultado que aparezca haces clic derecho y seleccionas "Ejecutar como administrador".
- Esto abrirá la consola del "Símbolo del sistema", en la cual activaremos el comando. Una vez esté abierta simplemente escribe "CHKDSK" y haz clic en "Enter", lo que va a hacer que comience a andar la herramienta.

- Después del análisis, verás los resultados en una sección igual a la que se te muestra en la imagen.
El resultado de este análisis fue de positivo ya que no se encontró ningún problema, este disco está en perfecto estado.
Para reparar errores encontrados
Si llegas a encontrar un error después de realizar el análisis con el CheckDisck, lo que debes hacer es utilizar los distintos parámetros que este permite para reparar errores. Lo que debes hacer es que con la ventana del "Símbolo del sistema" aún abierta ejecuta el comando "chkdsk G: /f /r /x".
Estos parámetros funcionan para:
- /F: corrige errores en el volumen del disco.
- /R: localiza errores en sectores defectuosos del disco.
- /X: comprueba el volumen.
Una vez hagas lo anterior, comenzará un proceso que se demorará varios minutos hasta que se complete. Después de eso tendrás que reiniciar el ordenador y posteriormente realizar otro análisis con CHKDSK para verificar que no haya ningún error todavía.
Lista de parámetros que se pueden utilizar con el analizador de disco de Windows 10
Más en Sistemas operativos
- ¿Cómo cambiar el idioma por completo del sistema operativo Windows 10? Guía paso a paso
- ¿Qué son los códigos secretos de tu móvil Android e iOS y cuáles son los más útiles que debes conocer? Lista 2025
- Pantalla Azul de la Muerte en Windows 7 ¿Cuáles son sus causas y cómo solucionar este error del sistema?
- ¿Cómo activar y desactivar el autocorrector en MacOS? Guía paso a paso
- ¿Cómo activar Windows XP rápido, fácil y para siempre? Guía paso a paso
SÍGUENOS EN 👉 YOUTUBE TV
Además de los parámetros que te enseñamos antes, también están otros que realizan funciones más específicas. No te vamos a engañar, para poder utilizarlos a un nivel alto tendrás que investigar mucho sobre soluciones de almacenamiento informático ya que muchos de ellos están pensados para uso profesional.
Pero nada de lo que aprendes te pesa así que procedemos a enseñarte los principales parámetros de CHKDSK. Echa un vistazo a los siguientes:
- /f: Corrige errores en el volumen para lo que este debe ser bloqueado.
- /i: NTFS solamente. Análisis básico del disco, sin profundizar mucho.
- /l: NTFS solamente. Muestra el tamaño en tiempo real de todo el archivo de registros.
- /p: comprueba cualquier disco, a pesar de que este no esté marcado como "sucio".
- /r: Localiza los sectores defectuosos del disco y recupera toda la información legible (implica /f y /p).
- /v: En FAT: muestra la ruta completa y el nombre de todos los datos en el volumen. En NTFS: te enseña los mensajes después de la limpieza en caso de que los haya.
- /x: NTFS solamente. Obliga al volumen a desmontarse primero, si es necesario.
- /b: NTFS solamente, desde Vista. Borra el listado de sectores muy defectuosos en el volumen.
- /?: te enseña la lista de parámetros disponibles CHKDSK.
Lista de los mejores programas y aplicaciones para analizar discos físicos e identificar errores
Bueno, el CHKDSK es una excelente herramienta, pero no hace de todo. Afortunadamente hay muchos programas más fáciles de utilizar que francamente son mas potentes en su labor, ya que este comando sigue siendo simplemente informática básica.
A continuación, te vamos a presentar 5 excelentes programas que son la alternativa perfecta al CheckDisk de Windows:
CrystalDiskInfo
Este es un programa bastante completo que si bien no es tan bueno en el apartado de las soluciones, te ofrece uno de los reportes de daños más completos. Obtendrás datos importantes de los parametros SMART de tus discos, y podrás analizar también todo tipo de dispositivos de almacenamiento.
Este es un programa de código abierto, por lo cual no tendrás que pagar absolutamente nada para conseguirlo en tu ordenador. Cuenta con otras funciones interesantes como la de activar notificaciones de reportes de riesgo y daños en tiempo real, así como hacer pequeñas labores como liberar la memoria caché y poco más.
HDDScan
Esta es una opción más potente que la anterior ya que cuenta con características muy similares, como los reportes de los parámetros SMART, pero con muchas mejores soluciones de errores en tus dispositivos de almacenamiento internos o externos.
Es muy fácil de portar ya que no necesita instalación y no pesa en lo absoluto, de modo que puedes llevarlo en un USB para utilizarlo en cualquier equipo que necesite un diagnóstico completo de lo que pasa en su interior. Podrás realizar diversos test de rendimiento del disco así como borrar datos innecesarios en la caché.
EASIS Drive Check
Una herramienta muy básica pero eficiente. Con ella podrás obtener informes muy completos de todo lo que ocurre en el interior de tus discos, así como también realizar diversos test del rendimiento de este, lo que te indicará si es necesario un hard reset o una restauración completa del sistema para poder eliminar archivos innecesarios.
Es completamente gratis y no tiene nada de publicidad, de modo que no deberías tener excusa para no utilizarlo. Es fácil de manejar ya que al abrir la interfaz solo te da dos opciones; realizar un test SMART o de superficie.