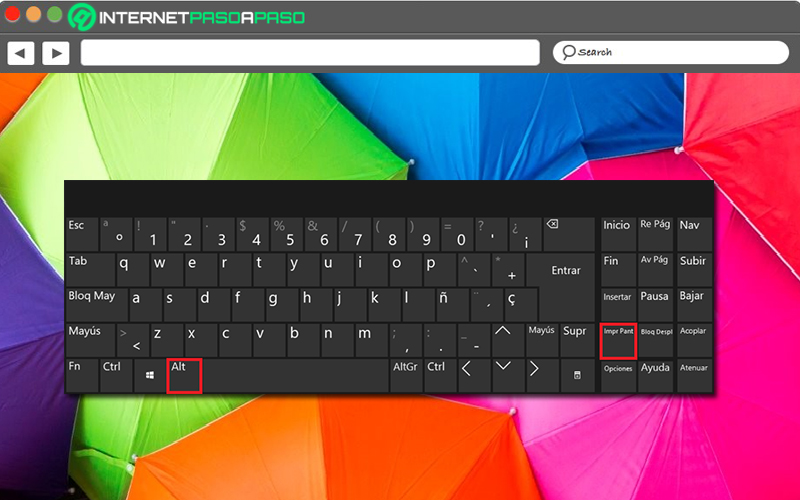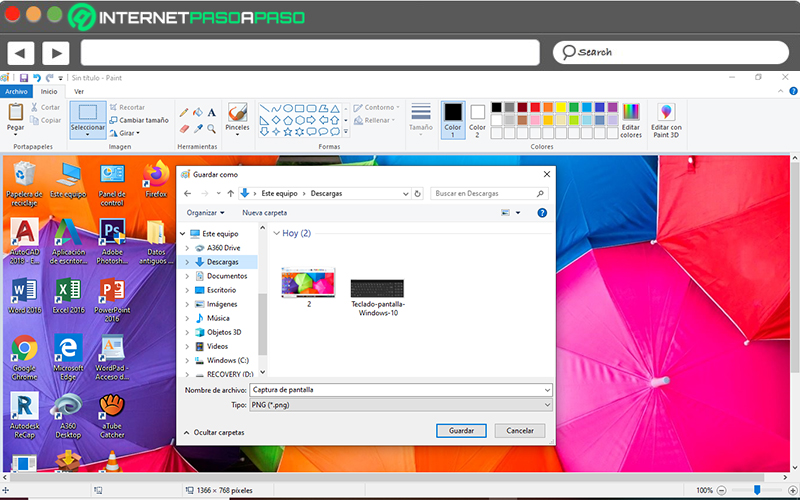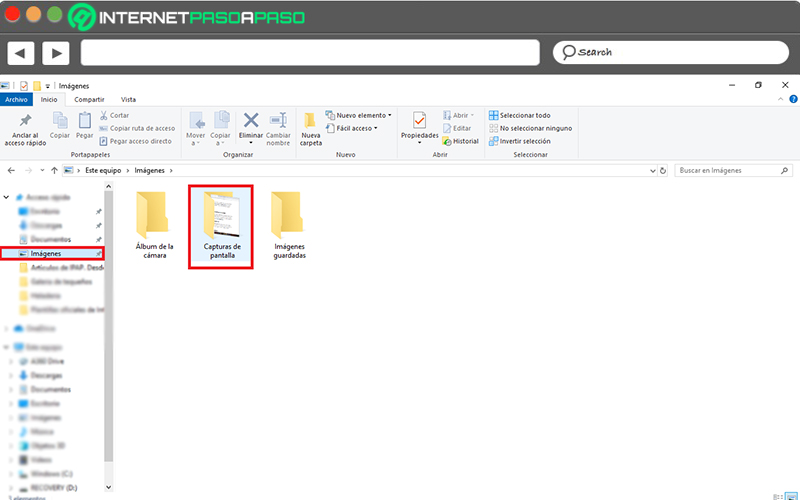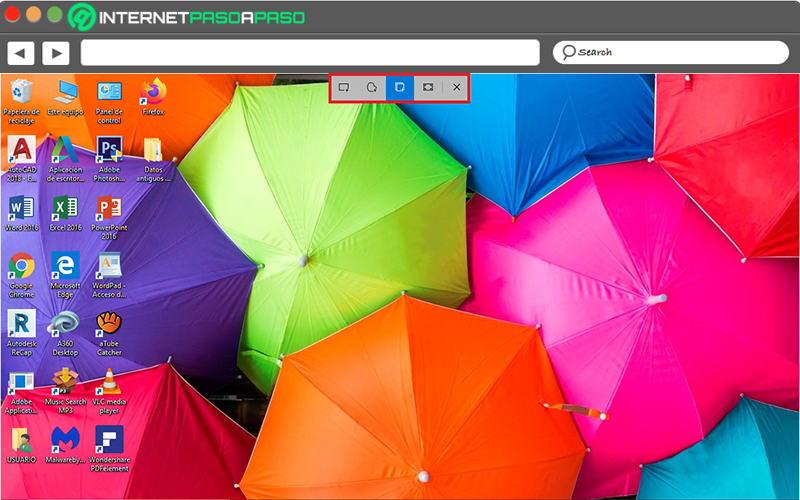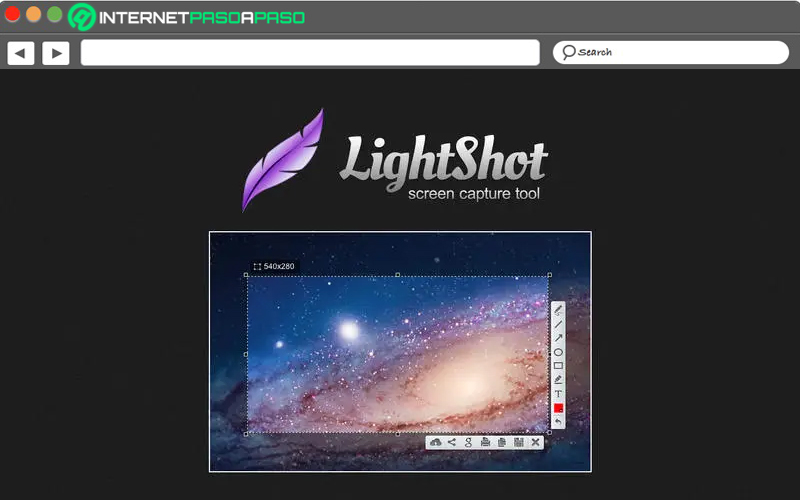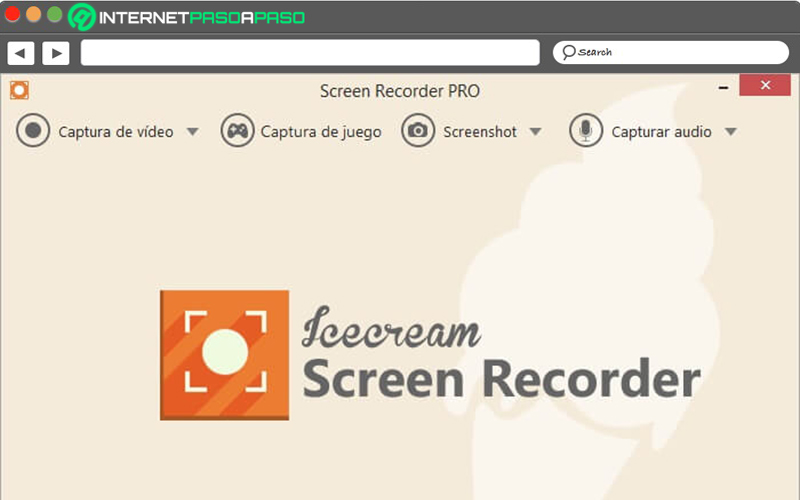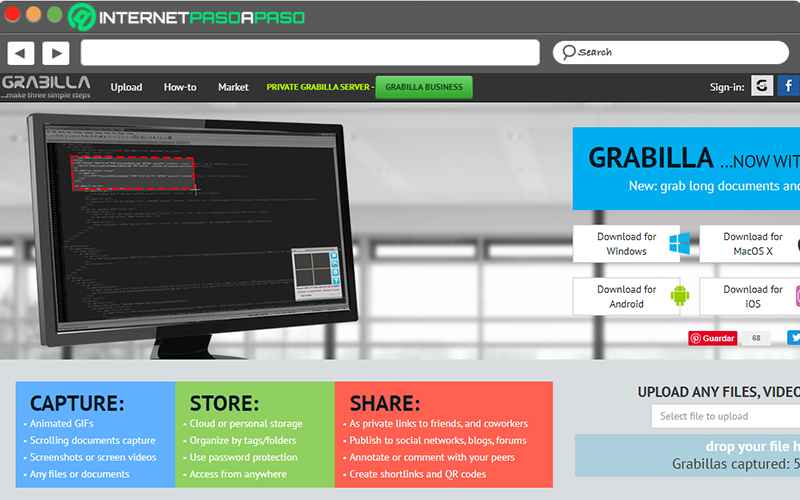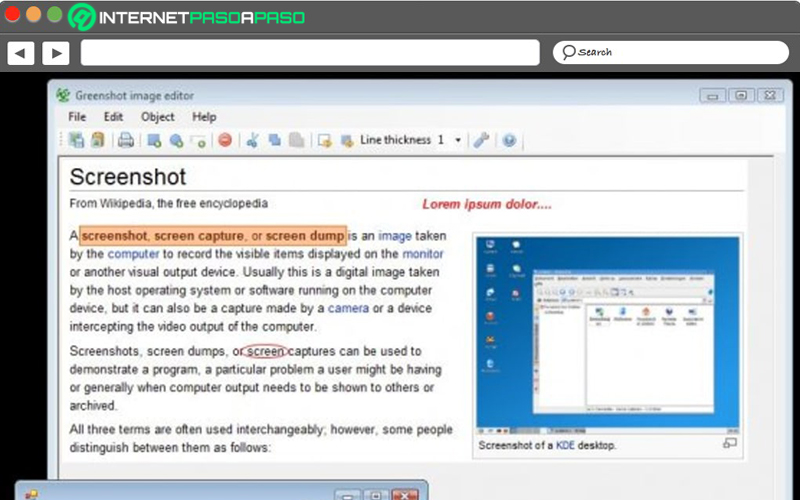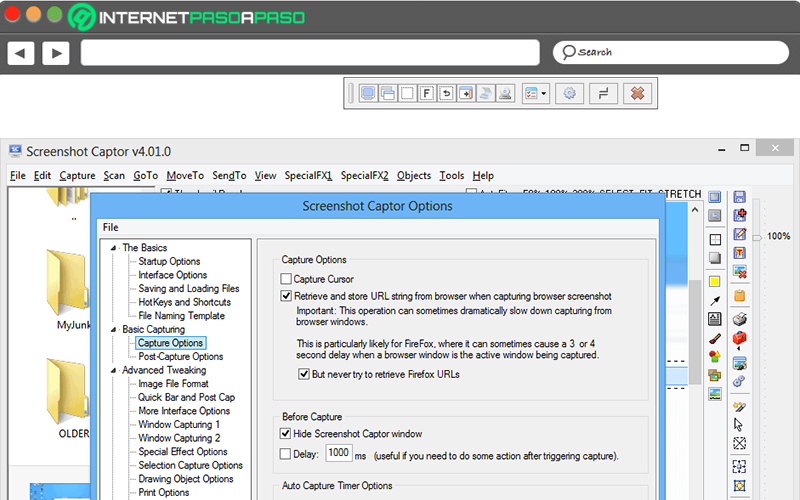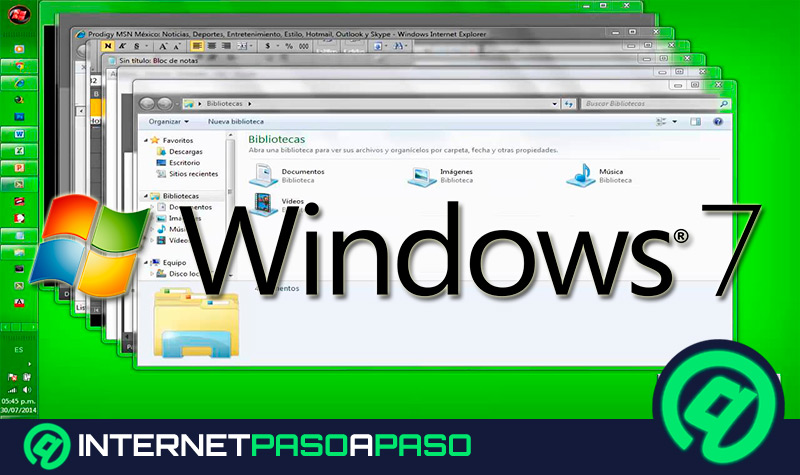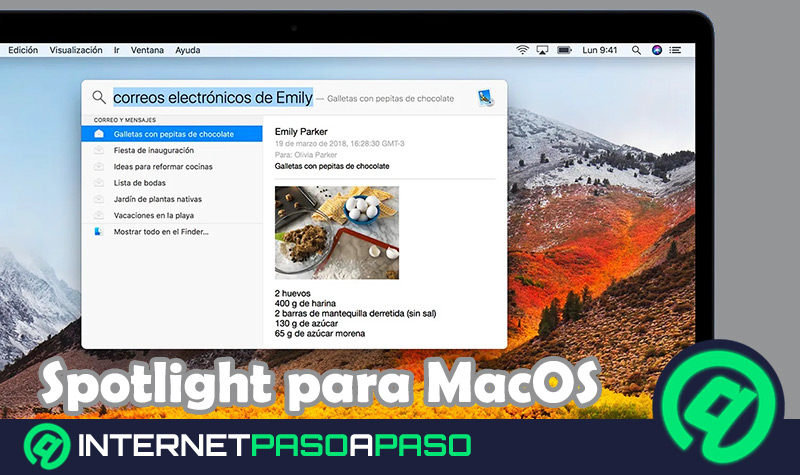Lo Último en IP@P
- Así funciona la ruleta online en vivo: tecnología, experiencia y seguridad para el jugador digital
- Stellar Data Recovery revoluciona la recuperación de archivos perdidos en discos duros externos
- Goblin Mine: La Estrategia Económica Detrás del Juego de Minería que está Fascinando a Todos
- Estos son los nuevos Cargadores UGREEN: potencia y portabilidad en dos versiones que no te puedes perder
- UGREEN Nexode Pro: El Cargador Ultradelgado que revoluciona la carga de dispositivos móviles
Básicamente, una captura de pantalla también conocido como “pantallazo”, hace referencia a una fotografía tomada por un ordenador o smartphone con el objetivo de capturar los elementos visualizados en la pantalla del monitor o cualquier dispositivo de salida visual. Por lo que, es una imagen digital tomada por el mismo sistema operativo.
De tal manera, son elementos verdaderamente útiles para realizar demostraciones de un determinado programa, resolver algún problema de un usuario en el entorno digital o, en términos generales, para mostrar la salida de una pantalla y archivarla. Considerando que, esta práctica evita el hecho de tener que tomar una foto con el móvil que exhiba una imagen distorsionada de la pantalla.
Es por ello que, con el fin de que puedas obtener imágenes de gran calidad, con los colores y el enfoque adecuado, se recomienda tomar capturas de pantalla. Lo cual, por suerte, es muy sencillo de realizar y existen varios métodos para ello en Windows que, a continuación, te explicaremos.
Pasos para hacer capturas de pantalla en Windows fácil y rápido
Aún, son muchos los usuarios que optan por tomar una fotografía a través de su dispositivo móvil para mostrar lo que se ve en otra pantalla, por ejemplo, en la de su ordenador. Lo cual, con seguridad, revelará una imagen distorsionada, desenfocada y sin nitidez. Por consiguiente, para exponer la salida de un panel, la mejor alternativa consiste en hacer capturas de pantalla que se muestren a gran calidad y eviten que se observe cualquier reflejo.
Afortunadamente, el sistema operativo Windows admite varios métodos para realizar este tipo de imágenes fácil y rápido.Es por ello que, iniciamos por presentar y explicar el proceso más común que realizan los usuarios del SO de Microsoft para obtener capturas de pantalla de sus equipos.
El cual, en resumidas cuentas, se basa en utilizar el teclado del PC y la famosa aplicación Paint:
- En primer lugar, debes definir cuál es la ventana que quieres mostrar en tu captura de pantalla y ubicarte en ella normalmente.
- Seguido de eso, procede a oprimir una combinación de teclas fundamentada en la que se conoce como “Pantalla de impresión”. Así, el método abreviado a utilizar consiste en: “Alt + Impr pnt”.
- Una vez hayas oprimido ambas teclas de forma simultánea, se producirá la imagen de la pantalla y se copiará en el portapapeles automáticamente.
- Por ende, solo basta con acceder a una aplicación como Microsoft Paint para utilizar el método abreviado de teclado “Ctrl + V” y con ello, pegar la captura de pantalla en dicho programa.
- Finalmente, puedes editar la captura de pantalla a tu gusto por medio de las herramientas que ofrece Paint (recortar, girar, cambiar tamaño, etc.). Hecho esto, haz clic en “Archivo” y selecciona la opción “Guardar” para fijarle un nombre a la imagen, elegir la carpeta del ordenador en donde será almacenada y oprimir en “Guardar”.
Por otro lado, en caso de que quieras que la captura de pantalla se guarde como un archivo de imagen en el ordenador automáticamente y no necesites editar la foto obtenida mediante las herramientas de Paint, existe otro método que puedes usar desde tu ordenador Windows.
En este caso, el proceso a seguir requiere del siguiente paso a paso:
- Así como en el caso anterior, empieza por localizar la parte de la pantalla que quieres mostrar por medio de la captura.
- Posteriormente, para capturar dicha pantalla y guardarla automáticamente, toca las siguientes teclas: “Windows + Impr pnt” y con eso, el panel en cuestión se atenuará brevemente indicando que acabas de realizar este proceso.
- Por último, basta con buscar tu nueva fotografía directamente en la sección de archivos, es decir, en la carpeta de “Imágenes” y allí en “Capturas de pantalla”.
Aparte de los métodos indicados anteriormente, hay una forma adicional y práctica para tomar print de pantallas desde un PC Windows.
En este caso, el proceso se basa en lo siguiente:
- Ubicado en la parte de la pantalla que deseas capturar, tienes que proceder a utilizar el siguiente atajo de teclado “Windows + Shift + S”.
- Cuando hayas oprimido las teclas indicadas anteriormente, en la parte superior de la pantalla, podrás visualizar un pequeño menú que te permite escoger el tipo de captura que quieres efectuar (recorte rectangular, recorte de forma libre, recorte de ventana y recorte de pantalla completa).
- Por último, una vez selecciones el tipo de captura de pantalla a obtener, tendrás que dibujar su forma y de inmediato, la misma se atenuará y producirá la imagen. A continuación, se mostrará una notificación en pantalla indicado que la ilustración ha sido almacenada en el portapapeles.
Lista de los mejores programas para hacer screenshots en Windows
A pesar de la simplicidad que revelan los diferentes procesos admitidos por Windows para obtener una copia exacta de lo que se observa en pantalla, también existen otras vías que son preferidas por numerosos usuarios para obtener estas ilustraciones fácilmente.
Pues bien, se tratan en programas exclusivamente dedicados a hacer screenshot y aquí te presentamos 5 de los mejores de ellos:
LightShot
Más en Sistemas operativos
- ¿Cómo personalizar al máximo la pantalla de bloqueo de Windows 8? Guía paso a paso
- ¿Cómo desfragmentar un disco duro y mejorar el rendimiento del ordenador Windows? Guía paso a paso
- Launchpad para MacOS ¿Qué es, para qué sirve y cómo utilizarlo?
- ¿Cómo configurar Windows 8 para sacarle el máximo provecho a este sistema operativo? Guía paso a paso
- ¿Cómo desbloquear el Bootloader de Android fácil, rápido y 100% legal? Guía paso a paso
SÍGUENOS EN 👉 YOUTUBE TV
Se define como una herramienta multiplataforma, liviana e intuitiva que ofrece excelentes herramientas para realizar capturas de pantalla con una completa calidad visual. Así, permite seleccionar las áreas que se quieren capturar, libremente y también hacer ajustes al pantallazo obtenido con el fin de editar su apariencia.
En este sentido, además de simplificar el proceso para hacer un screenshot, también se encarga de proporcionar una edición rápida de la imagen con herramientas para cuadrar, incluir texto, subrayar, etc. Cabe distinguir que, brinda varias opciones de almacenamiento (archivo, servidor propio o redes sociales) y es completamente gratis.
Descargar LightShot Windows
Icecream
Consiste en una aplicación disponible para Windows que, proporciona una versión gratuita y otra de pago a través de las cuales permite hacer capturas de pantalla usuales y crear screenshots por medio de todos los fragmentos que el usuario prefiera, generalmente. Con respecto a su versión gratis, acotamos que ofrece herramientas para ampliar las imágenes y enriquecerlas con comentarios.
Por otro lado, en torno a su versión premium que tiene un coste de alrededor de 30 euros, distinguimos que también ofrece la posibilidad de grabar o hacer “screencast” y extender la imagen obtenida durante la grabación, además de que permite añadir una marca de agua personal. Sumado a eso, también cuenta con óptimas herramientas para recortar el inicio o final de la grabación y contiene atajos de teclado muy útiles.
Descargar IceCream Windows
Grabilla
Este es un programa que está disponible para Windows y otros sistemas operativos, el cual se destaca por ser una herramienta muy útil para hacer pantallazos en foto y vídeo. Es decir que, Grabilla va mucho más allá de crear una simple captura y tiene la capacidad de producir screencast y archivos GIF animados, con la posibilidad de añadir comentarios en los vídeos fácilmente para elaborar tutoriales, por ejemplo.
Entre otras características, resaltamos que, este programa de gran utilidad es completamente gratis, proporciona varias opciones para tomar capturas de pantalla (panel completo, fragmento, ventana, scrolling, etc.), admite varias opciones de almacenamiento (archivo o servicio propio de alojamiento) y cuenta con un sencillo editor ideal para cambiar el tamaño de las imágenes e incluir elementos gráficos o texto. Vale distinguir que, es una aplicación muy fácil de manejar.
Descargar Grabilla Windows
Greenshot
Gratuitamente, este programa se encuentra disponible para Windows y Mac, de forma que, una vez instalado te ofrece las herramientas requeridas para capturar pantallas fácilmente a través de varias opciones disponibles (panel, fragmento, ventana y scrolling). Con respecto a su modo de empleo, el programa capturará las pantallas con tan solo oprimir su icono ubicado en la barra de tareas o pulsando la tecla de “Imprimir pantalla” (Impr pnt).
Por su parte, se destaca por proporcionar varias opciones de almacenamiento, entre las que se encuentran: archivo, correo electrónico, servicios en la nube o programas de edición de imagen. Por otro lado, cuenta con un excelente editor que incluye elementos gráficos, un repertorio estándar de comentarios, flechas o bocadillos, filtros de desenfoque y la función para cambiar el tamaño de la imagen.
Descargar GreenShot Windows
Screenshot Captor
Para concluir, hacemos énfasis en este otro software compatible con Windows que, además de ser gratuito, también se destaca por manejar el “scrolling automático” y esto significa que, tiene la capacidad de guardar la pantalla completa o solo una parte de ella como un archivo de imagen. Sumado a eso, logra capturar varias pantallas independientes de manera simultánea.
Asimismo, Screenshot Captor puede grabar la pantalla en forma de vídeo y gracias a esto, se ha catalogado como una herramienta ideal para hacer tutoriales basados en vídeos. Entre otros detalles, maneja varias opciones de almacenamiento (archivo y servicios de image hosting) y también acotamos que sus funciones de edición se basan en añadir elementos gráficos y texto, marcos y cambiar el tamaño.