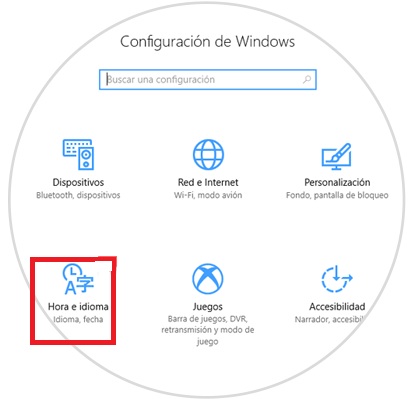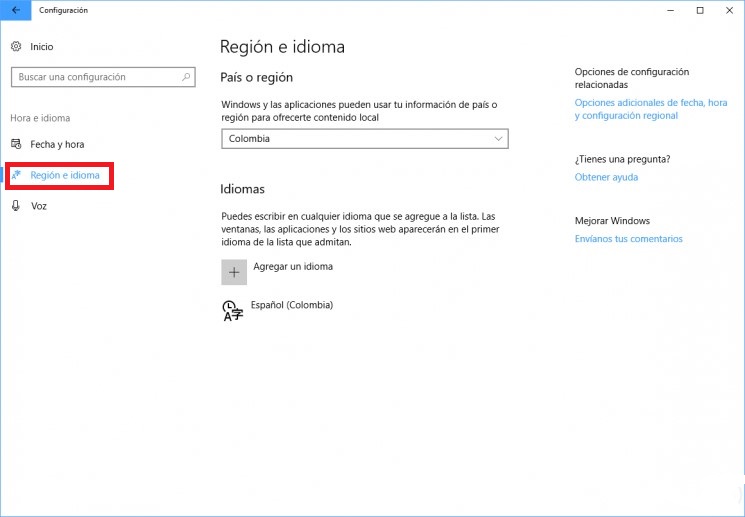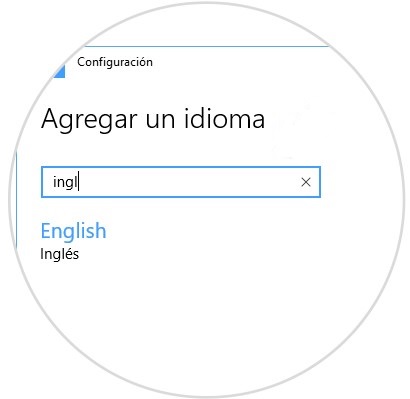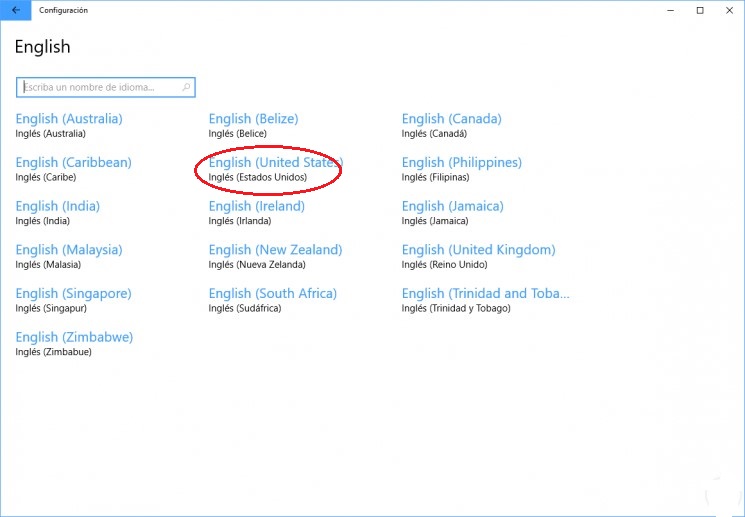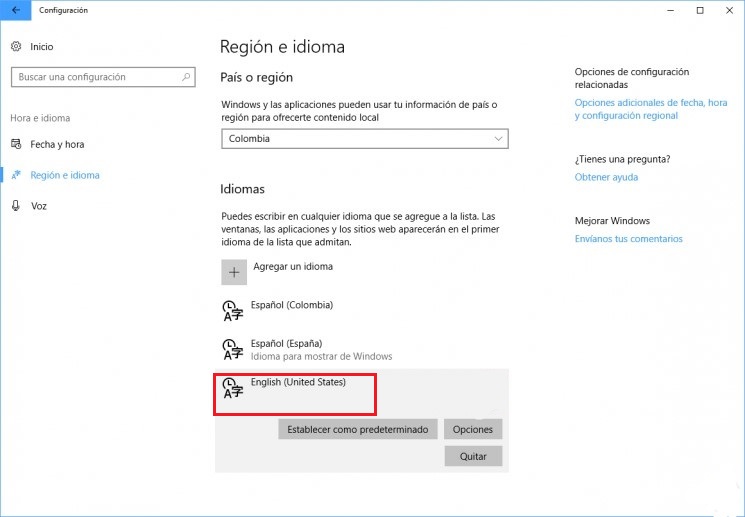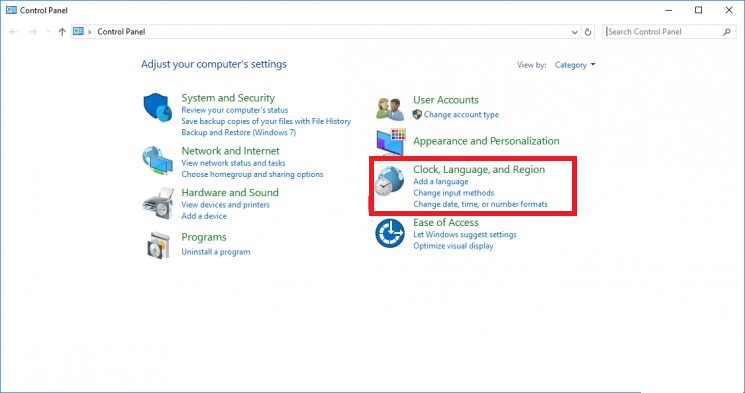Lo Último en IP@P
- Así funciona la ruleta online en vivo: tecnología, experiencia y seguridad para el jugador digital
- Stellar Data Recovery revoluciona la recuperación de archivos perdidos en discos duros externos
- Goblin Mine: La Estrategia Económica Detrás del Juego de Minería que está Fascinando a Todos
- Estos son los nuevos Cargadores UGREEN: potencia y portabilidad en dos versiones que no te puedes perder
- UGREEN Nexode Pro: El Cargador Ultradelgado que revoluciona la carga de dispositivos móviles
Siempre has buscado como cambiar el idioma de Windows, y te ha resultado tan tedioso que has abandonado el proceso a mitad de camino. Es que las versiones antiguas de este SO han hecho que esto sea una verdadera odisea. Todo se debe a que el sistema ya venía con un lenguaje predeterminado y había que entrar muy profundo para cambiarlo y si no estabas muy claro con los pasos que debías seguir, podías pasar horas y horas sin conseguir un resultado exitoso.
En vista de esto, Windows en su nueva versión (Windows 10) ha desarrollado funciones nuevas, para que este trabajo no sea tan abrumador. Mientras que antes cuando comprabas un ordenador fuera de tu país, tenías que cambiarle el idioma, o hasta tener que pagarle a otra persona para que lo hiciera, pero ahora con la versión 10, podrás cambiar el idioma hasta de tres computadoras a la vez sin mucho enredo.
Hoy te traemos los mejores métodos, y pasos para que puedas instalar un nuevo idioma a tu ordenador con Windows 10. Además que te enseñaremos sus atajos con el teclado. Encontraras información de mucha ayuda en cada una de las secciones que te dejamos a continuación.
Pasos para cambiar el idioma por defecto en un ordenador con Windows 10
Uno de los problemas que el sistema operativo de Microsoft ha estado arrastrando durante un buen tiempo, es el idioma. Si compramos un ordenador fuera del país, este se configura con un idioma predeterminado, siendo realmente complicado poder cambiarlo al tener que descargar packs de idioma, e instalarlos manualmente.
Conscientes del problema que muchos de los usuarios de Windows viven, nació el nuevo Windows 10, donde cambiar los idiomas e instalarlo es muy sencillo, y siempre podrás hacerlo fácilmente las veces que deseas. Para ello simplemente debes seguir los pasos que te exponemos a continuación.
- Lo primero que debes hacer para poder realizar el cambio en Windows 10, es ir al menú de "inicio", luego "Configuración" y allí veras lo siguiente. Como podrás ver el idioma que esta por defecto en la imagen es el español.
- En el mismo lugar que ya estas, busca la opción "Hora e idioma", de allí vas a la línea que dice "Región e idioma" y se desplegaran las siguientes opciones.
- Como puedes ver, por defecto el sistema está en español y, no hay disponible otros idiomas. Para casos como estos si lo que quieres es cambiarlo a inglés, tendrás que pulsar en la opción "Agregar un idioma" y en la ventana que está desplegada podrás buscarlo en todo el listado, o simplemente ingresas el nombre en el cuadro de búsqueda.
- Pulsas en la opción que quieres (inglés) y veras que aparecerán nuevas opciones asociadas al idioma elegido, recuerda que cada lengua cuenta con muchas variaciones, por los distintos acentos en cada país.
- Entre tantas opciones, seleccionas "English (United States)" y será desplegada de nuevo la ventana de "Región e idioma", en la cual verás que el idioma ya se encuentra disponible. Estando ahí pulsas sobre el idioma escogido y desplegaran otras opciones.
- Luego pulsas en la ficha que dice "Opciones", y podrás ver la descarga en curso del idioma que vas a configurar.
- Podrás descargar en el mismo lugar, parámetros como idioma, voz y escritura a mano. Una vez termine el proceso de descarga, procederás a hacer la instalación del idioma.
- Vuelves a la ventana de "Región e idioma" y pulsas sobre el idioma a establecer y seleccionas la opción que dice "Establecer como predeterminado" y veras un mensaje como el siguiente.
- En el próximo inicio de sesión en Windows 10, este será el idioma por defecto de ahora en adelante en tu Windows. Tendrás que reiniciar el sistema para poder comprobar los cambios y veras que ahora Windows 10, está totalmente en inglés, según lo hemos configurado.
Cambia el idioma de pantalla
Muchos de los usuarios usan un mismo ordenador pero ambos, usan distintos lenguajes. Es algo muy fastidioso que tengan que descargar e instalar un idioma nuevo cada vez que uno lo use. Por esos te traemos como configurar la pantalla y el sistema para un usuario en específico.
- Como primer paso ve al menú de Windows, busca "Configuración" y luego en "Hora e idioma".
- Te va a aparecer una ventana, el cual en ella buscaras la opción de "Región e idioma".
- En la ventana aparecerán los idiomas que tienes actualmente disponibles, pulsa sobre el idioma de tu interés y selecciona la opción Establecer como predeterminado.
Cambia el idioma de la cuenta de usuario
El idioma que ya está configurado en tu ordenador o usuario incluye las diferentes ventanas de soporte, menús, diálogos asistentes y todos los elementos que conforman el interfaz. Cuando el idioma se cambie se muestra de manera concreta al usuario, pero no se incluye en estos elementos citados. Para esto tendrás que seguir estos sencillos pasos:
- Ubica el "Panel de control" del equipo y ve a "Región".
- Te abrirá una ventana, el cual seleccionaras "copiar configuración" para que el idioma que tienes actual, se clone a todos los elementos.
- Encontrarás en la ventana la opción de marcar que se copie tu idioma actual, a la sesión de inicio y cuentas del sistema. Allí mismo puedes seleccionar para que estas mismos detalles se copien para nuevos usuarios. Y pulsas en "Aceptar".
Configura el lenguaje de Cortana
Esta es una de las nuevas funciones de Microsoft, la cual te ayuda con muchas tareas dentro del sistema de Windows. El problema con Cortana es que por más que lo habilites desde la instalación, este solo tendrá disponibilidad para países como:
- Reino Unido.
- Estados Unidos.
- China.
- Francia.
- España.
- Italia.
Por esto, los demás países contaran con restricciones para poder usarla, por lo tanto será muy necesario que intentes hacer los siguientes pasos, si estas dentro de esos países, el cual entra en el grupo de países restringidos.
- Primero realizar el cambio de lenguajes según lo hemos descrito con anterioridad. Cuando ya tengas el nuevo lenguaje establecido, vas a la opción de "Región e idioma" de nuevo, pulsas en el botón "Opciones" (Options).
- Luego veras un ventana, el cual allí deberes descargar la opción "Speech" del idioma instalado, y esperas a que este descargue y lo instalas en el sistema.
- Una vez esté instalado, en la ventana de "Región e idioma", selecciona la línea "Speech" y en el campo "Speech Languaje", selecciona el idioma nuevo, en este caso es el inglés. Sera muy necesario que actives la casilla "Recognize non-native accents for this lenguage".
- Ya realizado todos los cambio, reinicias el sistema operativo y podrás usar Cortana con total libertad y con sus funciones en plena actividad. Es necesario que definas el teclado con el idioma ya seleccionado, para esto pulsa en el lenguaje por defecto, que está ubicado en la barra de tareas. De la lista desplegada, buscas el idioma y lo seleccionas. En este caso "English (United States)".
- Por fin, ya podrás cambiar la región actual del sistema para todo este organizado, para esto te diriges al panel de control.
- Seleccionas la opción "Clock, lenguaje and Región" y en la venta desplegada, Pulsas en Región. Una vez allí, seleccionas "United States" de la lista desplegable y haz clic en "Ok".
- Siguiendo siempre estos pasos ya podrás establecer un nuevo idioma a tu Windows y también habilitar las funcionalidades de Cortana, cuando quieras.
¿Cómo agregar un nuevo idioma a Windows 10?
Así como en el método anterior, puedes instalar un nuevo idioma en tu sistema operativo, ya que en este puedes agregar los idiomas que quieras.
Sigue los pasos que dejamos a continuación:
- Para hacerlo, tendrás que abrir primero el panel de control. En el buscador de Windows 10, escribe Panel de control, luego veras las opciones, selecciona la opción con el mismo nombre para poder abrirlo. Ya allí, selecciona la opción de "Reloj, idioma y región" y das clic sobre la opción de "Agregar un idioma".
- Selecciona los idiomas que encontrarás en la lista, (los que quieres agregar) y después haz clic en agregar.
- Al volver a la ventana de tus idiomas veras que el que acabas de agregar, ya aparece entre tus idiomas, que están instalados.
¿Cómo eliminar un idioma instalado en Windows 10?
Más en Sistemas operativos
- ¿Cómo configurar la conexión Ethernet de tu Windows 10 para tener un Internet más rápido? Guía paso a paso
- Comandos pwd, whoami y hostname ¿Qué son, para qué sirven y cómo utilizar cada uno en Linux?
- ¿Cómo crear un USB Multiarranque o Multiboot en Windows y Linux? Guía paso a paso
- ¿Cuáles son las mejores distribuciones de Linux para mi portátil antiguo y poder alargar su vida? Lista 2025
- ¿Cómo programar tareas en Linux utilizando el comando Cron? Guía paso a paso
SÍGUENOS EN 👉 YOUTUBE TV
Existen dos métodos para poder eliminar un lenguaje en Windows 10:
El primer método consiste en buscar la opción de "Región e idioma", pulsar sobre ese lenguaje que quieres eliminar, y en las opciones que se muestran, selecciona "Remove" o "Quitar".
El segundo método, consiste en abrir un terminal del símbolo del sistema como administrador y lo ejecutas con las siguientes sintaxis : lpksetup /u (idioma). Por ejemplo si necesitas quitar el idioma español, ejecutas lo siguiente: lpksetup /u es-es, y si lo que quieres es eliminar el inglés: lpksetup /u en-en.
Atajos y combinaciones de teclas para cambiar el idioma en Windows 10
Algo que siempre nos ha gustado de este sistema operativo son sus atajos del teclado. Esas combinaciones de tecla que te facilitan el acceso a secciones del SO a los cuelas sería mucho más complicado acceder normalmente. Lamentablemente, no existe una de estas fórmulas para cambiar el idioma por completo.
Lo más cercano que existe es la combinación "Tecla Windows + Barra espaciadora" para cambiar el idioma del teclado. Sin embargo, nos tomamos la libertad de hacer una guía de atajos del teclado en el sistema operativo de Microsoft para ti. Así que toma nota de cada una de ellas.
División de pantallas de aplicaciones y ventanas
Poder hacer una división de pantallas o como se dice en el lenguaje de Windows, un Snap, es muy fácil. Esto ha mejorado un poco en la versión 10 y aquí te explicaremos los atajos de teclado para que puedas probarlo.
Las ventanas de las aplicaciones puedes posicionarlas en cualquier lado de la pantalla, como en Windows 8, pero esta versión puede asignarle a cuadrantes por lo que podrás hacer o tener cuatro cuadros (ventanas) abiertas a la misma vez.
- + Izquierda — hacer snap, de la ventana activa a la izquierda.
- + Derecha — hacer snap de la ventana activa a la derecha.
- + Arriba — hacer snap de la ventana activa a arriba.
- + Abajo — hacer snap de la ventana activa abajo.
Veras que cuando estés haciendo Snap de una ventana a un lado o cuadrante, Windows te sugerirá que ubiques de entre las aplicaciones que ya tengas abierta, en algún cuadrante que este vacío.
Escritorios virtuales
El soporte virtual para los escritorios que trae Windows 10, demuestra que tanto ha evolucionado este sistema operativo, para ofrecer una mejor calidad a sus usuarios. Es como si tuvieras varios monitores adicionales invisibles. Puedes guardar una actividad distinta en cada escritorio, pero lo que no es distinto es el fondo de pantalla y los atajos.
- + Ctrl + D — crea un nuevo escritorio virtual.
- + Ctrl + Izquierda — desplazarse al escritorio de la izquierda.
- + Ctrl + Derecha — desplazarse al escritorio de la derecha.
- + Ctrl+F4 — cerrar el escritorio actual.
- + Tab — visualizar todos tus escritorios y aplicaciones.
Ajustes y atajos de Cortana
Cortana es la mejor asistente de búsqueda de la plataforma, cuenta con funciones que cada día se van mejorando. Puedes activarla por tu voz, pero si eres de esos que no les gusta (por comodidad) gritar “Hey, Cortana”, o cual sea el motivo de no hacerlo, te ofrecemos los atajos que te van a ayudar. Una vez ya hayas activado Cortana, podrás elegir si usar la voz o solo el teclado.
- + Q — para que inicie Cortana lista para recibir órdenes de voz.
- + S — para iniciar Cortana lista para recibir órdenes escritas.
- + I — haciendo esto abre la página de ajustes de Windows 10.
- + A — y veras que abre el centro de acciones (o notificaciones) de Windows.
- + X — para que abra el menú contextual del botón de inicio.
La Terminal
Esta versión cuenta con un nuevo terminal, y por ende también con atajos nuevos para este. Si quieres usarlos solo tienes que hacer clic derecho sobre la barra de la ventana de la terminal, el cual allí elegirás Propiedades. En la pestaña que dice Opciones, tendrás que activar los atajos usando la tecla Ctrl, al igual que las opciones de selección de texto.
- Shift + Izquierda — destacar texto a la izquierda del cursor.
- Shift +b Derecha — destacar texto a la derecha del cursor.
- Ctrl + Shift + Izquierda (o Derecha) — destacar bloques de texto en lugar de simplemente un ítem a la vez.
- Ctrl + C — copiar el texto seleccionado al “clipboard” de Windows.
- Ctrl + V — pegar el texto del “clipboard” a la terminal.
- Ctrl + A — seleccionar todo el texto.
Podrás usar estos mismos atajos, para otras aplicaciones que estén basado en el texto, pero son nuevos para la terminal.
Atajos clásicos
Sumando todas las combinaciones de teclado que W10 trae nuevo para su comunidad, también existen unos atajos que han sobrevivido a través de muchas de las versiones de este sistema operativo, y a pesar de esto, siguen siendo muy útiles. Aquí te dejamos unas que otras combinaciones que necesitarás, para poder navegar a través de la interfaz de tu nuevo sistema.
- + D — minimizar todas las aplicaciones para ir directamente al escritorio.
- Ctrl + Shift + M — restaurar todas las aplicaciones minimizadas (muy útil después de Win + D).
- + Home — minimizar todas las ventanas excepto la que estás usando.
- + L — bloquear tu PC e ir a la ventana de bloqueo.
- + E — abrir el explorador de archivos.
- Alt + Arriba — subir un nivel en el explorador de archivos.
- Alt + Izquierda — ir a la carpeta anterior en el explorador de archivos.
- Alt + Derecha — ir a la siguiente carpeta en el explorador de archivos.
- Alt + Tab — cambiar de ventana (mantén presionado Alt mientras presionas Tab para elegir visualmente a cuál ventana dirigirte).
- Alt+F4 — cerrar la ventana actual.
- + Shift + Izquierda (o Derecha) — mover una ventana a tu siguiente monitor.
- + T — cambiar de aplicación entre las que se encuentran en la barra de tareas (presiona Enter para elegir).
- + Cualquier tecla numeral — abrir la aplicación de tu barra de tareas ubicada en esa posición (ejemplo, Win+ 2 abre la segunda aplicaciones ubicada de izquierda a derecha en la barra de tareas).