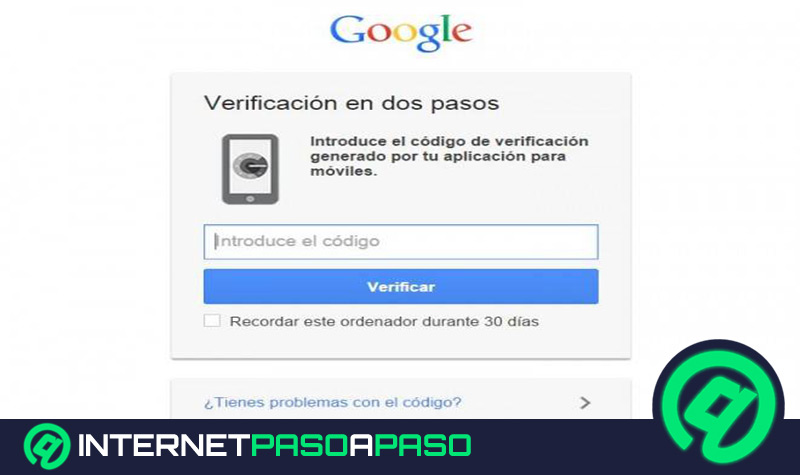Lo Último en IP@P
- 10 Errores comunes que cometen los dueños de perros y cómo evitarlos
- Así funciona la ruleta online en vivo: tecnología, experiencia y seguridad para el jugador digital
- Stellar Data Recovery revoluciona la recuperación de archivos perdidos en discos duros externos
- Goblin Mine: La Estrategia Económica Detrás del Juego de Minería que está Fascinando a Todos
- Estos son los nuevos Cargadores UGREEN: potencia y portabilidad en dos versiones que no te puedes perder
Cuando nos desplazamos por Internet siempre debemos tener precaución con los sitios que visitamos y la información personal que manejamos y dejamos por allí, ya que esta se encuentra registrada en el historial de búsqueda del navegador.
Es por ello que es importante eliminarlo sobre todo si se trata de algún dispositivo prestado o alquilado en el cual estemos accediendo a nuestras cuentas bancarias, correos o redes sociales. También resulta bueno hacerlo si queremos mejorar un poco el rendimiento de nuestro equipo.
Es por eso que en este artículo te vamos a enseñar cómo puedes eliminarlo a la hora ingresar a la web y así dejar los equipos como nuevos y evitar robo de datos u otras situaciones incomodas.
Pasos para borrar todo o parte del historial de navegación de Google en tu móvil Android
Existen dos métodos principales con los cuales podemos deshacernos de la información de nuestra navegación por Internet en nuestros móviles. Por lo que ahora vamos a ver a profundidad cada uno de estos, para los dos procedimientos vamos a utilizar de ejemplo el navegador por defecto de Android, Google Chrome.
Pero es relevante que sepas que son métodos genéricos y que pueden ser utilizados con cualquiera otro que utilice tus cuentas de Google.
Borrar desde el navegador Chrome
- Lo primero que debemos hacer es con nuestro dispositivo en mano abrir el navegador Chrome y en la esquina superior derecha pulsar el botón con los 3 puntos.
- Luego en el menú desplegado, seleccionaremos la opción “Historial”, en esta parte podremos ver todos los sitios que hemos estado visitando en el transcurso del tiempo. Para eliminarlo, solo debemos pulsar en donde dice “Borrar datos de navegación”.
- Ahora dependiendo de nuestros requerimientos, podemos seleccionar diversas opciones:
En la configuración básica
Seleccionamos en el menú de intervalo de tiempo para elegir la fecha desde donde se van a borrar los registros de nuestro dispositivo.
Por lo general, las siguientes opciones estarán activadas:
- La primera de ellas es el historial de navegación con todos los sitios en los cuales hemos navegado en el lapso seleccionado anteriormente.
- La segunda son las cookies, que se trata de otra información como por ejemplo sesiones abiertas en redes o correos.
- Por último, los archivos e imágenes de caché, que son archivos que se almacenan temporalmente para facilitar que la siguiente vez que visitemos un sitio, este abra más rápido que la primera vez.
Es importante notar que entre mayor sea la cantidad de tiempo que seleccionemos para eliminar los archivos, mayor será el espacio que vamos a despejar con esta acción.
- Una vez que hemos evaluado y escogido los parámetros según nuestra necesidad pulsaremos en el botón “Borrar datos”, que se encuentra en la esquina inferior derecha.
- Recomendamos la configuración básica cuando solo queremos borrar nuestro registro más reciente y cuando no tenemos mucha información comprometedora en nuestro dispositivo.
Cuando simplemente queremos ocultar cierta información es recomendable la siguiente:
En la configuración avanzada
Para acceder a la configuración avanzada solo cambiamos de pestaña en la parte superior y en esta nueva selección encontraremos los mismos parámetros que en la anterior, pero con algunos agregados desactivados por defecto que veremos a continuación.
Más en Privacidad
- ¿Cómo cifrar un correo electrónico y que tus comunicaciones sean 100% privadas y encriptadas? Guía paso a paso
- ¿Cómo saber si el VPN que utilizo funciona y no está filtrando mi información personal al conectarme a Internet? Guía paso a paso
- ¿Cómo navegar anónimamente por Internet y permanecer oculto online? Guía paso a paso
- Minería de datos ¿Qué es, para qué sirve y cómo funciona este método?
- Privacidad en Smartphone: ¿Cómo configurar tu teléfono móvil para tomar el control de tus datos? Guía paso a paso
SÍGUENOS EN 👉 YOUTUBE TV
- El primer extra de este menú es contraseñas guardadas, el cual nos indica cuántas contraseñas de distintas cuentas de correo, cuentas bancarias, wallets, redes sociales entre otras más, tenemos guardadas en nuestro registro, esta solo debe ser activada si deseas que sean eliminadas.
- El segundo es datos de autocompletar formularios, esta se trata de información que siempre ponemos cuando nos registramos en un sitio nuevo, es decir, datos como cuentas bancarias, direcciones, nombre de la empresa, entre otras cosas.
- Por último esta la configuración que modificamos en ciertas páginas.
- Para finalizar nuevamente pulsamos en “Borrar datos” y esperamos a que se ejecute la acción.
Esta configuración es recomendada cuando necesitas hacer una limpieza más profunda de tu dispositivo, o cuando se lo vayas a dar a un nuevo dueño y no quieres que tenga tus datos, o simplemente cuando quieres mejorar su rendimiento y despejar espacio.
Eliminar desde My Activity
Aún habiendo eliminado nuestro historial del navegador, siempre hay cierta información que queda almacenada en las base de datos de Google, y si lo que queremos es deshacernos completamente de todo y hacer como si nunca hubiésemos conocido Internet, entonces lo que tenemos que hacer es entrar en MyActivity de Google.
- Para acceder a toda tu actividad de navegación de Internet de Google solo debes escribir MyActivity en el buscador y seleccionar la primera opción, o colocar este enlace directamente en la barra de direcciones https://myactivity.google.com.
- Si solo quieres visualizar la información puedes seleccionar en “Vista de paquete” o en “Vista de elemento” en el menú desplegable, pulsando en el botón con 3 barras horizontales en la parte superior izquierda y así ver el contenido como mejor gustes.
- Después de que sepas lo que necesitas eliminar, en el mismo menú desplegable vas a pulsar en “Borrar actividad por”.
- La primera opción que veremos será la de la fecha y al igual que en la anterior nos aparecerá un menú para seleccionar si es la información de “Hoy” o toda la información desde “Siempre” la que queremos borrar.
- Pero además, abajo nos aparecen dos opciones de calendario, una de inicio y otra de fin de las fechas más específicas a borrar, esto en caso de que necesitemos algo concreto para no tener que borrar todo.
- Por última opción encontramos aquella donde podemos seleccionar de entre todos los servicios de Google, la información que queremos eliminar.
Entonces, poniendo en ejemplo que queramos borrar toda la información de nuestras búsquedas en la Play store, vamos a colocar en la temporalidad desde “Siempre” y buscaremos en el fondo de la lista de productos, Google Play Store.
Así de sencillo podemos eliminar todo nuestro historial de YouTube, de búsquedas de imágenes y de vídeos, de Chrome, de anuncios, de pagos, de noticias, y más. Cabe destacar que puedes hacer todos por separados o realizar la selección una a una.
Finalmente pulsamos en “Borrar” y habremos eliminado todo rastro de nosotros de la base de datos de Google para siempre, aunque como sabemos, Google siempre se queda algo para él. 😉


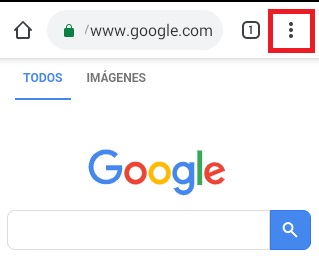
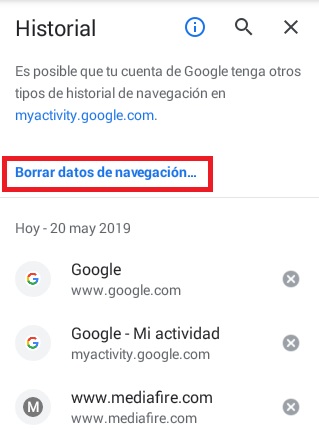
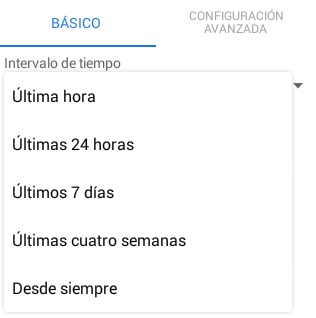
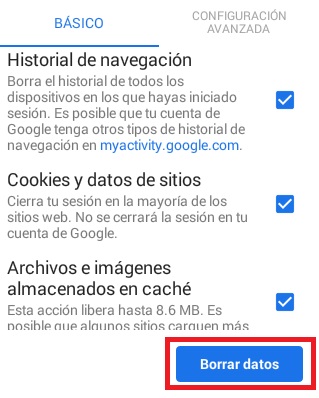
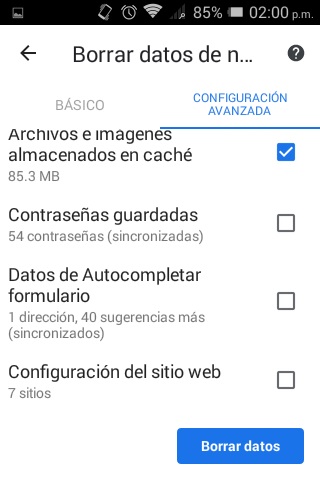
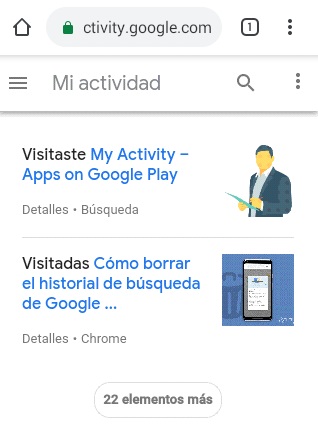
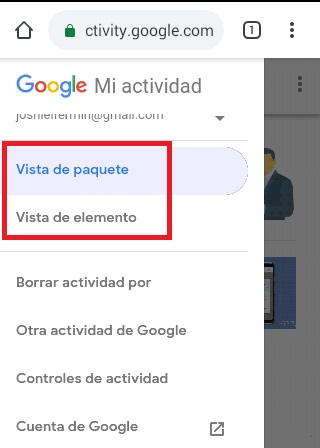
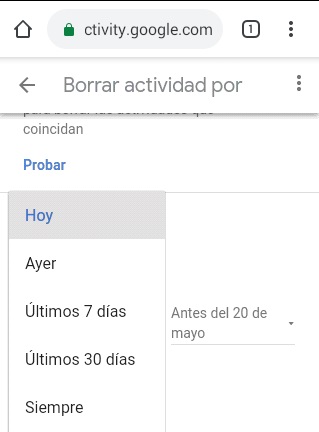
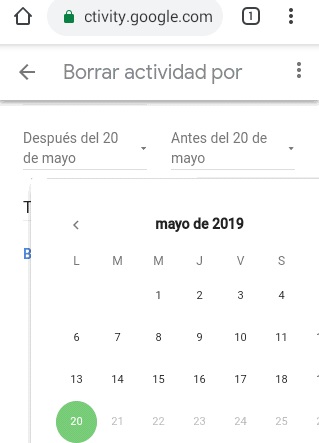
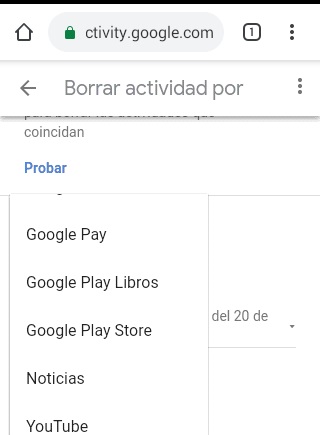




![¿Cuáles son las mejores aplicaciones para rootear Android en un solo click? Lista [year]](https://internetpasoapaso.com/wp-content/uploads/Cuáles-son-las-mejores-aplicaciones-para-rootear-Android-en-un-solo-click.jpg)