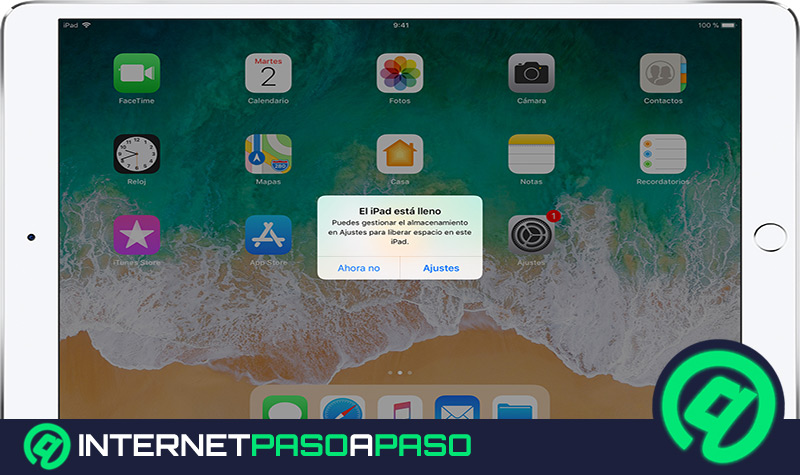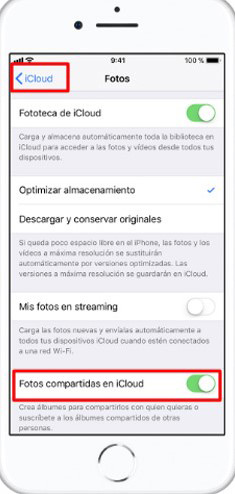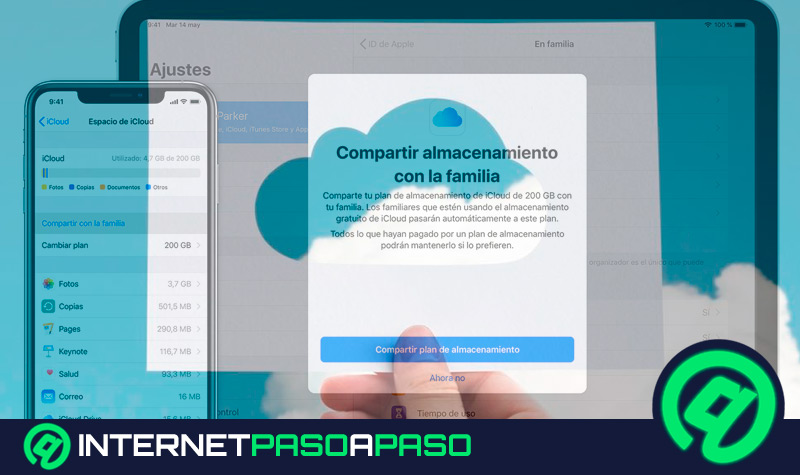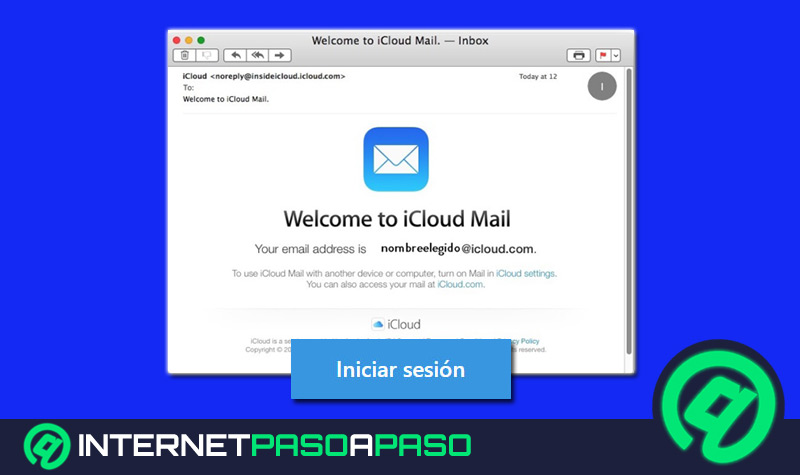Lo Último en IP@P
- Stellar Data Recovery revoluciona la recuperación de archivos perdidos en discos duros externos
- Goblin Mine: La Estrategia Económica Detrás del Juego de Minería que está Fascinando a Todos
- Estos son los nuevos Cargadores UGREEN: potencia y portabilidad en dos versiones que no te puedes perder
- UGREEN Nexode Pro: El Cargador Ultradelgado que revoluciona la carga de dispositivos móviles
- La computación en la nube está transformando los juegos Online y estas son sus grandes ventajas
Cuando no queremos ocupar espacio en nuestro móvil y obtener así un mayor rendimiento por parte de este, tenemos la posibilidad de configurar el almacenamiento de las imágenes y vídeos y subirlos directamente a la nube que nos ofrece Apple.
Si queremos guardar las fotografías en iCloud, podemos hacerlo con simples pasos. Además, tenemos la ventaja de poder borrarlas directamente desde esa herramienta y así logramos eliminarlas en todos los dispositivos conectado con la cuenta de iCloud.
En este post te mostraremos cómo debes eliminar las fotos de este tu dispositivo móvil y también desde tu Mac. Aprenderás los pasos para poder descubrir cuánto tienes almacenado en iCloud y también cómo puedes hacer para bajar los GB.
¿Si elimino las fotos de mi iCloud también se eliminarán de mi iPhone o iPad?
Apple nos da la posibilidad de guardar archivos en la nube, llamada iCloud, si no queremos llenar el almacenamiento de nuestro iPhone (de 16 a 256 GB), iPad (cuyo límite de almacenamiento es de 16 a 512 GB) o de un iPod touch (el cual posee una capacidad de almacenar de 128 GB).
La empresa ofrece esta herramienta de iCloud para almacenar 5 GB con el solo hecho de asociar nuestro dispositivo móvil. Si necesitáramos ampliar esta capacidad de almacenamiento podemos adquirir hasta 50 GB por 1 dólar al mes, pudiendo ampliar hasta 2 TB en caso de ser necesario.
Podemos vincular iCloud a cualquier dispositivo móvil que tengamos de Apple existiendo la opción de guardar nuestras fotos directamente en la nube. Si nosotros tuviéramos activada esta opción y borráramos una foto de iCloud se eliminarían de todos los dispositivos que tenemos asociados con esa cuenta de iCloud.
Ahora, si no tuviéramos activada la opción y borrar amor álbum archivo de imagen no vídeo este archivo queda en el dispositivo hasta 30 días en la carpeta de "Recientemente eliminados". Para activar la opción de guardar nuestras fotos en iCloud, necesitaremos activar la herramienta de "Fototeca de iCloud".
Para lo cual vamos a realizar estos pasos:
- Nos dirigimos a “Ajustes”
- Seleccionamos nuestro nombre
- Elegimos la opción “iCloud”
- Buscamos para hacer click "Fotos"
- Activamos la opción "Fototeca de iCloud"
Si seleccionamos "Optimizar almacenamiento del iPhone", lo que estamos haciendo es elegir que las imágenes pequeñas se guarden en el dispositivo y la de mayor resolución pesos se guarden en iCloud. Esta es una recomendación a tener en cuenta para mantener el límite de 5 GB de iCloud.
Pasos para eliminar todas las imágenes almacenadas en mi cuenta de iCloud
Cuando realizamos respaldos a través de y Cloud lo que estamos haciendo también es guardar todas las configuraciones y demás datos que existen en nuestros diferentes dispositivos móviles.
Por ejemplo, vamos a guardar la información preferida las notas de voz mensajes de iMessage, calendarios, contactos y por supuesto las fotos, que es el tema que nos interesa.
Más en Aplicaciones
- ¿Cuáles son las mejores aplicaciones alternativas a Zoom gratis y 100% seguras para hacer tus videollamadas grupales? Lista 2024
- Vídeo en Zoom ¿Cómo configurar, mejorar, grabar o compartir pantalla en mis videoconferencias?
- ¿Cómo funciona Zoom y cómo sacarle el máximo provecho a esta aplicación de videoconferencias y reuniones Online? Tutorial
- ¿Cuáles son las mejores aplicaciones para enviar SMS gratis en Android o iPhone? Lista 2024
- ¿Cómo programar mensajes de WhatsApp para enviarlos después? Guía paso a paso
SÍGUENOS EN 👉 YOUTUBE TV
Existen diferentes maneras para eliminar las imágenes y cualquier archivo multimedia de la cuenta de iCloud. Para ello vamos a mostrarte todos los pasos que tienes que hacer para un dispositivo móvil y también para realizarlo desde nuestro Mac.
Seguidamente te indicamos cómo hacerlo:
Desde el móvil
Lo primero que tenemos que hacer es saber cuán lleno está nuestro iCloud.
Para consultar el almacenamiento que tenemos ocupado en iCloud realizaremos estos pasos:
- Buscamos la opción “Ajustes”
- Seleccionamos nuestro nombre
- Hacemos click en la opción “iCloud”
- Seleccionamos "Almacenamiento en iCloud", en algunas versiones figura como "Gestionar almacenamiento"
Una vez que sabemos los GB que estamos ocupando, tendremos que eliminarlos, para ello detallaremos la guía que debes seguir para poder eliminar fotos en iCloud desde nuestro dispositivo móvil:
- Nos dirigimos a la aplicación "Fotos"
- Seleccionamos en la parte inferior de la pantalla para ir a ver las imágenes
- Hacemos click en "Seleccionar"
- A continuación, elegimos los vídeos o fotos que queremos descartar
- Hacemos click en la papelera
- Seleccionamos "Eliminar fotos"
Desde el ordenador
Como en el caso de un dispositivo móvil para nuestro Mac también podemos analizar el almacenamiento que tiene iCloud.
Para ello, tenemos que ir a nuestro Mac y haremos estos pasos:
- Elegimos “Apple”
- Buscamos la opción “Preferencias del Sistema”
- Hacemos click en “iCloud”
- Posteriormente elegimos la opción “Gestionar”
Cuando ya sabemos qué porcentaje tiene de ocupación iCloud podemos eliminar las imágenes o vídeos, realizando esta guía en nuestro ordenador:
- Abrimos la app de "Fotos"
- Seleccionamos las fotos que queremos eliminar
- Hacemos click en "Eliminar fotos"
Si estamos en un navegador podemos ingresar iCloud si seguimos estos pasos:
- Seleccionamos "Fotos"
- Elegimos las "Fotos a eliminar"
- Hacemos click en el icono de la papelera
- Seleccionamos "Eliminar"