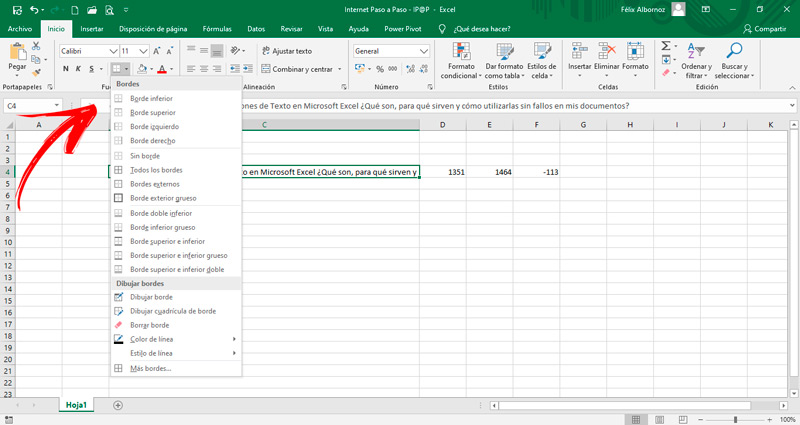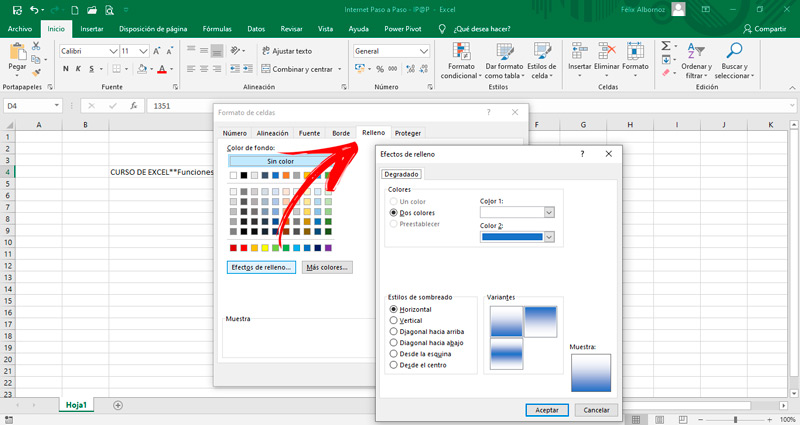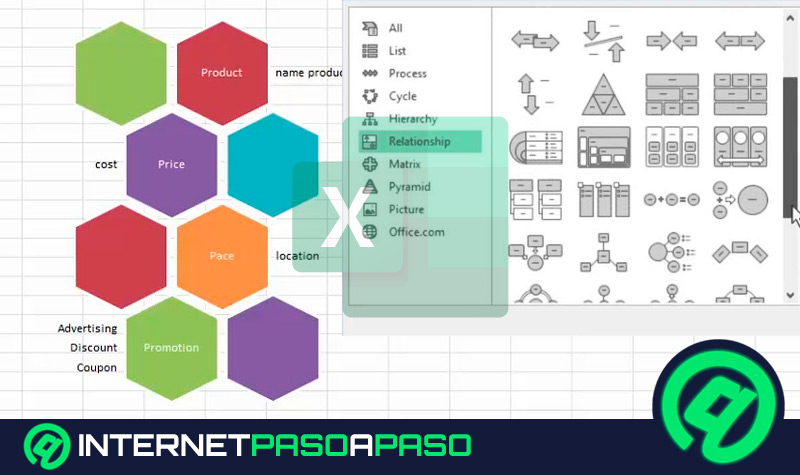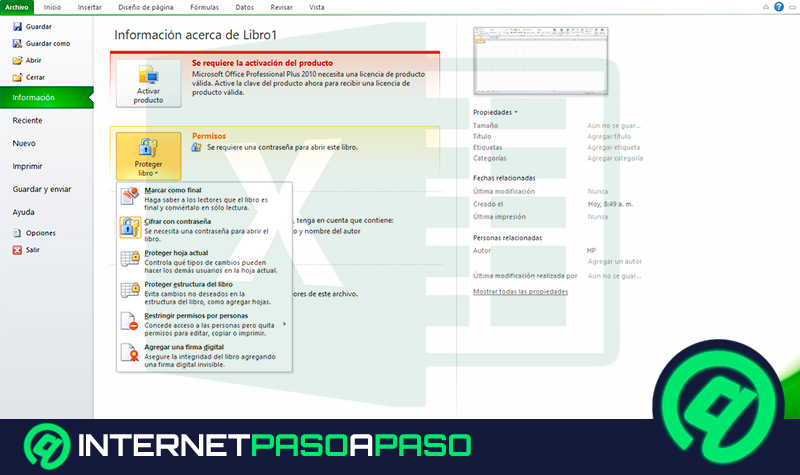Lo Último en IP@P
- Así funciona la ruleta online en vivo: tecnología, experiencia y seguridad para el jugador digital
- Stellar Data Recovery revoluciona la recuperación de archivos perdidos en discos duros externos
- Goblin Mine: La Estrategia Económica Detrás del Juego de Minería que está Fascinando a Todos
- Estos son los nuevos Cargadores UGREEN: potencia y portabilidad en dos versiones que no te puedes perder
- UGREEN Nexode Pro: El Cargador Ultradelgado que revoluciona la carga de dispositivos móviles
Los usuarios que deseen manejar una hoja de cálculo a la perfección necesitarán conocer todos los secretos que tiene la herramienta para añadir bordes y colores.
Lo cual hará que el trabajo se realice en menos tiempo y los resultados, para exponer la información, sean acordes con un estilo profesional. Además, esto permitirá generar diferentes tipos de diseño a los documentos de Excel.
Para que te conviertas en un experto y confecciones planillas de forma perfecta, tendrás que leer los siguientes párrafos. Te mostraremos los pasos que deberás hacer para modificar bordes y colores a celdas, filas, columnas y gráficas.
¿A qué elementos de una hoja de cálculo puedo añadir bordes y colores en Excel?
Una de las razones por las cuales se debe utilizar bordes en una hoja de cálculo es porque brinda un diseño exclusivo a tablas y cualquier otra ilustración que se utiliza para exponer la información.
Esto se debe a que se pueden añadir bordes de diferentes colores a celdas, letras, columnas, filas y gráficas. Existe una gran cantidad de diseños que se pueden elegir, los cuales permiten ir cambiando, no sólo el color de las líneas, sino también el grosor y la cantidad de las mismas.
Estilos de bordes ¿Cuáles son todos los que puedo añadir en mi hoja de cálculo?
Debes tener en cuenta que los estilos que te mostraremos se toman como referencia desde la celda selección que has elegido. Los tipos de bordes que puedes añadir en una hoja de cálculo son los siguientes:
- Inferior: es uno de los más usados y es por eso que se encuentra en primer lugar. Es útil cuando se quiere establecer títulos a las columnas, también podrás usarlo cuando quieras exponer el total de una columna al final de los datos.
- Superior: también lo podrás usar de la misma manera que la anterior, pero en situación inversa. Ambos bordes tienen una línea fina que brinda un estilo prolijo a los cuadros e información que se expone.
- Izquierdo: este tipo de borde se utiliza cuando quieres detallar y separar conceptos horizontales en una tabla o en la confección de formularios.
- Derecho: corresponde a la misma situación del borde anterior, pero se lo puede usar en situaciones en las cuales termina el diseño del cuadro o tabla.
- Todos los bordes: cuando tengas una tabla con muchas columnas y filas y la información que existe puede marear al lector es necesario utilizar este tipo de borde. Con esta herramienta vas a limitar todas las celdas que existen en la selección.
- Bordes externos: si tienes información en un cuadro y quieres remarcarla sólo en la parte exterior, tendrás que usar este diseño. Es el estilo contrario al borde anterior ya que no marca las celdas internas sólo realiza líneas en el límite de la selección.
- Exterior grueso: cumple la misma función que el borde anterior pero la línea que se ocupa para este diseño es gruesa.
- Doble inferior: en caso que necesites remarcar una selección con una doble línea en la parte inferior, a tener que usar este tipo de diseño.
- Inferior grueso: si lo que necesitas es colocar una línea que tenga un grosor mucho más grande que el común para colocarlo al final de la selección, vas a tener que usar este tipo de borde.
- Superior e inferior: existen tablas que no es necesario demarcarla en su costado izquierdo y derecho, por lo que este tipo de borde es muy útil cuando existen casos en los que se quiere dar un estilo elegante para que el usuario pueda tener una buena lectura.
- Superior e inferior grueso: cuenta con las mismas funciones que el borde anterior, pero en este caso la línea inferior tiene un grosor doble.
- Superior e inferior doble: ocurre lo mismo que en los 2 últimos diseños con en este tipo de borde, pero en este formato ambas líneas son gruesas.
Aprende paso a paso cómo modificar los colores de tus hojas de cálculo
Microsoft Excel muestra de forma predeterminada las líneas que existen en la intersección de las columnas y filas. Por lo que, el estilo que tiene es de color transparente, pero si quieres modificar esto lo podrás hacer con pasos muy simples.
Presta atención a las siguientes guías:
En letras
Más en Software
- ¿Cómo hacer una base de datos de cualquier tipo en Microsoft Excel? Guía paso a paso
- ¿Cómo editar o eliminar una Macro en Microsoft Excel? Guía paso a paso
- ¿Cuáles son los mejores programas gratuitos para editar vídeos sin marca de agua? Lista 2025
- ¿Cómo activar la vista de borrador en documentos de Microsoft Word? Guía paso a paso
- ¿Cómo revisar la ortografía de las diapositivas de mis presentaciones en PowerPoint? Guía paso a paso
SÍGUENOS EN 👉 YOUTUBE TV
Para cambiar los colores de las letras deberás seguir estos pasos:
- Selecciona las celdas que deseas cambiar.
- Haz click derecho sobre la selección y elige la opción “Formato las celdas...”.
- Dirígete a la pestaña “Fuente”.
- Busca la opción “Color”.
- Pulsar sobre la flecha para que se despliegue la paleta de colores. Cuando hayas elegido el que más te guste tendrás que seleccionar “Aceptar”.
En celdas
En caso que quieras modificar los colores de las celdas, haz lo siguiente:
- Con el ratón elige la celda, o el conjunto de ellas, que quieres modificar.
- Dirígete a la pestaña Inicio y busca el grupo de funciones “Fuente”.
- Selecciona “Color de relleno”.
- Cuando pulses en el menú desplegable tendrás para elegir en la paleta de colores el tono que más te agrade.
En caso que no quieras tener un color de relleno completo y necesitas darle un estilo diferente deberás seguir estos pasos:
- Una vez que hayas seleccionado las celdas que quieres editar, haz click derecho sobre la misma.
- Busca la opción “Formato de celdas...” y haz click en la pestaña “Relleno”.
- A continuación, pulsa en “Efectos de relleno...”.
- Tendrás para elegir si quieres un color o los colores, por lo que tendrás que seleccionarlos desplegando la flecha que se encuentra al final de los campos “Color 1:” y “Color 2:”.
- Luego deberás elegir el estilo de sombreado. Esto quiere decir si lo quieres hacer con un sentido horizontal, vertical o de otra manera.
En Gráficas
Cuando tengas gráficas y quieras cambiarle el color, vas a tener que hacer este paso a paso:
- Haz click sobre la misma. Verás que los ángulos se convirtieron en puntos blancos.
- A continuación, haz click derecho y selecciona la herramienta “Relleno”, la cual te aparecerá de forma independiente al lado de la ilustración.
- Elige en la gama de colores el que necesites. También podrás darle un efecto degradado, eligiendo la opción que lleva ese nombre.
Si lo prefieres, puedes cambiar el relleno por una imagen que la podrás elegir desde tu ordenador o desde Internet. Para esto, tendrás que elegir la opción “Imagen”, luego que hayas pulsado en “Relleno”.
Pasos para insertar bordes a tus hojas de cálculos y hacerlas más dinámicas
Los pasos que te mostraremos a continuación lo podrás hacer con cualquier tipo de borde. Veamos qué es lo que debes hacer:
- Elige la celda, filas o columnas a las cuales quieres agregarle un borde.
- Haz click en la pestaña “Inicio”.
- En el grupo “Fuente” tendrás la herramienta “Borde” representada por un cuadro.
- Pulsa en la flecha para abrir el menú.
- Escoge el estilo de borde que más te convenga.
En caso que tengas una tabla con diferentes tipos de bordes y quieras añadir alguno, pero si utilizas los predeterminados modificaras el sentido del formulario, tendrás la opción de dibujar el borde de forma manual.
Para ello tendrás que elegir la función “Dibujar bordes” y de esta manera podrás arrastrar el ratón por los lugares en los que necesitan incorporar líneas. También podrás dibujar cuadrículas de forma rápida con sólo pasar el mouse por los diferentes sectores. Debes tener en cuenta que esta función permanecerá activada hasta que vuelvas a hacer click en la misma.
Si por algún motivo te equivocas y quieres borrar algún borde tendrás que usar la herramienta “Borrar borde”. Al igual que ocurre con la de “Dibujar bordes”, esta función permanecerá activa hasta que pulses de nuevo en ella.