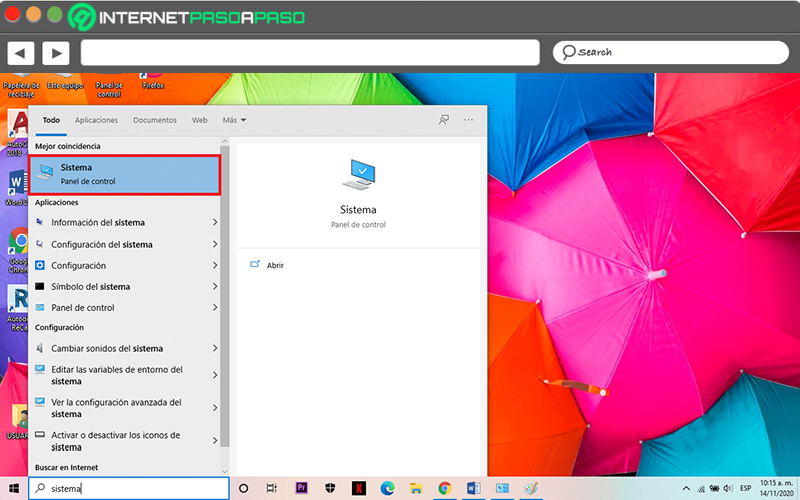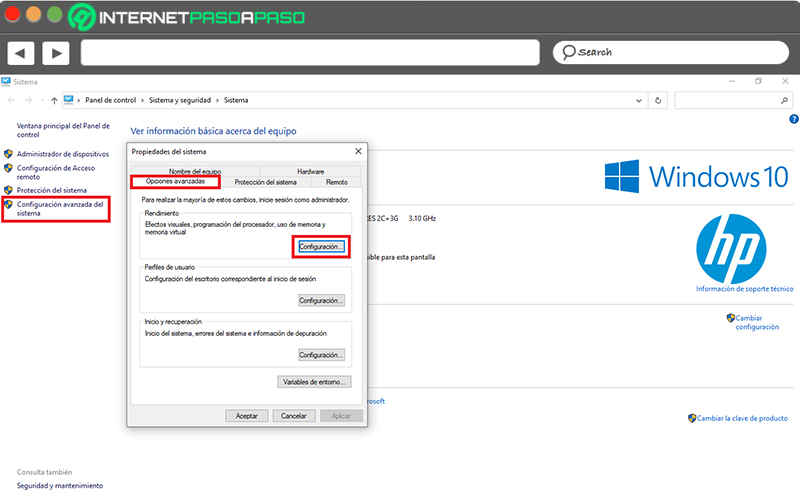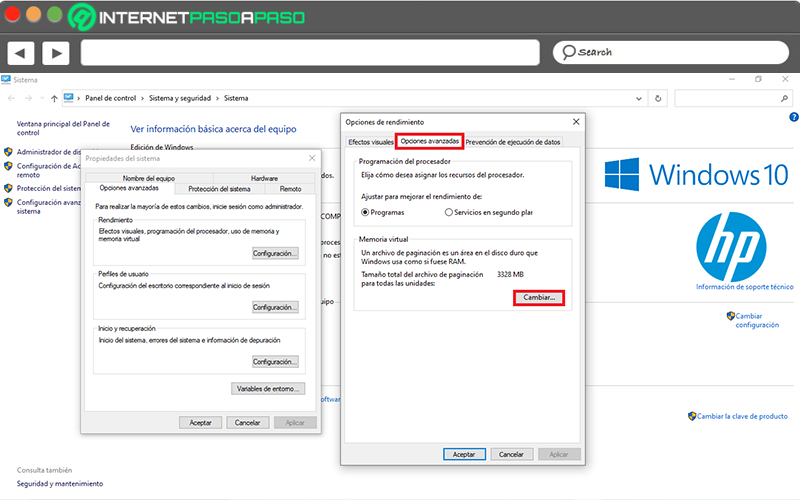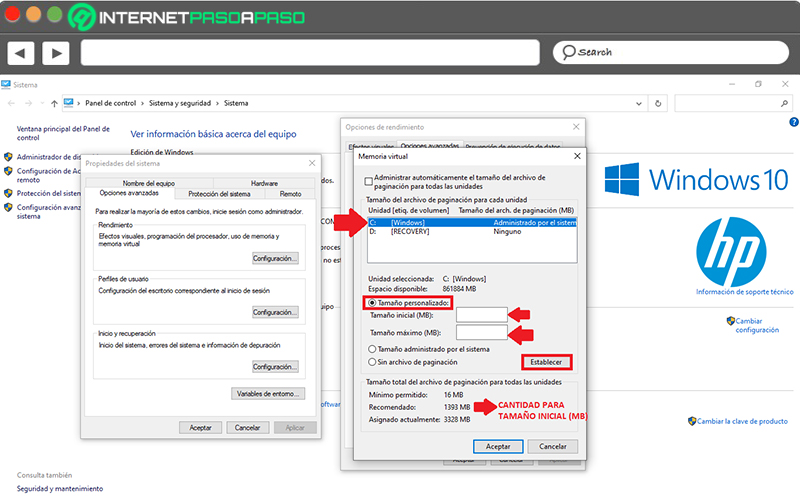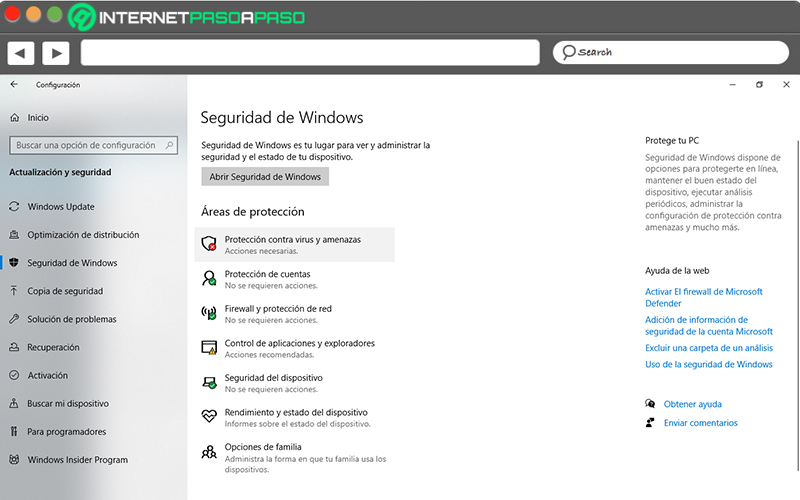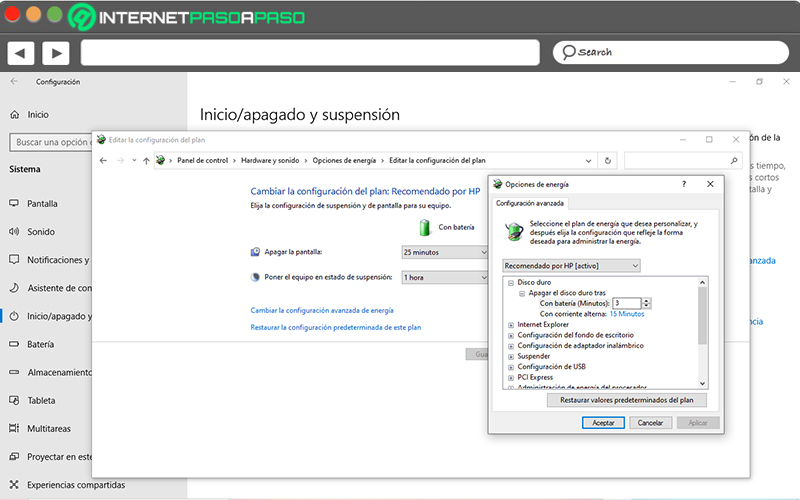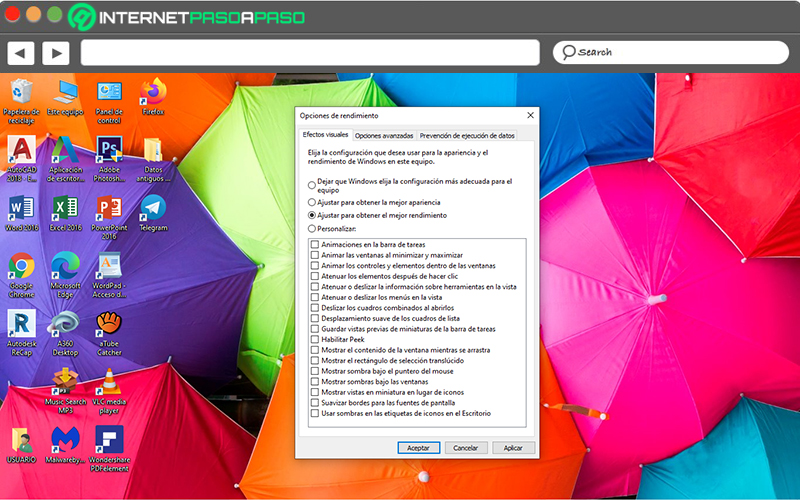Lo Último en IP@P
- Así funciona la ruleta online en vivo: tecnología, experiencia y seguridad para el jugador digital
- Stellar Data Recovery revoluciona la recuperación de archivos perdidos en discos duros externos
- Goblin Mine: La Estrategia Económica Detrás del Juego de Minería que está Fascinando a Todos
- Estos son los nuevos Cargadores UGREEN: potencia y portabilidad en dos versiones que no te puedes perder
- UGREEN Nexode Pro: El Cargador Ultradelgado que revoluciona la carga de dispositivos móviles
Hoy en día, Windows 10 es la versión más reciente del sistema operativo de Microsoft y aparte de ello, se cataloga como el SO más usado en todo el mundo. Lo cual, se debe a que, otorga una óptima experiencia de usuario a nivel de seguridad, capacidad, rendimiento y personalización. Por lo que, resulta útil para gestionar cualquier tipo de acción.
Ahora bien, si tienes un equipo con altas prestaciones (mucha memoria RAM, un procesador potente, un SSD en lugar de un disco duro, etc.), seguramente, tu equipo W10 funcionará con gran rapidez en todo momento. Pero, si tu PC es más modesta, es probable que el sistema operativo revele cierta lentitud con el tiempo, mientras más aplicaciones ejecutes.
Sin embargo, para evitar minimizar la experiencia de usuario, Windows 10 ofrece una funcionalidad que consiste en incrementar la memoria virtual para que el ordenador funcione con mayor efectividad, es decir que, ayuda a optimizar el rendimiento de los equipos. Para conocer más de que se trata, como se efectúa y otros consejos de interés para un buen rendimiento del PC, te invitamos a leer este post.
¿Qué es la memoria virtual y cómo influye en el funcionamiento de mi PC?
Si bien es cierto, por naturaleza, los ordenadores hacen uso de la memoria RAM para guardar datos y archivos que son requeridos tanto por el sistema operativo como también por los programas que se ejecuten en él. Motivo por el cual, si presenta un elevado rendimiento, garantizará un óptimo funcionamiento.
Pero, tarde o temprano, esta termina llenándose con el paso del tiempo y en ese momento, es cuando Windows debe recurrir a la memoria virtual. En ese sentido, la memoria virtual se define como una técnica de gestión de la memoria usada. por los sistemas operativos con el objetivo de acceder a una mayor cantidad de memoria de la físicamente disponible, aprovechando parte del espacio del almacenamiento del PC como una memoria extra.
Lo que significa que, tiene la capacidad de recurrir a otras soluciones de almacenamiento alternativas, una vez se agota la memoria RAM instalada. Por lo cual, opta por “pedir prestado” unos megas del disco duro o SSD para así liberar parte de la memoria RAM cuando se agota. Como consecuencia, la memoria virtual influye en el funcionamiento de un PC con respecto a su rendimiento.
Puesto que, corresponde a una solución que se ocupa de mover datos desde la memoria RAM a un espacio conocido como “archivo de paginación”, una vez la RAM es baja. Así, logra liberarla y simultáneamente, ayuda al procesador del equipo a realizar sus funciones de forma pertinente. Mejorando así, la velocidad de ejecución de las diferentes instrucciones y datos que se deben procesar en el sistema, para dar respuesta a las solicitudes del usuario (como, por ejemplo, al abrir un determinado programa).
Por ende, el uso de la memoria virtual en Windows 10, garantiza diversos beneficios para los usuarios. Entre los más importantes de ellos, destacamos los siguientes: Permite optimizar el uso de memoria, ofrece la posibilidad de realizar multiprogramación efectiva, proporciona una memoria virtualmente más extensa con la misma memoria real, garantiza mayor rapidez en el rendimiento del sistema, elimina ciertas restricciones para diseñar programas y aplicaciones fácilmente, etc.
Aprende paso a paso cómo aumentar el tamaño de la memoria virtual para optimizar tu PC con Windows 10
Por defecto, cuando el sistema utiliza toda la memoria RAM disponible, W10 procede a aprovecharse de la memoria virtual, automáticamente, para poder proveer una expansión temporal de recursos a través del disco duro o SSD.
No obstante, aunque Windows se ocupa de administrar el tamaño de ese archivo para todas las unidades del equipo, los usuarios pueden aumentarlo para optimizar su PC. En tal sentido, el hecho de incrementar la memoria virtual en Windows 10 le dará un empujón al rendimiento de tu máquina, es decir que, permitirá que tu PC funcione mejor y más rápido al ejecutar cualquier proceso en el sistema.
Por lo tanto, se recomienda realizar dicho aumento de la memoria virtual para mejorar el funcionamiento de tu equipo y esto, puedes realizarlo de la siguiente manera:
Accede al “Sistema”
Lo primero que tienes que hacer para llevar a cabo este ajuste, es ingresar al menú de Sistema.
Lo cual, es posible realizarlo de tres formas diferentes, tales como:
- Presionando el botón de Inicio de tu PC, para escribir “Sistema” en la barra de búsqueda y elegir la opción correspondiente.
- Usando el atajo del teclado “Windows + X”, con el cual se abrirá un menú desde la esquina inferior izquierda y en él, puedes hacer clic sobre “Sistema”.
- Abriendo el Panel de control, para seleccionar la opción que indica “Sistema y seguridad” y en dicha ventana, pulsar sobre “Sistema”.
Selecciona la opción “Configuración avanzada del sistema”
Una vez ingreses a Sistema, automáticamente, se mostrará una nueva ventana que contiene diferentes opciones. En ella, debes hacer clic en “Configuración avanzada del sistema” que se encuentra en la parte lateral izquierda del panel. Posterior a eso, se abrirá un recuadro que corresponde a las “Propiedades del sistema” y en él, tienes que hacer clic sobre la pestaña “Opciones avanzadas”. A continuación, por medio del apartado Rendimiento, es momento de oprimir el botón que dice “Configuración...”.
Haz clic en la pestaña “Opciones avanzadas”
Una vez pulses el botón de Configuración, el sistema te proveerá un nuevo recuadro que proporciona más opciones basadas en el rendimiento del sistema. A través de él, debes comenzar por hacer clic en la pestaña “Opciones avanzadas” en la parte superior.
Seguidamente, dirígete al apartado de Memoria virtual en la parte inferior, en donde se indica el tamaño total del archivo de paginación para todas las unidades. Allí encontrarás un botón que dice “Cambiar…” y este, por supuesto, debes seleccionarlo para poder incrementar su tamaño.
Comienza a gestionar tu nueva memoria virtual
Cuando accedas a la ventana de Memoria virtual, es momento de desmarcar la casilla de la opción que dice “Administrar automáticamente el tamaño del archivo de paginación para todas las unidades”. Puesto que, solo de esta manera, tendrás la posibilidad de modificar su tamaño en MB.
Hecho lo anterior, procede a seleccionar la partición del sistema desde el recuadro de Tamaño del archivo de paginación para cada unidad. Después de eso, haz clic en “Tamaño personalizado” e introduce la cantidad de MB que quieres destinar tanto para el Tamaño inicial como también para el Tamaño máximo.
En este caso, se recomienda hacer lo siguiente:
- En Tamaño inicial (MB): Introduce la cantidad que aparece en “Recomendado” para tu PC, en la parte inferior.
- En Tamaño máximo (MB): Utiliza una fórmula que te ayudará a obtener este valor para un rendimiento eficiente. Dicha fórmula es: 1024 x Cantidad de RAM en el equipo x 2 (por ejemplo: 1024 x 8 x 2 = 8192).
Una vez hayas asignado el espacio en MB disponible para cada una de estas opciones, es momento de hacer clic en el botón “Establecer”. Para después, reiniciar tu PC y con ello, probar su nuevo funcionamiento que, seguramente, será mucho más óptimo.
Consejos para mejorar el rendimiento de tu PC con Windows 10 y hacer que vaya más rápido
Además de aumentar el tamaño de la memoria virtual en W10 para mejorar el rendimiento de la máquina, los usuarios también pueden recurrir a otras soluciones con el objetivo de que su ordenador funcione más rápida y ágilmente. Tomando en cuenta que, pueden ser diferentes las causas por las cuales un PC suele volverse cada vez más lento. Es por ello que, para optimizar el rendimiento de tu ordenador, queremos darte a conocer algunas de las mejores recomendaciones que te ayudarán a lograrlo fácilmente.
Más en Sistemas operativos
- ¿Cómo instalar Ubuntu en tu ordenador MacOS de Apple? Guía paso a paso
- ¿Cómo acelerar Windows 10 al máximo y optimizar el rendimiento de tu ordenador? Guía paso a paso
- ¿Qué son los códigos secretos de tu móvil Android e iOS y cuáles son los más útiles que debes conocer? Lista 2025
- ¿Cómo configurar la BIOS de Windows 7 para arrancar desde un USB? Guía paso a paso
- ¿Cómo aumentar la memoria RAM del teléfono o tablet Android? Guía paso a paso
SÍGUENOS EN 👉 YOUTUBE TV
A continuación, mencionamos de cuales se tratan:
Elimina los programas de inicio innecesarios
Por defecto, muchos programas o aplicaciones están diseñados para iniciarse automáticamente cuando arranca Windows 10 y con ello, es posible que el ordenador tienda a funcionar más lento al momento de iniciarse o bien, que aumente el tiempo que tarda Windows en realizar su arranque.
En consecuencia, resulta útil eliminar o deshabilitar todos aquellos programas que se ejecutan al encender el ordenador, ya que esto permitirá conseguir cierta aceleración en Windows 10. Ahora bien, para realizarlo, tienes que abrir el Administrador de tareas y en la pestaña Inicio, hacer clic sobre cada uno de estos programas que quieres que dejen de ejecutarse automáticamente, para proceder a elegir la opción “Deshabilitar”.
Ten cuidado con los virus o malware
Otra de las razones por las que un PC revela un funcionamiento ineficaz, es por la presencia de malware o software malintencionado que provocan esta lentitud. Pero, para evitarlo, puedes hacer uso de un programa antivirus y antimalware que se mantenga actualizado y presente una óptima operación.
Tomando en cuenta que, W10 te permite instalar libremente cualquier software que desees de este tipo. Sumado a ello, puedes hacer uso de la Seguridad de Windows que se incluye en W10 y, por defecto, garantiza la protección de tu PC.
En este caso, para buscar virus en el sistema, es necesario realizar el siguiente procedimiento:
- A través del menú de Inicio, haz clic en la opción de “Configuración” y en dicho menú, selecciona “Actualización y seguridad”.
- Después de ello, en la barra lateral izquierda, haz clic en “Seguridad de Windows” para oprimir el botón que indica “Abrir Seguridad de Windows”.
- Seguidamente, es momento de seleccionar “Protección contra virus y amenazas” para allí, en Protección contra virus y amenazas, elegir “Buscar actualizaciones”.
- Ahora, haz clic en “Buscar actualizaciones” en la pantalla de “Actualizaciones de protección”. Con esto, podrás asegurarte de que tienes las actualizaciones más recientes para aumentar la seguridad del sistema.
- Posterior a ello, haz clic en “Protección contra virus y amenazas” para escoger la opción de “Examen rápido”.
- Una vez la Seguridad de Windows analice los virus y el malware, dependiendo de los resultados, tendrás que efectuar alguna de las siguientes acciones: Ejecutar el análisis avanzado recomendado, ponerte en contacto con el Soporte técnico de Microsoft para obtener ayuda o reiniciar el equipo.
Mantén siempre actualizado los drivers, aplicaciones y el propio sistema
Todavía son muchos los usuarios que desconocen la importancia de tener correctamente actualizados los drivers del PC, al igual que los programas y aplicaciones instaladas e incluso, el mismo sistema operativo. Lo cual, ocurre gracias a que, las actualizaciones revelan la ventaja de mejorar el rendimiento de Windows 10 y acelerar el sistema correctamente.
De lo contrario, si existen problemas de incompatibilidad o algún driver obsoleto, por ejemplo, el rendimiento del ordenador será pésimo. Por lo tanto, es esencial que, periódicamente, evalúes que dichas actualizaciones se han instalado correctamente en el sistema operativo en general, en las aplicaciones instaladas y en los drivers. Así, será más sencillo conseguir el mejor rendimiento de tu máquina.
Activa la opción de energía Alto Rendimiento
Por suerte, Windows 10 proporciona varios planes de energía con el objetivo de que los usuarios puedan seleccionar el que más se acople a sus requerimientos o bien, el que mejor les convenga en cada caso.
Aparte de eso, ofrece la posibilidad de crear un plan de energía personalizado para así decidir o fijar cómo se tendrá que comportar el sistema ante ciertas situaciones. En ese sentido, para acelerar el PC con W10 y poder sacar el mayor provecho posible en términos de rendimiento, se recomienda activar y usar la opción de energía de Alto Rendimiento.
Para conseguirlo, es necesario hacer lo siguiente:
- Inicialmente, ingresa al menú de Configuración, por medio de Inicio. En dicho menú, tienes que hacer clic en la opción “Sistema”.
- En segundo lugar, ubícate en la barra lateral izquierda y elige “Inicio/apagado y suspensión”, con lo que te aparecerán nuevas opciones.
- Ahora, ubícate en la parte lateral derecha y allí, haz clic sobre el enlace que indica “Configuración adicional avanzada”.
- Posteriormente, te mostrarán una nueva ventana que corresponde a las Opciones de energía y allí, es posible Elegir o personalizar un plan de energía. Valorando que, puedes obtener más información en el enlace sobre los planes de energía.
- A continuación, si no apareceré el plan Alto rendimiento, tienes que realizar un pequeño truco que consiste en abrir una ventana de Windows PowerShell con permisos de administrador para introducir
powercfg -duplicatescheme e9a42b02-d5df-448d-aa00-03f14749eb61en la línea de comandos y oprimir Enter. - Después, si todo va bien, podrás volver a la ventana de Opciones de energía y en ese punto, comprobar si aparece el plan Alto rendimiento entre los planes de energía de Windows desde “Cambiar la configuración avanzada de energía” para seleccionarlo y guardar los cambios, finalmente.
Pausa la sincronización de OneDrive
Generalmente, a la hora de elegir donde se guardarán los archivos de forma predeterminada, muchos usuarios de Windows 10 optan por almacenar información en OneDrive de forma predeterminada e incluso, deciden sincronizar archivos entre este y el equipo.
Con lo cual, podrán acceder a sus archivos desde cualquier lugar y hasta hacer copias de seguridad para evitar pérdidas. No obstante, aunque esta solución es de gran ayuda para mantener resguardados los archivos, lo cierto es que a veces dicha sincronización puede ralentizar el funcionamiento del PC de forma notable.
Por lo tanto, para mejorar el rendimiento del equipo, también se aconseja poner en pausa la sincronización de OneDrive temporalmente y eso, puedes efectuarlo de la siguiente manera:
- Por medio de la barra de tareas, específicamente junto al área de notificación, busca y accede a OneDrive.
- Seguidamente, en OneDrive, haz clic en “Más” y selecciona la opción que dice “Pausar sincronización”.
- Ahora, es momento de escoger durante cuánto tiempo quieres pausar la sincronización de los archivos en el sistema.
- Para guardar los cambios realizados correctamente, debes reiniciar tu PC y después, comprobar si se han mejorado los problemas de rendimiento suscitados.
Desactiva los efectos visuales de W10
Para obtener mayor provecho en el rendimiento del PC, también es efectivo desactivar los efectos visuales del sistema que, automáticamente, permite acelerar la velocidad de Windows 10. Los cuales, en vista de que operan en ventanas, pestañas y menús, constantemente, consumen más recursos del SO. De esa forma, si se trata de un equipo con un hardware ajustado y de pocas prestaciones, podría generar un bajo rendimiento.
Como consecuencia, otro método que puedes utilizar para optimizar la ejecución de los procesos en tu ordenador, es desactivando los efectos visuales de Windows 10 al llevar a cabo el siguiente procedimiento:
- Entra en el menú de Inicio del equipo y en la barra de búsqueda, introduce “Ajustar la apariencia y rendimiento de Windows”.
- Una vez selecciones el resultado obtenido, se abrirá una pequeña ventana en la que puedes encontrar la pestaña que indica “Efectos visuales” para hacer clic en ella.
- Posteriormente, marca la casilla que dice “Ajustar para obtener el mejor rendimiento” y de modo automático, se desactivarán las diferentes utilidades de esta función. Para así, presionar el botón “Aceptar”.
- Por otro lado, puedes hacer clic en la opción “Personalizar” para desmarcar todos los efectos que quieres de manera específica, con el fin de acelerar tu PC con W10.