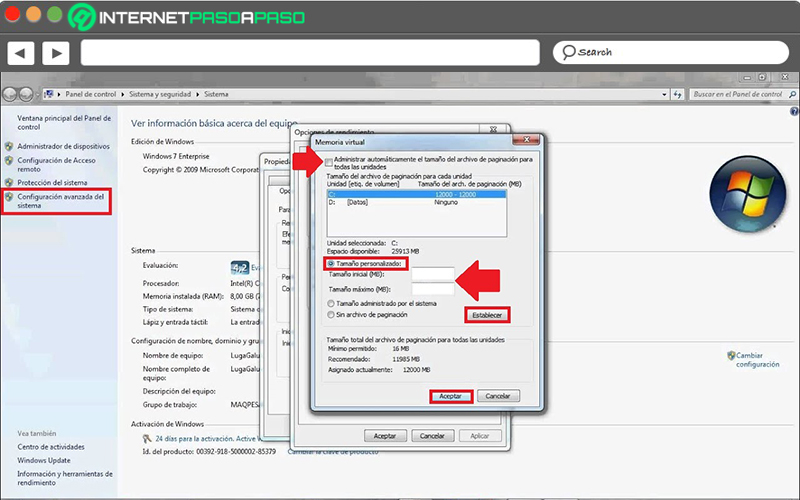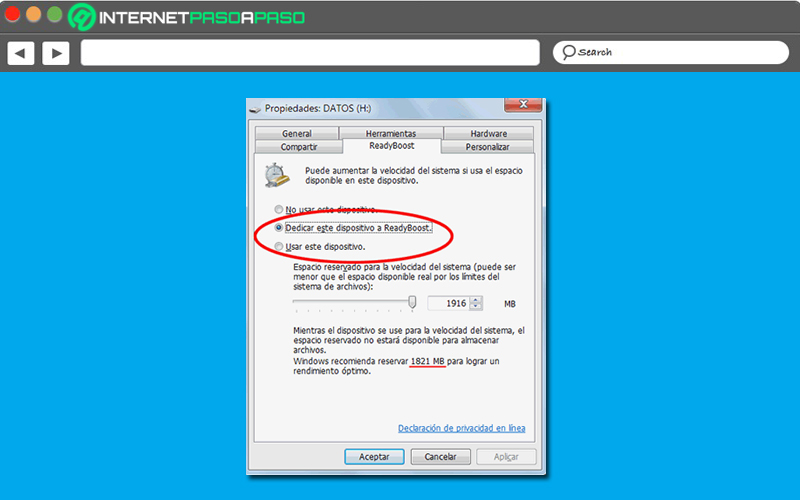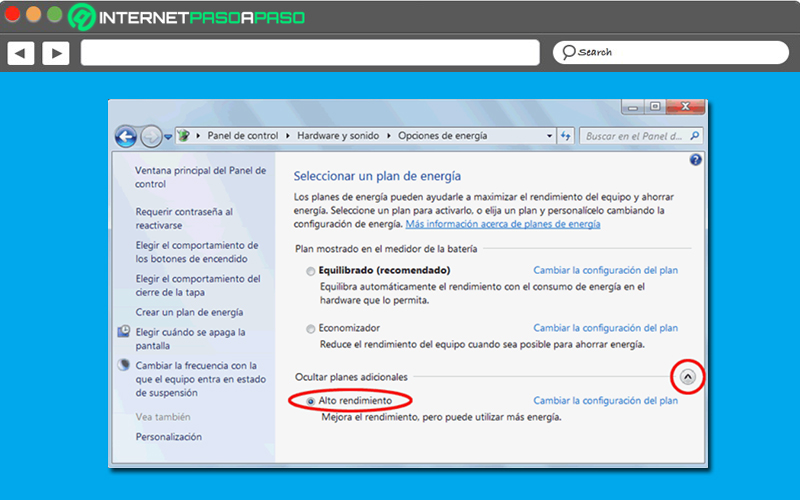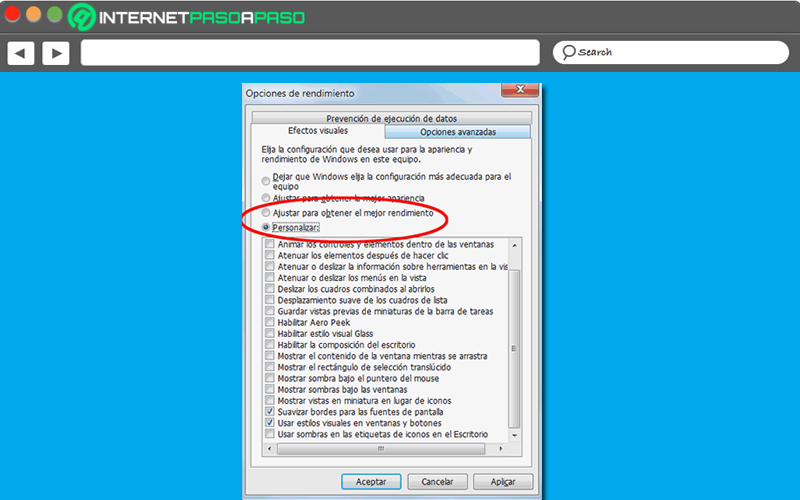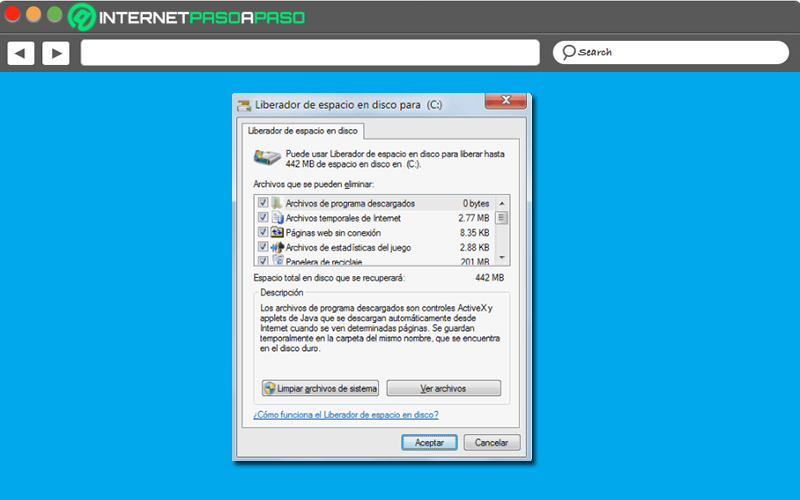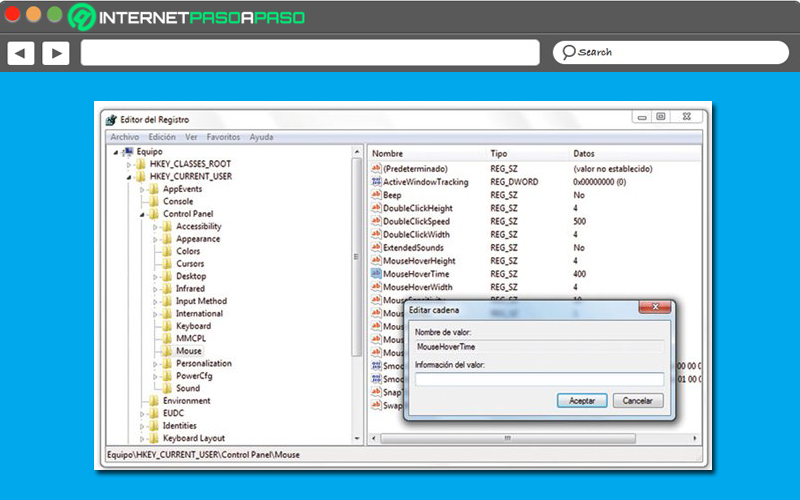Lo Último en IP@P
- Así funciona la ruleta online en vivo: tecnología, experiencia y seguridad para el jugador digital
- Stellar Data Recovery revoluciona la recuperación de archivos perdidos en discos duros externos
- Goblin Mine: La Estrategia Económica Detrás del Juego de Minería que está Fascinando a Todos
- Estos son los nuevos Cargadores UGREEN: potencia y portabilidad en dos versiones que no te puedes perder
- UGREEN Nexode Pro: El Cargador Ultradelgado que revoluciona la carga de dispositivos móviles
Aunque no es la versión más reciente del sistema operativo de Windows, lo cierto es que W7 ha sido una de las más relevantes de todas. Pues, trajo consigo numerosos cambios que marcaron un antes y un después en la notable evolución de este sistema operativo para brindar una óptima experiencia de usuario. Valorando que, tiene soporte para arquitecturas de 32 y 64 bits.
Sumado a esto, se trata de un SO que ocupa menos espacio y requiere de menor Kernel, aparte de que, es capaz de ahorrar energía al emplear los componentes de la máquina en menor medida. Adicionalmente, provee una mayor sincronización entre el usuario y el PC, garantiza una gran seguridad, tiene compatibilidad con numerosos dispositivos e incluso, revela una rapidez sinigual.
Pero, en ciertas circunstancias, es probable que los usuarios de Windows 7 noten un funcionamiento irregular en su PC que, desafortunadamente, disminuye el rendimiento y la capacidad que este exhibe por naturaleza. Lo cual, puede solucionarse al ampliar el tamaño de la memoria virtual y dada su importancia, aquí te daremos a conocer los pasos a seguir para realizarlo.
¿Cómo influye la memoria virtual en el rendimiento de mi PC con Windows 7?
Por lo general, los ordenadores utilizan la memoria RAM para almacenar toda la información que necesita el sistema operativo para que los usuarios obtengan las respuestas deseadas en el momento indicado. De forma que, si dicha memoria ofrece un rendimiento elevado, puede garantizar un óptimo funcionamiento del PC. Sin embargo, como esta termina ocupándose con el tiempo, Windows busca otra alternativa basada en la memoria virtual.
Así, básicamente, la memoria virtual hace referencia a una técnica de administración de la memoria utilizada por los sistemas operativos que tiene como fin el poder acceder a una mayor cantidad de memoria de la físicamente disponible para aprovechar una parte del almacenamiento del equipo como una memoria adicional. Es decir que, la memoria virtual opta por “pedir prestado” unos megas del disco duro o SSD para así liberar parte de la memoria RAM, una vez esta se agota y comienza a presentar un bajo rendimiento.
Por lo tanto, la memoria virtual es un elemento fundamental en el rendimiento del PC, en vista de su gran influencia. Dado que, ayuda al procesador del equipo a realizar sus funciones de forma pertinente, cuando la memoria RAM se encuentra saturada. Lo cual, puede efectuarlo al mover datos desde dicha memoria a un espacio que se conoce como “archivo de paginación” en el sistema. Gracias a esto, incrementa la velocidad de ejecución de procesos que tiene que efectuar la máquina a la hora de dar respuesta a las solicitudes del usuario.
Es por ello que, el hecho de gestionar y ampliar el tamaño de la memoria virtual, ofrece óptimas ventajas a los usuarios en Windows 7. Entre estas, vale la pena destacar las siguientes: Proporciona una memoria virtualmente más extensa partiendo desde la misma memoria real, optimiza la multiprogramación efectiva, garantiza una mayor aceleración en el rendimiento del sistema y elimina restricciones en función de la capacidad para iniciar acciones y/o tareas.
Aprende paso a paso cómo aumentar el tamaño por defecto de la memoria virtual de Windows 7
Si bien es cierto, la memoria virtual de Windows 7 se encuentra configurada automáticamente por el sistema. No obstante, como ciertos procesos pueden mermar el funcionamiento del PC a lo largo del tiempo, es recomendable ajustar esta configuración de forma manual con el objetivo de optimizar el rendimiento de dicho equipo.
Por suerte, es una configuración fácil de realizar que ofrece la posibilidad de aumentar el rendimiento del equipo. Esto, aun y cuando sea un ordenador de más de 8 GB de memoria RAM porque, bajo dicha particularidad, también puede ocasionar diversas averías si no se utiliza apropiadamente la memoria virtual.
Entonces, sin más preámbulos, procedemos a enseñarte qué hacer para incrementar el tamaño de esta memoria en tu W7:
- Para empezar, busca la aplicación de Equipo y haz clic derecho sobre ella, para elegir “Propiedades”. Esta aplicación, es posible encontrarla a través del menú de Inicio de Windows 7 o incluso, en un acceso directo desde el Escritorio.
- Después de ello, aparecerá una nueva ventana y en la parte superior, específicamente a la izquierda, podrás observar varios vínculos. En este caso, es necesario seleccionar “Configuración avanzada del sistema”.
- Seguidamente, el sistema te ofrecerá un recuadro que cuenta con varias pestañas repletas de opciones. Allí, es momento de hacer clic en la sección “Opciones avanzadas”.
- Ahora, dirígete al apartado que dice “Rendimiento” y en él, haz clic sobre el botón inferior de “Configuración…”.
- Hecho lo anterior, automáticamente, se mostrará una nueva ventana con varias alternativas. En la cual, tienes que hacer clic sobre “Opciones avanzadas” para después buscar la sección correspondiente a la Memoria virtual y allí, elegir el botón que dice “Cambiar…”.
- Posterior a eso, puedes ver otra ventana más que provee las diferentes alternativas dedicadas a la Memoria virtual. En este caso, para gestionarla, comienza por desmarcar la casilla que dice “Administrar automáticamente el tamaño del archivo de paginación para todas las unidades”.
- A continuación, elige la partición del sistema y asimismo, se activarán las otras soluciones disponibles y así, puedes hacer clic en la casilla que dice “Tamaño personalizado”. Con lo cual, se habilitarán dos opciones que te permiten establecer la cantidad de MB que quieres para la Memoria virtual (tanto el Tamaño inicial como el Tamaño máximo).
- Una vez introduzcas los valores deseados en dichas casillas, solo resta hacer clic en “Establecer” para guardar los cambios realizados pulsando sobre “Aceptar” a fin de mejorar el rendimiento de tu máquina.
Ahora bien, es posible que te preguntes cuales son los valores recomendados para fijar en el Tamaño inicial y el Tamaño máximo de tu Memoria virtual, para poder adquirir excelentes resultados. Por lo que, principalmente, te aconsejamos utilizar más del 100% de la cantidad de la memoria RAM que utiliza Windows.
Es decir que, si tu PC tiene 1 GB de RAM, en estas casillas puedes colocar 2.000 MB (equivalente a 2 GB) y así sucesivamente. Además, en otros casos para ser más específicos, se recomienda recurrir a ciertos valores que te ayudarán a obtener un mejor funcionamiento en el PC.
Dichos valores, consisten en los siguientes:
- En Tamaño inicial (MB): Coloca la cantidad que se muestra en “Recomendado” de la sección de Tamaño total del archivo de paginación para todas las unidades (en la parte inferior del mismo panel de Memoria virtual).
- En Tamaño máximo (MB): Puedes hacer uso de una fórmula planteada para adquirir el valor ideal para un rendimiento eficiente. Dicha fórmula, hace referencia a: 1024 x Cantidad de RAM en el equipo x 2 (por ejemplo: 1024 x 8 x 2 = 8192).
Consejos para optimizar tu Windows 7 y hacer que vaya más rápido
A pesar de que incrementar el tamaño de la memoria virtual puede suponer una gran mejoría para el rendimiento del PC, lo cierto es que también es primordial recurrir a otras soluciones que ayuden a optimizar el funcionamiento del sistema operativo para que opere más velozmente.
Por ende, en esta sección del post, queremos darte a conocer algunas recomendaciones, técnicas y trucos eficaces para reforzar su efectividad al máximo, sin complicación alguna:
Haz uso de ReadyBoost
Uno de los consejos que no debes dejar de poner en práctica en W7, hace referencia a emplear la famosa herramienta “ReadyBoost” que tiene la capacidad de mejorar el rendimiento del PC en gran medida. Esto, principalmente, utilizando el espacio de tarjetas de memoria y pendrives USB que, de cierto modo, es equivalente a ampliar la memoria RAM de la máquina.
Más en Sistemas operativos
- Handoff ¿Qué es, para qué sirve y cómo funciona la herramienta de Mac para retomar tareas pendientes?
- ¿Cómo cambiar el idioma por completo del sistema operativo Windows 10? Guía paso a paso
- ¿Cómo actualizar el software del teléfono o tablet? Guía paso a paso
- ¿Cómo actualizar Linux a la última versión disponible para sacarle el máximo rendimiento posible? Guía paso a paso
- Kernel de Linux ¿Qué es el núcleo de Linux y cuál es su función?
SÍGUENOS EN 👉 YOUTUBE TV
Por su parte, para implementar dicha solución, es necesario que sepas como puedes activar ReadyBoost y, a continuación, te explicamos cada paso a seguir para poder lograrlo:
- Para comenzar, tienes que conectar el pendrive o SD en tu PC. Para obtener el mejor resultado posible, se recomienda utilizar un dispositivo que tenga 1 GB de memoria vacía, como mínimo. Valorando que, mientras más capacidad posea este, mejor será.
- Después, en tu PC, procede a abrir el menú de Inicio y haz clic en la opción “Equipo”. O bien, puedes abrir esta utilidad desde el escritorio, en caso de tener allí su acceso directo.
- Seguidamente, localiza el dispositivo que haz conectado y procede a seleccionarlo para hacer clic derecho encima de él y allí, en el menú que aparece, seleccionar “Propiedades”.
- Ahora, entre todas las pestañas disponibles, tienes que pulsar en “ReadyBoost” para así, empezar a gestionar esta potente herramienta.
- Hecho lo anterior, debes elegir la casilla “Dedicar este dispositivo a ReadyBoost” para determinar que el mismo use todo el espacio libre a fin de acelerar el equipo.
- En caso de que prefieras establecer un valor especifico (en MB) como el espacio que será asignado específicamente a ReadyBoost, tienes que marcar la casilla “Usar este dispositivo” y allí, escribir el valor que prefieres.
- Por último, oprime el botón “Aceptar” y de tal manera, se procederá a la creación del archivo ReadyBoost en tu dispositivo USB o tarjeta SD. El cual, no debes eliminar.
Desactiva el ahorro de energía
A pesar de que el ahorro de energía revela algunos beneficios, en la mayoría de los casos, suele reducir el rendimiento del PC. Por eso, aunque es una utilidad que esta activada y configurada en Windows 7, por defecto, lo mejor es desactivar esta función con el objetivo de mejorar el rendimiento del PC.
Aquí, te enseñamos paso a paso cómo debes efectuarlo:
- Directamente desde el menú de Inicio de tu PC, en la barra de búsqueda, escribe “seleccionar un plan de energía” y pulsa la tecla Enter para abrir el resultado obtenido.
- En segundo lugar, dirígete a la parte inferior y en la sección de “Ocultar planes adicionales”, procede a hacer clic en la casilla “Alto rendimiento”.
- En caso de que dicha opción no aparezca de forma directa, tienes que hacer clic en el botón con una flecha a la derecha de “Mostrar planes adicionales” y desde allí, podrás seleccionar la opción mencionada.
Deshabilita los efectos visuales
Otro método de gran ayuda para incrementar el rendimiento del PC, consiste en desactivar los efectos visuales. Los cuales, a pesar de proporcionarle un aspecto más bonito al ordenador, también se caracteriza por generar una mayor lentitud en este y así, minimizan su potencia.
Por lo tanto, se aconseja deshabilitar dicha función y eso, se ejecuta de la siguiente forma:
- Primero que todo, busca y haz clic en el botón de Inicio. Una vez se abra el menú, dirígete al campo de búsqueda y escribe “efectos visuales” para seleccionar el resultado que dice “Ajustar la apariencia y rendimiento de Windows”.
- A continuación, puedes ver varias configuraciones disponibles en dicha ventana. Pero, en este caso, las más importante de todas es la que dice “Ajustar para obtener el mejor rendimiento”. La cual, puedes marcar para desactivar todos los efectos visuales y así, mejorar el rendimiento en gran medida (es ideal si no te importa el aspecto de W7).
- En caso de que te resulte valioso el aspecto de Windows y al mismo tiempo desees ampliar su rendimiento, puedes recurrir a la opción de “Personalizar” y seleccionarla. Con ella, de forma individual, tendrás la posibilidad de escoger los efectos visuales que deseas mantener.
- Cuando lleves a cabo todos los cambios deseados, es momento de hacer clic en el botón “Aceptar” para así poder guardarlos correctamente.
Limpia el disco duro de tu PC
Si bien es cierto, los archivos inútiles almacenados en el disco duro ocupan un espacio que, por naturaleza, tiende a ralentizar el equipo de forma notable. Por consiguiente, para optimizar el rendimiento del PC, es oportuno quitar archivos temporales, vaciar la papelera de reciclaje y eliminar otros elementos innecesarios.
Por suerte, aunque parece una tarea tediosa, lo cierto es que resulta sencilla hacerla gracias al Liberador de espacio en disco que contiene Windows 7. Entonces, siendo una herramienta del mismo sistema, ofrece un funcionamiento oportuno y es por ello que te aconsejamos utilizar.
Así, a continuación, te enseñamos como debes emplearla para lograr este cometido:
- Inicialmente, haz clic en el botón de Inicio y por medio del cuadro de búsqueda, introduce los términos “liberador de espacio en disco” para obtener esta utilidad como resultado.
- Una vez hagas clic en dicho resultado, automáticamente, aparecerá la ventana correspondiente a él en un cuadro de diálogo y allí, tienes que elegir el nombre de la unidad dentro del recuadro “Archivos que se pueden eliminar” para proceder a oprimir el botón “Limpiar archivos del sistema” en la parte inferior.
- Seguido de eso, es posible que te soliciten una contraseña de administrador o una confirmación y para seguir con el proceso, tendrás que introducir dicha contraseña o admitir la confirmación.
- Acto seguido, se abrirá una nueva ventana que muestra el cálculo del espacio que se puede liberar y una vez concluya dicho proceso, tienes que presionar el botón “Aceptar”.
- Por último, es momento de hacer clic sobre “Eliminar archivos” en el cuadro de diálogo correspondiente al Liberador de espacio en disco.
Acelera la barra de tareas
Para nadie es un secreto que, la particularidad más atrayente es la nueva barra de tareas de Windows 7 y, como consecuencia, resulta óptimo poder acelerarla. Razón por la que, el sistema acepta esta configuración para así proveer un mejor rendimiento durante la experiencia de usuario.
Para poder realizarlo, los pasos a seguir consisten en:
- Primero que todo, haz clic en el botón de Inicio y procede a escribir
regediten la barra de búsqueda para pulsar la tecla Enter. - A continuación, tienes que buscar una entrada especifica que es
“HKEY_CURRENT_USER\Software\Microsoft\Windows\CurrentVersion\Explorer\Advanced”para hacer clic derecho en ella y elegir la opción “Nuevo”. - Después de ello, en un pequeño menú, se desplegarán varias opciones entre las que tienes que seleccionar “Valor de DWORD” (si tu equipo es de 32 bits) o “Valor de QWORD” (si el PC es de 64 bits).
- Seguidamente, a la entrada mencionada, tienes que cambiarle el nombre a la carpeta por el siguiente:
ThumbnailLivePreviewHoverTime. - Una vez realices lo anterior, procede a hacer clic derecho en esta nueva entrada y oprime sobre “Modificar...”.
- Posterior a ello, en Base, tienes que hacer clic en “Decimal” para allí escoger un número en milisegundos (entre 200 y 500). Lo cual, determinará la aceleración de la barra de tareas.
- Por último, para guardar los cambios efectuados, solo queda reiniciar el ordenador.