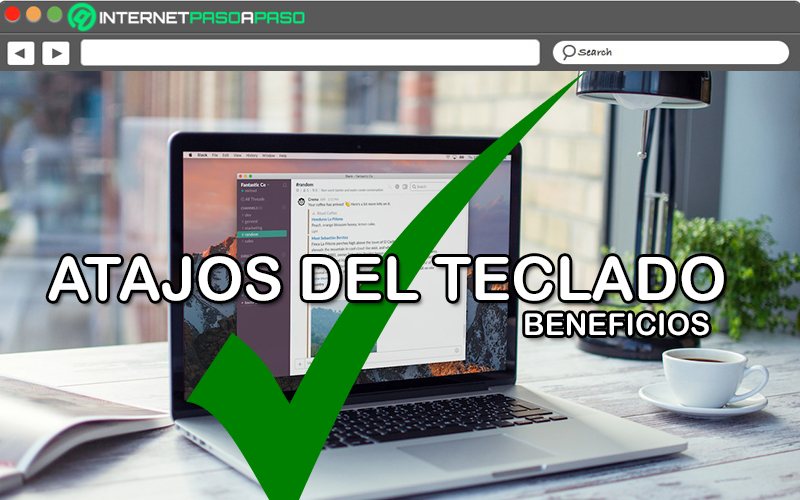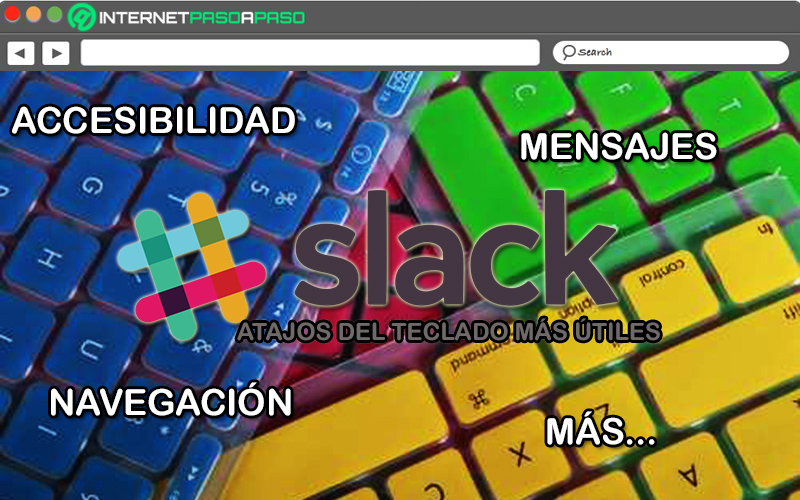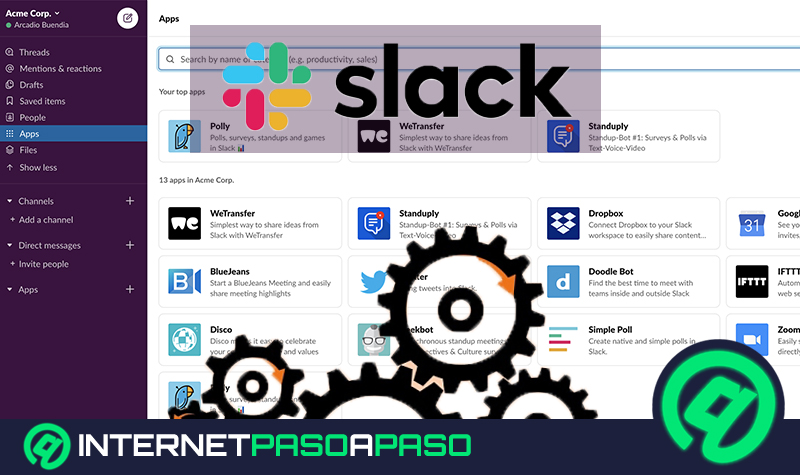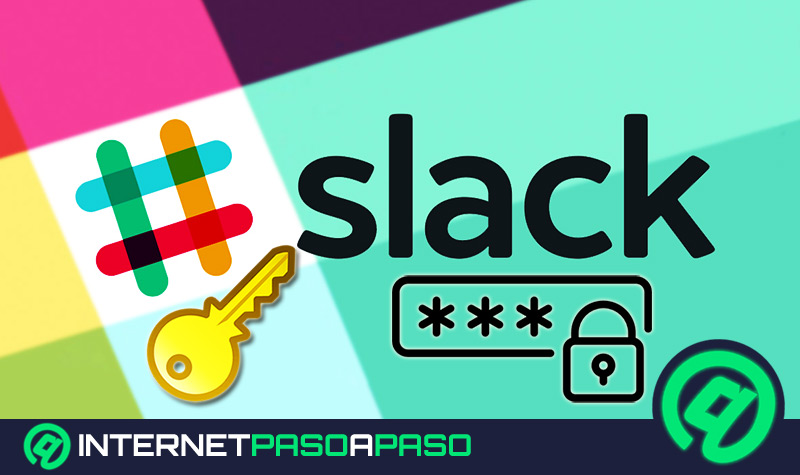Lo Último en IP@P
- Así funciona la ruleta online en vivo: tecnología, experiencia y seguridad para el jugador digital
- Stellar Data Recovery revoluciona la recuperación de archivos perdidos en discos duros externos
- Goblin Mine: La Estrategia Económica Detrás del Juego de Minería que está Fascinando a Todos
- Estos son los nuevos Cargadores UGREEN: potencia y portabilidad en dos versiones que no te puedes perder
- UGREEN Nexode Pro: El Cargador Ultradelgado que revoluciona la carga de dispositivos móviles
Desde hace algunos años, Slack ha logrado ponderarse como una de las mejores soluciones digitales disponibles para marcas, empresas u organizaciones. Ya que, gracias a las numerosas herramientas que proporciona, puede facilitar y optimizar las conexiones laborales de los miembros de un equipo de trabajo en gran medida, con el objetivo de que logren complementar sus proyectos con las bazas del entorno informático de una manera efectiva.
Es por ello que, se ha enfocado en proveer las mejores utilidades posibles, con el fin de optimizar la seguridad en el entorno de trabajo, incrementar las conexiones y colaboraciones laborales, centralizar toda la información requerida para el desarrollo de sus tareas e incrementar la productividad por parte todos los empleados. Lo cual, en definitiva, ayuda a crear un entorno más participativo.
Ahora bien, para poder aumentar dicha productividad de los miembros de un espacio de trabajo, este servicio admite la posibilidad de hacer uso de diversos atajos de teclado con los cuales resulta más fácil moverse rápidamente a lo largo de la aplicación. Razón por la que, vale la pena conocer cuáles son los mejores de ellos que puedes usar allí y esto, te lo enseñaremos en el presente post.
¿Cuáles son los beneficios de aprenderte y utilizar los atajos del teclado de Slack?
En términos generales, un atajo de teclado hace referencia a una combinación de teclas que permiten llevar a cabo una acción común de una manera mucho más rápida y automatizada. Por lo cual, también son conocidos como “tecla aceleradora” o “teclas de acceso rápido”. Siendo así, un método diferente y más efectivo para ejecutar una tarea específica a través de un menú o en diferentes niveles de una interfaz de usuario.
Por consiguiente, un atajo del teclado de Slack se define como un elemento que te brinda la posibilidad de navegar por esta aplicación con un mínimo esfuerzo. Tanto a través de equipos Windows y Linux, como también por medio de máquinas que operan con Mac. Los cuales, por defecto, revelan ciertas ventajas para los usuarios de Slack.
Las cuales básicamente, son las siguientes:
- Son elementos ideales para tener mucha más productividad a la hora de emprender cualquier labor en el entorno empresarial con Slack. Lo cual, al mismo tiempo, permite que los usuarios se sientan útiles, puedan centrarse en la verdaderamente importante, obtengan más creatividad y asuman nuevas responsabilidades de forma sencilla.
- Por naturaleza, los atajos de teclado para Slack logran aumentar la eficiencia de cada miembro de un espacio de trabajo, porque resultan ventajosos para moverse más rápido en toda la plataforma. De ese modo, incluso, podrán sentirse más cómodos al complementar Slack con su trabajo.
- Gracias a que incrementan la productividad y la eficiencia, se caracterizan por proporcionar un gran ahorro de tiempo. Pues, permiten optimizar el tiempo de desarrollo de cualquier acción con tan solo pulsar algunas teclas.
- También pueden fomentar la inclusión en el entorno colaborativo que provee Slack. Esto significa que, hacen que la aplicación sea accesible para todas las personas, sin importar si estas cuentan con conocimientos avanzados o no.
- Por si fuera poco, los métodos abreviados del teclado en Slack les permite a sus usuarios ganar más habilidad y destreza para manejar la plataforma. Lo cual, les ayudará a familiarizarse más rápidamente con el servicio, derribando así cualquier complejidad existente.
- Se consideran especiales para sacarle el mayor provecho posible a todas las utilidades que brinda Slack para sus miembros. Ya que, a través de ellos, es más sencillo conocer las diversas funcionalidades que ofrece esta plataforma.
Lista de los atajos del teclado más útiles que puedes utilizar en tu cuenta de Slack
Aclarado lo anterior, por supuesto, puedes ver que hacer uso de los atajos del teclado en Slack resulta completamente efectivo para adquirir una mejor experiencia de usuario en esta aplicación.
Por lo tanto, con el objetivo de que aproveches las funciones del servicio, a continuación, te damos a conocer cuáles son los más importantes de ellos en función de varias categorías:
De accesibilidad
Afortunadamente, hay numerosas teclas rápidas que permiten que cualquier usuario de Slack pueda disponer y emplear las funcionalidades existentes en igualdad de condiciones que todos los demás.
Entonces, para obtener este beneficio, te recomendamos utilizar los siguientes atajos del teclado:
|
ACCIÓN |
WINDOWS - LINUX |
MAC OS |
| Actuar o hacer clic en botones | Barra espaciadora | Barra espaciadora |
| Actuar o hacer clic en enlaces | Enter | Enter |
| Mover el enfoque al elemento anterior | Mayús + Tab | Mayús + Tab |
| Mover el enfoque al siguiente elemento | Tab | Tab |
| Mover el enfoque de los mensajes en un canal o un mensaje directo | Teclas hacia arriba o abajo | Teclas hacia arriba o abajo |
| Cerrar ventanas, menús o el campo de mensaje | Esc | Esc |
| Mover el enfoque a la sección anterior | Mayús + F6 | Mayús + F6 |
| Mover el enfoque a la siguiente sección | F6 | F6 |
Para gestionar los mensajes
Todos los mensajes de Slack se consideran elementos imprescindibles, debido a que, por medio de estos los miembros se pueden comunicar entre sí e interconectarse para alcanzar los objetivos pautados. Por ende, resulta práctico saber cómo gestionarlos con la ayuda de ciertos atajos de teclado y aquí, nombramos algunos de ellos:
|
ACCIÓN |
WINDOWS - LINUX |
MAC OS |
| Editar un mensaje | E | E |
| Editar el último mensaje | Ctrl + flecha de dirección hacia arriba | Cmd + flecha de dirección hacia arriba |
| Iniciar o responder un hilo | T o flecha de dirección hacia la derecha | T o flecha de dirección hacia la derecha |
| Compartir un mensaje | S | S |
| Fijar un mensaje con un pin o dejar de fijarlo | P | P |
| Crear un recordatorio sobre un mensaje | M | M |
| Insertar una nueva línea en el mensaje | Mayús + Enter | Mayús + Enter |
| Citar el texto seleccionado | Ctrl + Mayús + 9 | Cmd + Mayús + 9 |
| Aplicar negrita al texto elegido | Ctrl + B | Cmd + B |
| Poner en cursiva el texto seleccionado | Ctrl + I | Ctrl + I |
| Deshacer el formato de los mensajes | Ctrl + Z | Cmd + Z |
| Marcar todos los mensajes como leídos | Mayús + Esc | Mayús + Esc |
Para navegar en Slack
Para aumentar la eficiencia en el entorno de esta plataforma, también es apropiado saber cómo navegar a lo largo de toda la aplicación.
Con esto, podrás realizar las tareas de una manera más sencilla, rápida y asegurada.
Más en Aplicaciones
- ¿Cómo crear tu propia tienda Online en WhatsApp para vender a través de esta app de mensajería? Guía paso a paso
- ¿Cómo cancelar las suscripciones del iPhone o iPad fácil y rápido? Guía paso a paso
- ¿Cómo crear un grupo de WhatsApp para hacer una comunidad? Guía paso a paso
- ¿Cómo hacer una llamada en WhatsApp para hablar por voz con mis contactos? Guía paso a paso
- ¿Cómo cambiar el fondo de tus videollamadas en Zoom en cualquier dispositivo? Guía paso a paso
SÍGUENOS EN 👉 YOUTUBE TV
Por ende, aquí te damos a conocer los principales atajos del teclado para navegar dentro de la app:
|
ACCIÓN |
WINDOWS - LINUX |
MAC OS |
| Explorar mensajes directos | Ctrl + Mayús + K | Cmd + Mayús + K |
| Explorar canales | Ctrl + Mayús + L | Cmd + Mayús + L |
| Mover el foco a la sección anterior | Mayús + F6 | Mayús + F6 |
| Mover el foco a la siguiente sección | F6 | F6 |
| Abrir la vista Hilos de tus conversaciones | Ctrl + Mayús + T | Cmd + Mayús + T |
| Redactar un mensaje nuevo | Ctrl + N | Cmd + N |
| Abrir tus preferencias | Ctrl + , | Cmd + , |
| Ver menciones y reacciones | Ctrl + Mayús + M | Ctrl + Mayús + M |
| Ir al Panel de información del canal | Ctrl + Mayús + I | Cmd + Mayús + I |
| Abrir la búsqueda anterior | Ctrl + G | Cmd + G |
| Contraer o expandir la barra lateral izquierda | Ctrl + Mayús + D | Cmd + Mayús + D |
| Expandir o contraer la barra lateral derecha | Ctrl + . | Cmd + . |
| Establecer un estado | Ctrl + Mayús + Y | Cmd + Mayús + Y |
| Ir a una conversación | Ctrl + T
Ctrl + K |
Cmd + T
Cmd + K |
| Elementos guardados | Ctrl + Mayús + S | Cmd + Mayús + S |
| Personas | Ctrl + Mayús + E | Cmd + Mayús + E |
| Abrir la vista Mensajes sin leer | Ctrl + Mayús + A | Cmd + Mayús + A |
| Abrir y contraer canales | Flechas hacia la izquierda o hacia la derecha | Flecha hacia la izquierda o hacia la derecha |
| Moverte entre mensajes | Flecha hacia arriba o hacia abajo | Flecha hacia arriba o hacia abajo |
Otras funciones
Para finalizar, detallamos otros métodos abreviados del teclado aptos para Slack que, básicamente, permiten administrar archivos y fragmentos de una manera sencilla, al igual que, cambiar entre los diferentes espacios de trabajo a los cuales perteneces como miembro y hasta son útiles para realizar ciertos llamados de forma determinada en la app. Entonces, sin más preámbulos, mencionamos uno por uno a continuación:
|
ACCIÓN |
WINDOWS - LINUX |
MAC OS |
| Crear un nuevo fragmento | Ctrl + Mayús + Enter | Cmd + Mayús + Enter |
| Subir archivo | Ctrl + U | Cmd + U |
| Ver todos los archivos descargados | Ctrl + Mayús + J | Cmd + Mayús + J |
| Moverse a un espacio de trabajo especifico | Ctrl + [número]
PD: Este número corresponde al que tiene asignado el espacio de trabajo debajo de su icono |
Cmd + [número asignado al espacio de trabajo en cuestión] |
| Dirigirse al espacio de trabajo siguiente | · En Windows: Ctrl + Tab
· En Linux: Ctrl + ] |
Cmd + Mayús + ] |
| Ir al espacio de trabajo anterior | · En Windows: Ctrl + Mayús + Tab
· En Linux: Ctrl + Mayús + [ |
Cmd + Mayús + [ |
| Activar o desactivar video | V | V |
| Habilitar o deshabilitar el botón de silencio | M | M |
| Ver y selecciona una reacción emoji | E + el número correspondiente (1 – 9) | E + el número que corresponde (1 – 9) |
| Mostrar la lista de invitados | Tecla +
o Tecla A |
Tecla +
o Tecla A |