Lo Último en IP@P
- Así funciona la ruleta online en vivo: tecnología, experiencia y seguridad para el jugador digital
- Stellar Data Recovery revoluciona la recuperación de archivos perdidos en discos duros externos
- Goblin Mine: La Estrategia Económica Detrás del Juego de Minería que está Fascinando a Todos
- Estos son los nuevos Cargadores UGREEN: potencia y portabilidad en dos versiones que no te puedes perder
- UGREEN Nexode Pro: El Cargador Ultradelgado que revoluciona la carga de dispositivos móviles
Si ya te quieres actualizar y dejar de utilizar versiones viejas de Windows y lo que quieres es instalar la nueva versión en tu PC estas en el lugar correcto, te enseñaremos como arrancar un ordenador Windows 10 desde un USB booteable de forma fácil y rápida.
En este post encontraras dos métodos bastante sencillos una para cada necesidad, el cual podrás utilizar el que más te convenga para así bootear tu disco externo.
A partir de este post declárate libre de las versiones antiguas de Windows y dale la bienvenida a Windows 10 que te ofrece característica y novedades que ni te lo imaginas, por tal razón trajimos a ti esta gran oportunidad de obtenerlo.
Pasos para iniciar el PC de Windows 10 desde un USB externo booteable
En esta sección aprenderemos cómo iniciar el PC de Windows 10 desde un USB. Se divide en poco pasos, pero antes tenemos que tener un pendrive ya Booteado con Windows 10. Si no tienes un USB Booteado, no te preocupes pues más adelante en este mismo post te enseñamos como hacerlo en unos cuantos clics. También lo puedes hacer para cualquier otro sistema operativo pero hoy lo haremos con Windows 10.
Ingresa a la BIOS
Para poder hacer que el ordenador arranque desde una USB y no desde su disco interno tendremos que apagar y encender el ordenador para entrar a la BIOS.
Para entrar a la BIOS debemos presionar la tecla que el mismo sistema nos enseña apena el ordenador encienda. Por ejemplo en el caso de nosotros la tecla que debemos presionar es F11.
Si en tu caso el equipo no te indica qué tecla debes presionar, pues la mayoría de las teclas que dictan el comando para poder entra a la BIOS son las siguientes.
- F11
- F12
- F9
- F8
- Supr
Por cada vez que apagues y enciendas el equipo debes presionar una sola tecla de las que indicamos. Si aun así no logras entrar a la BIOS y no cuentas con un manual del equipo que estas usando, te tocara el método mas fastidioso; apagar y encender la PC tantas veces sea necesario presionando a su vez todas las teclas (F1; F2; F3…) hasta hacer coincidir con la que da la opción.
Si te preguntas por qué sucede esto, bueno esto se debe a que cada fabricante instala sus propios comandos en sus equipos, e incluso equipos del mismo fabricante pueden tener teclas de accesos diferentes.
Arranca desde el USB
Cuando logremos entrar a la "BIOS" para BOOT podremos ver una lista. Para algunas personas puede ser un poco más pequeña de la que mostramos en la imagen. Allí con la ayuda de las teclas de arriba y abajo seleccionamos y pulsamos enter en el dispositivo Booteado que se va a utilizar para la instalación del sistema operativo.
Si no te aparece algo parecido a la lista que en la imagen mostramos, es porque no lograste ingresar a la "BIOS BOOT" sino que entraste fue al menú de la BIOS u otra opción que allí ofrecen.
Después de hacer esto veremos que comienzan a copiarse todos los archivos que están en el pendrive al equipo, iniciando a su vez el instalador del sistema operativo el cual solicitara que seleccionamos, lenguaje, hora, fecha hasta conexión a internet.
Para instalar Windows 10 es necesario una conexión a internet, pues si se puede hacer la instalación sin ningún tipo de conexión, sin embargo si queremos un PC con las últimas actualizaciones y todas sus características descargadas es recomendable hacer esto.
Con dos pasos puedes instalar Windows 10 en tu computador. No solo la versión 10 de Windows, también puedes hacerlo para el 8 o el 7, todo según tu gusto. Como dijimos no hay nada de complicado en este proceso.
¿Cómo crear un pendrive instalador de arranque para Windows 10?
Para esto tenemos dos métodos, uno para crear un pendrive instalador con un CD que posea todos los archivos de Windows 10, y el otro si solo cuentas con la imagen ISO del sistema operativo. Ambos métodos son muy usados, espero que te guíes por el que más te convenga, y comencemos.
No puedes comenzar sin antes saber que el USB que vas a utilizar debe de tener una capacidad de almacenamiento mayor o igual a los 8GB.
Primer Método
Como ya mencionamos este método es para copiar todos los archivos que están dentro del CD de instalación de Windows 10 a un USB convirtiendo este a su vez en un disco de arranque.
Más en Sistemas operativos
- Comandos para gestión del sistema Linux ¿Qué son, cuál es su finalidad y cuáles son los que mejor rendimiento tienen?
- ¿Cómo cambiar el idioma del teclado de mi PC con Windows 8 fácil y rápido? Guía paso a paso
- ¿Cómo editar ficheros en el sistema operativo Linux fácil y rápido? Guía paso a paso
- FreeBSD ¿Qué es, para qué sirve y cuáles son sus características principales?
- ¿Cómo cambiar el nombre usuario en una cuenta de Windows 10? Guía paso a paso
SÍGUENOS EN 👉 YOUTUBE TV
Formatea el USB el USB que vamos a utilizar, ya que este no debe contener ningún otro archivo ajeno del que se copiara del CD ya que tenerlo puede dañar e interferir al momento de hacer la instalación de Windows 10.
Primero conectamos el USB al ordenador, abrimos "Administrador de discos", luego damos clic en "Inicio", de allí vamos a "Configuración" y seleccionamos "Crear" y "Formatear particiones del disco duro".
Formateamos la partición haciendo clic en el segundo botón en la partición de la unidad USB y seleccionamos Formatear. Como es necesario el sistema de archivos FAT32 para arrancar la PC basados en BIOS o en UEFI, es el que seleccionaremos. Para culminar este paso establecemos la partición como activa, dando clic en la partición de disco USB, pulsando la opción "Marcar Partición" como activa.
Extrae los archivos de instalación. Ya teniendo formateado el pendrive que usaremos, insertamos al ordenador el disco de instalación (CD que contiene Windows 10), esperamos que el sistema lo lea y abrimos el disco sin ejecutarlo.
Veremos carpetas y documentos que son necesario para instalar Windows 10, seleccionamos todo lo que está allí, copiamos y pegamos en el USB formateado. Cuando todo el proceso de copiar y pegar culmine, retira el CD, el USB. Ya con este sencillo paso creamos un USB de arranque.
Segundo Método
Este es el último método que te vamos a mostrar y la realidad es que mucho más buscado que el método anterior. Con este método instalaremos Windows 10 en nuestro USB con la ayuda de la herramienta Media Creation Tool.
*Nota: para este método es necesario que cuentes con una buena conexión a internet ya que será necesaria durante todo el proceso. Si todavía no cuentas con dicha herramienta, descargarla haciendo clic en el siguiente enlace.
Descargar Media Creation Tool
Esta es la página oficial de Microsoft, allí veremos una opción que dice "Descarga ahora la herramienta", damos clic en ella y veremos cómo comienza la descarga. Esta descarga puede tardar algunos minutos por lo que debes tener mucha paciencia porque este método es fácil pero exige esperar.
Inicia la herramienta. Ya descargada la herramienta para instalación de Windows 10, nos dirigimos a la carpeta donde esta fue guardada y damos clic derecho sobre ella seleccionando la opción "Ejecutar como administrador". Nos aparecerá el símbolo de Windows 10 por unos segundos en la pantalla e iniciara la herramienta. Esta solicitara que esperemos hasta ella configurarse correctamente.
Bootear el pendrive con la herramienta. Ya configurado correctamente la herramienta de instalación nos preguntara ¿Qué deseamos hacer?, de entre las dos opciones que nos da seleccionamos la segunda que dice "Crear un medio de instalación para otro PC", luego damos clic en "Siguiente" para continuar.
Luego en la siguiente pantalla veremos que nos solicita que elijamos el idioma que queremos (Español), edición (Windows 10 Home) y arquitectura (64bits). Si tu situación es diferente y tu PC es de 32bits solo selecciona en arquitectura el que aparezca dentro del paréntesis como x32. Para continuar damos en "Siguiente" y esperamos.
Para culminar damos clic en la opción que dice "Unidad Flash USB", luego seleccionamos nuestro dispositivo y damos clic en siguiente. De esta manera comenzará la descarga de Windows 10 en el dispositivo, este proceso puede tardar minutos e incluso horas por lo que te recomendamos te pongas cómodo, si quieres seguir utilizando tu ordenador puedes hacer siempre y cuando no canceles la instalación.


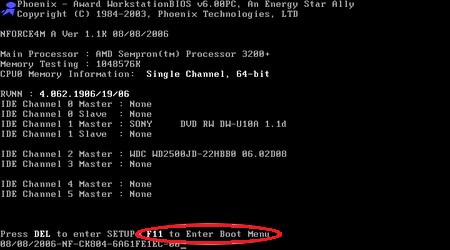
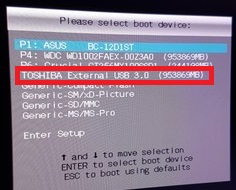

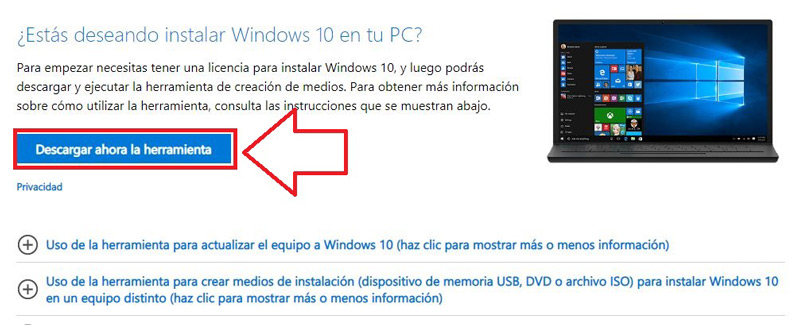
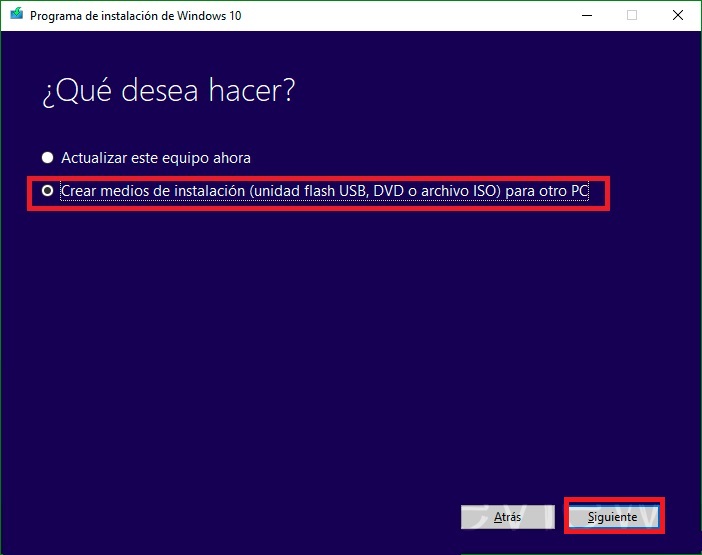
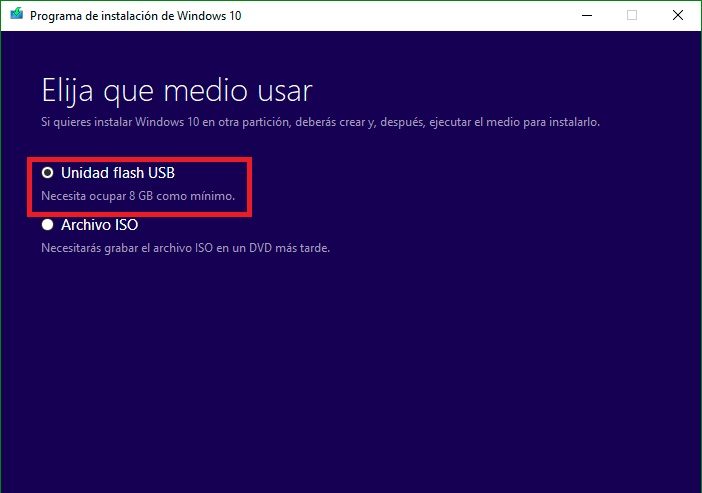




















gracias
La parte que me ha servido está al final de la pagina y conociendome, lo que hice fué ir mirando las fotos sin molestarme en leer, en cuanto encontré una que me resultaba familiar a lo que quería hacer, empecé a leer.
Buenas tardes! He hecho todo el proceso para descargar la herramienta de microsoft y tengo mi pendrive preparado pero al entrar en las bios del portatil que quiero recuperar no me sale la opcion de pendrive para arrancar desde ahi... llevo asi varios dias y se me ha jodido el pc por las actualizaciones de windows que lo unico que hace es reiniciar en bucle. Espero me podais ayudar!!
Gracias!
Cool