Lo Último en IP@P
- Stellar Data Recovery revoluciona la recuperación de archivos perdidos en discos duros externos
- Goblin Mine: La Estrategia Económica Detrás del Juego de Minería que está Fascinando a Todos
- Estos son los nuevos Cargadores UGREEN: potencia y portabilidad en dos versiones que no te puedes perder
- UGREEN Nexode Pro: El Cargador Ultradelgado que revoluciona la carga de dispositivos móviles
- La computación en la nube está transformando los juegos Online y estas son sus grandes ventajas
Para navegar por internet hace falta una pieza de software que se vuelve fundamental y absolutamente necesaria: un navegador web. Esta herramienta es la que se usa para poder entrar o salir de las páginas, para consultar el correo, para ver vídeos, para escuchar música, para acceder a redes sociales. En definitiva, es la ventana que abrimos desde nuestro ordenador o nuestro smartphone para sumergirnos de lleno en la red de redes, usarla y aprovechar todas las posibilidades que nos brinda.
Hay varios navegadores firmados por compañías de lo más importante. Tenemos a Microsoft con Internet Explorer o Edge, a Google con Chrome e incluso a Opera Software con Opera. Aquí, vamos a detenernos en este último. Se ha convertido en una de las opciones favoritas debido a su buen rendimiento y alta compatibilidad con todo tipo de protocolos, además de por contar con soporte para la mayoría de sistemas operativos del mercado.
Utilizable en prácticamente cualquier dispositivo, se trata de un software que no está exento de mejoras y revisiones que buscan pulir todos sus aristas y enriquecer la experiencia de usuario. Afortunadamente, para saber cómo actualizar el navegador Opera a la última versión no hace falta realizar un gran esfuerzo. Es un proceso bastante sencillo que te vamos a explicar detenidamente para que lo hagas en cuestión de minutos.
Actualizar e instalar el navegador Opera paso a paso
Esta guía te va a servir para contar con la update más nueva de este navegador web, además de para saber cómo ajustar sus parámetros de actualización automática en la medida de lo posible. Todo para poder utilizarlo con total libertad y minimizar el consumo de recursos que realiza sobre tu dispositivo.
Para actualizar el navegador Opera tienes varias opciones disponibles:
- Realizar una actualización manual
- O una automática
En este apartado te vamos a explicar lo que debes hacer en cada una de ellas paso a paso, con una serie de pautas sencillas que tienes que seguir para realizar el proceso sin complicaciones.
Actualizaciones manuales
Más en Navegadores
- ¿Cómo habilitar los plugins NPAPI en los principales navegadores web? Guía paso a paso
- ¿Cómo bloquear y desactivar las notificaciones push en Mozilla Firefox? Guía paso a paso
- Microsoft EDGE ¿Qué es, para qué sirve y cuáles son las características de este navegador?
- ¿Cómo solucionar el problema de error de red cuando descargamos un archivo o PDF desde Chrome? Guía paso a paso
- ¿Cómo activar o desactivar el modo de pantalla completa en Mozilla Firefox?
SÍGUENOS EN 👉 YOUTUBE TV
Lo más habitual, a pesar de la automatización de las descargas de updates, es que haya que realizar actualizaciones manuales para renovar el navegador web Opera. Aquí, te contamos los pasos que debes seguir para ello:
Descargar Opera para Windows
Descargar Opera para Mac
Descargar Opera para Linux
- En primer lugar, debes descargar en tu dispositivo, ya sea móvil o desktop, el archivo compatible perteneciente a la última versión de este fantástico navegador, elige el que más se adecue que tu sistema operativo, ya sea Windows, Mac, Android o iOS entre otros, te facilitamos los enlaces de descarga más arriba, no te preocupes, son 100% fiables.
- Una vez descargado el instalador, ábrelo para comenzar con la instalación de la nueva versión de Opera.
- En la pantalla inicial, pulsa directamente en “Aceptar e instalar” para comenzar.
- Dado que es un proceso totalmente automatizado, tras haber presionado dicho botón tan solo hay que esperar unos segundos, o unos minutos (dependiendo de la conexión a internet que dispongamos), hasta que termine.
- Tras esto, el navegador Opera se abrirá directamente y ya podrás empezar a utilizarlo con su versión más reciente instalada. ¡Listo!.
Actualizaciones automáticas
Las actualizaciones automáticas se pueden disfrutar siempre y cuando la opción para ello se haya activado previamente. En smartphones, hay que asegurarse de que la App Store (iOS) y Google Play Store
(Android) cuenten con los parámetros ajustados para realizar dichas updates sin necesidad de que el usuario interfiera.
En PC, sin embargo, hay que entrar al navegador Opera y modificar ciertos ajustes para poder tener esta función activada.
- Seguimos la secuencia hasta llegar a la última pestaña: Ajustes > Opciones > Opciones avanzadas > Seguridad.
- En la sección "Autoactualización" o "Auto-Update", al final del cuadro, tendremos un desplegable con una serie de opciones a elegir:
- No comprobar actualizaciones: si elegimos esta opción tendremos desactivada totalmente la opción de realizar el update de Opera de forma automática, por tanto todo el proceso deberá de ser manual, esta opción se reserva a usuarios más avanzados.
- Avisar cuando haya nuevas versiones: Si nos decantamos por seleccionar esta opción, cada vez que se lance un nuevo upgrade de este navegador, nos avisará mediante un popup o ventana emergente al arrancar el navegador habiendo una actualización disponible para su descarga e instalación.
- Instalar automáticamente las actualizaciones: Si queremos que todo el proceso se realice de forma 100% automática y en segundo plano, lo recomendable es elegir esta opción, de esta forma no se nos notificará cuando se realice la instalación y siempre tendremos la nueva versión disponible trabajando en nuestro ordenador.
- Hacemos click en "OK" para guardar los cambios.
¿Cómo configurar los ajustes de autoactualización automática en Opera?
Probablemente quieras que las versiones nuevas de Opera se instalen automáticamente, sin tener que estar pendiente de novedades ni tener que buscarlas en redes. Para ello, tienes que habilitar la opción de actualización en los parámetros de configuración de este navegador.
Y, ¿cómo configurar los ajustes de autoactualización en Opera? A continuación te explicamos cómo proceder paso por paso, aunque es algo que no se puede manipular de forma directa a través del software, dado que está programado para buscar siempre revisiones.
- Abre el explorador de archivos de tu equipo y busca la carpeta donde el navegador se haya actualizado. Lo más habitual es que se encuentre en el disco duro principal, dentro de la carpeta “Archivos de Programa”. Entra ahí y busca una carpeta con el nombre “Opera”. Cuando la localices, entra en su interior.
- Una vez ahí, tienes que dirigirte al directorio referente a la última versión que hayas instalado. Para verla, debes estar en el navegador Opera, pulsar sobre su icono principal (esquina superior izquierda) y hacer clic en “Acerca de Opera”. Ahí, en el apartado “Versión” verás cuál es la que tienes y, por tanto, el nombre de carpeta que debes buscar en tu explorador de archivos.
- Después de esto, echa un vistazo hasta dar con el archivo “opera_autoupdate.exe”. Modifica su nombre (puedes ponerle un nombre que recuerdes más adelante que se trata del archivo editado) y evitarás que las updates automáticas se realicen constantemente y que el navegador siempre busque revisiones.
- Para volver a activarlas, vuelve a nombrar el fichero con su nombre original para que el programa lo detecte y siga pendiente de versiones nuevas.


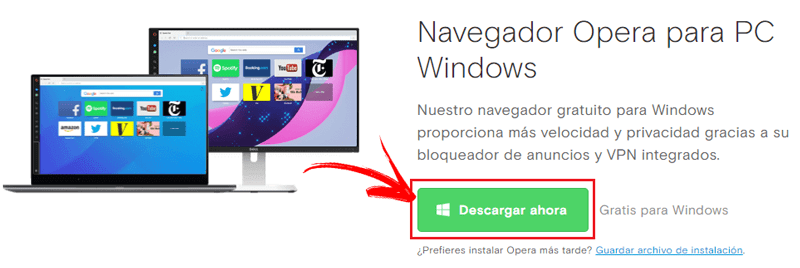
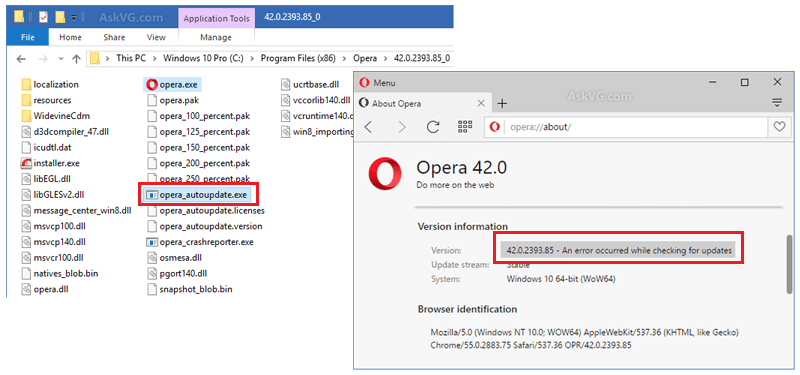





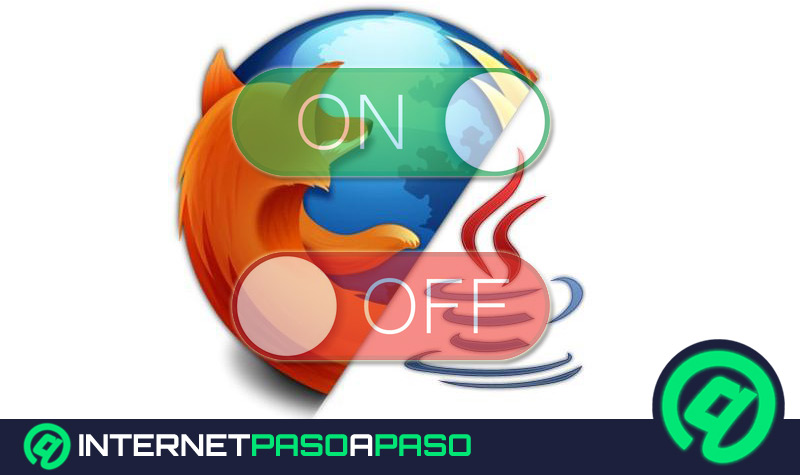



![¿Cuales son los mejores complementos, extensiones y addons para Google Chrome? [year]](https://internetpasoapaso.com/wp-content/uploads/Cuales-son-los-mejores-complementos-extensiones-y-addons-para-Google-Chrome-1.jpg)









