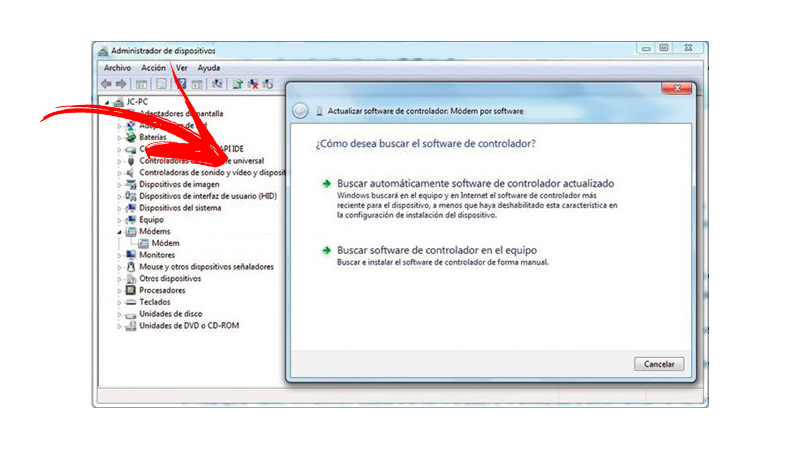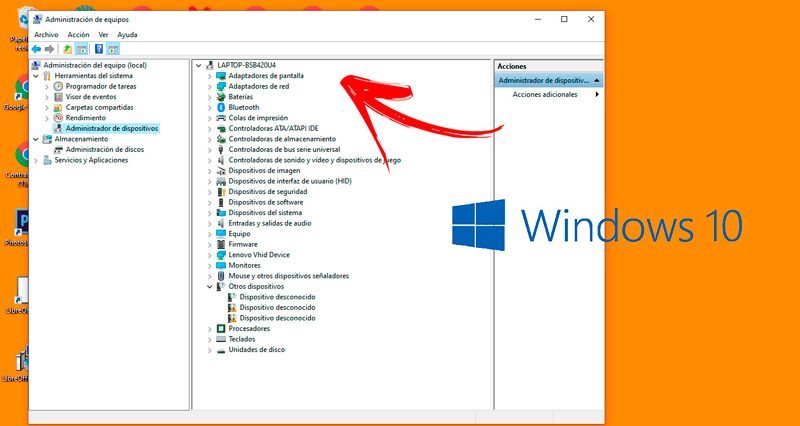Lo Último en IP@P
- Así funciona la ruleta online en vivo: tecnología, experiencia y seguridad para el jugador digital
- Stellar Data Recovery revoluciona la recuperación de archivos perdidos en discos duros externos
- Goblin Mine: La Estrategia Económica Detrás del Juego de Minería que está Fascinando a Todos
- Estos son los nuevos Cargadores UGREEN: potencia y portabilidad en dos versiones que no te puedes perder
- UGREEN Nexode Pro: El Cargador Ultradelgado que revoluciona la carga de dispositivos móviles
La administración correcta de un equipo con sistema operativo Windows 10 es necesaria que se lleve a cabo de manera permanente por la importancia que tiene la compatibilidad de los driver con el SO instalado.
Debido a esto es necesario que conozcas por qué es decisivo mantener todos los controladores de dispositivos actualizados. Por lo que hemos preparado este artículo para que tengas a mano la mejor información relacionada y de manera detallada.
Cuando leas este post también podrás aprender el paso a paso que debes hacer para actualizar los drivers de dispositivos conectados a Windows 10. No te pierdas de nada.
¿Por qué es importante mantener todos los controladores de dispositivos actualizados?
Lo primero que debes conocer es qué es un controlador de un dispositivo conectado en tu ordenador Windows 10. Un driver es un programa informático que se instala en el equipo en el que se conectan los periféricos y trabaja para que el sistema operativo interactúe de la mejor manera con estos hardware. Esto quiere decir que, gracias a los controladores el usuario puede ver una interfaz gráfica en su pantalla y elegir el tipo de acción que desea que realice el periférico. Puede haber tantos drivers como dispositivos conectados al ordenador.
Por lo tanto, para que el desempeño del hardware funcione de la mejor manera es necesario que el driver esté actualizado. Esto se lo puede hacer desde la página oficial de cada hardware instalado. Un ejemplo de esto sería para una tarjeta de memoria Nvidia. Será necesario ingresar a https://www.nvidia.com/es-es/ y bajar el programa de acuerdo con el modelo de tu tarjeta. Esto lo podrás hacer todas las veces que Windows detecte que existe una nueva versión para ese controlador.
Por otro lado, una actualización de un driver trae consigo soluciones a problemas de seguridad que se encontraron mediante el uso o debido al conocimiento de nuevos virus que se desarrollaron desde la última versión. Es por todo esto que, tener los driver actualizados generará una mayor estabilidad en el rendimiento del equipo haciendo que el SO reconozca todos los hardware instalados de un modo más rápido. Además, será más fácil encontrar soluciones a errores de compatibilidad.
Aprende paso a paso cómo actualizar los driver de tus dispositivos conectados a Windows 10
Debido a la importancia que tiene mantener actualizados los drivers de tus dispositivos conectados a Windows 10, te mostraremos el paso a paso que debes hacer para llevar esta tarea a cabo y no cometas ningún error.
Más en Sistemas operativos
- ¿Cómo crear enlaces simbólicos en Linux como un experto para mejorar el rendimiento de tu terminal? Guía paso a paso
- Fastboot & Rescue mode ¿Qué es, para qué sirve y cómo entrar y salir en Android?
- ¿Cómo acelerar tu teléfono móvil iPhone al máximo y tener un smartphone extra rápido? Guía paso a paso
- ¿Cuáles y cuántas versiones del Sistema Operativo iOS de Apple hay hasta la fecha? Lista 2025
- ¿Cómo instalar y usar Microsoft Word en MacOS fácil y rápido? Guía paso a paso
SÍGUENOS EN 👉 YOUTUBE TV
Los pasos son:
- Elige el driver que quieres actualizar. Para ello tendrás que dirigirte al Panel de control (podrás buscar esta herramienta escribiendo su nombre en la barra de tareas, en la parte inferior izquierda de tu pantalla). Luego deberás dirigirte a la opción Administrador de equipos y expandir el menú desplegable de Herramientas del sistema.
- A continuación, selecciona Administrador de dispositivos. Esto hará que veas todos los hardware que tienes conectado a tu ordenador Windows 10.
- Si encuentras algún controlador que esté en amarillo o con un icono de advertencia, significa que debes elegirlo haciendo clic derecho en el mismo. Luego deberás pulsar en Actualizar controlador para solucionar el error (esto hará que se descargue de manera automática el driver por medio del sistema operativo).
Otro modo que tienes de hacerlo es realizar todos estos pasos y conocer la marca y el modelo del hardware. A continuación, tendrás que dirigirte a la página oficial del fabricante y bajar la actualización (una vez que lo hayas descargado por completo, Windows 10 detectará la nueva versión y la instalará de forma automática). Por último, puedes usar una herramienta de terceros que te ayudará a buscar todos los software de los controladores y actualizarlos de manera constante.
Una de estos programas es Slimware DriverUpdate, el cual se caracteriza por su seguridad y por disponer de funciones que analizarán el software de una manera sencilla. Para ello, tendrás que descargar el programa y cuando lo abras vas a tener que ir a la pestaña Explorar, luego deberás pulsar en el botón Iniciar la Exploración para obtener un informe completo del análisis realizado. Los pasos que siguen son intuitivos, por lo que no tendrás problemas en ejecutarlos, ya que el asistente te ayudará.
Descargar Slimware DriverUpdate Windows
Si lo prefieres puedes usar otra herramienta alternativa a Slimware DriverUpdate y a las funciones nativas de Windows 10. Por ejemplo, vas a poder descargar en tu ordenador, y de forma gratuita, DriverPack Solution. Para esto, tendrás que ingresar con tu navegador a la web oficial del desarrollador, por medio de la dirección URL https://driverpack.io/es.
Una vez que estés en la plataforma deberás pulsar en el botón Instala todos los drivers requeridos. Esto hará que comience el proceso de descarga y luego puedas ejecutar el archivo de nombre DriverPack-17-Online.exe desde el Explorador de Windows.
Una vez que hayas bajado el programa deberás abrirlo por medio del usuario Administrador del sistema operativo. A continuación, tendrás que dirigirte a la opción Ejecutar -ubicada en la parte superior de la pantalla- para que el análisis de los driver instalados comience. Luego de unos segundos el software te mostrará si necesitas actualizar algún controlador, lo cual lo hará de forma automática, si es que autorizas esta tarea.
Pero esto no es lo único que puedes realizar con este programa también podrás crear copias de seguridad de todos los drivers sin necesidad de acceder a las páginas oficiales de los proveedores de los hardware que posees en tu Windows 10. Lo más importante de todo es que es recomendable utilizarlo con el navegador Opera para proteger tu seguridad al máximo, también contarás con un servicio técnico de asesoramiento que responderá tus preguntas que ingreses en la web oficial.