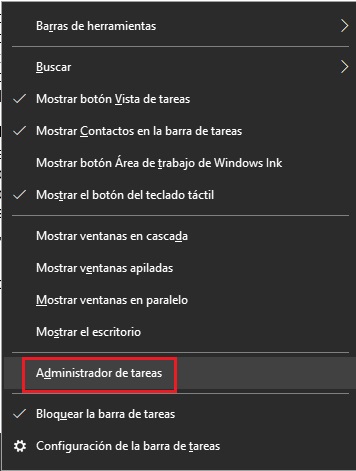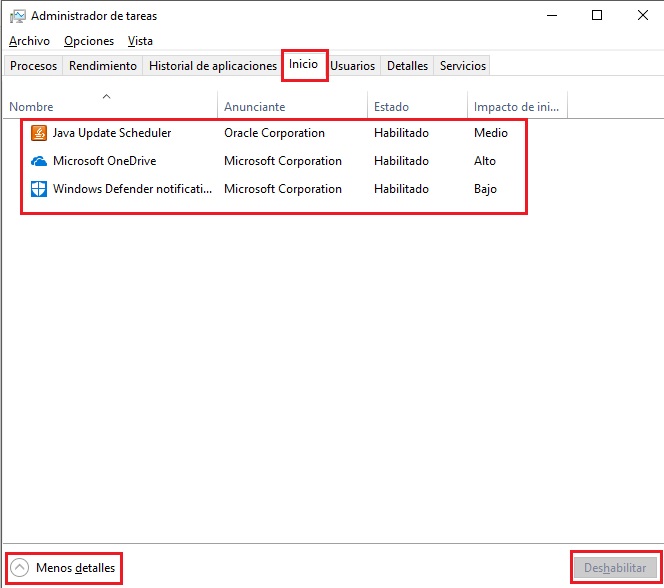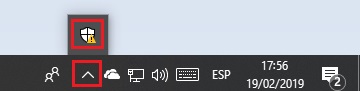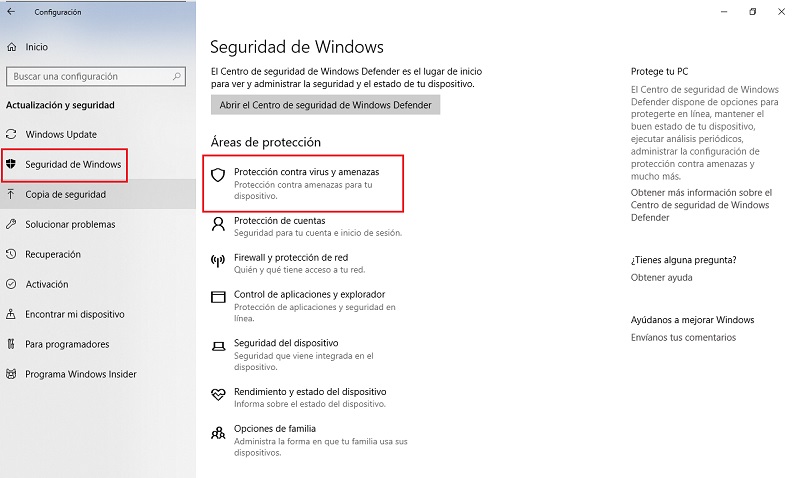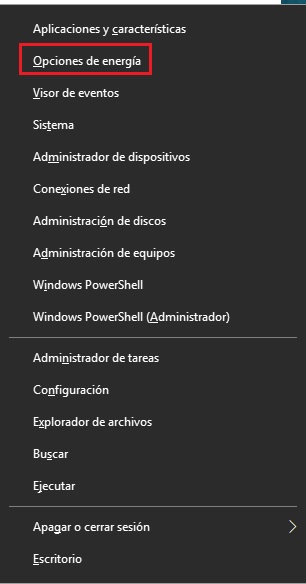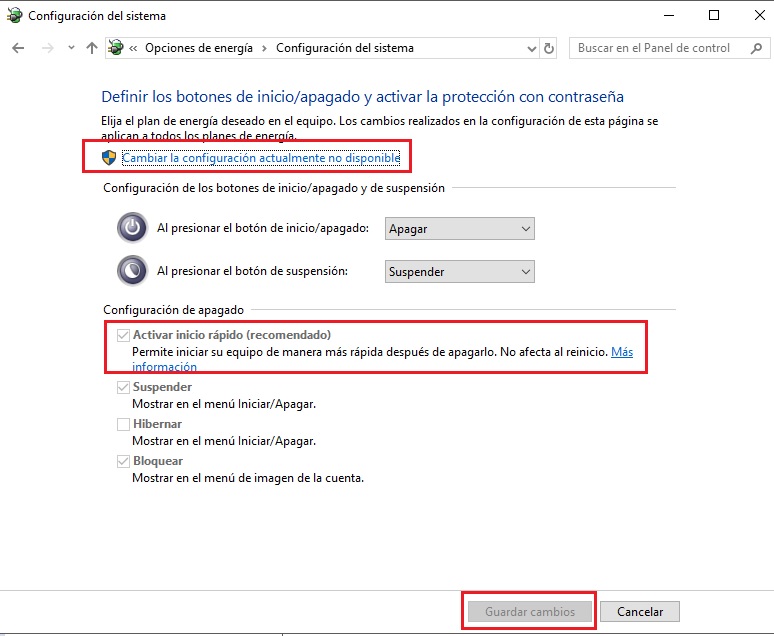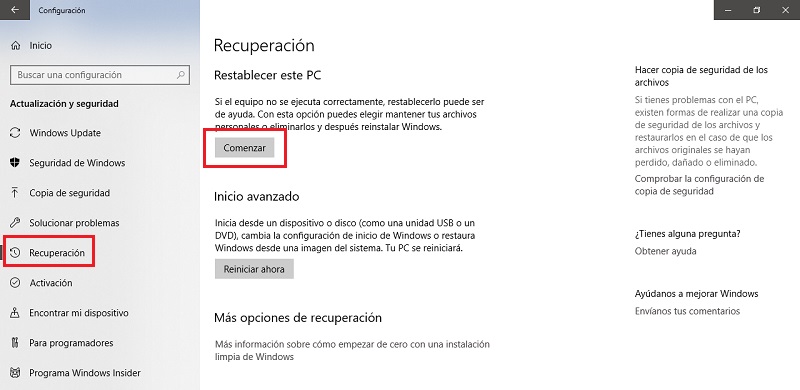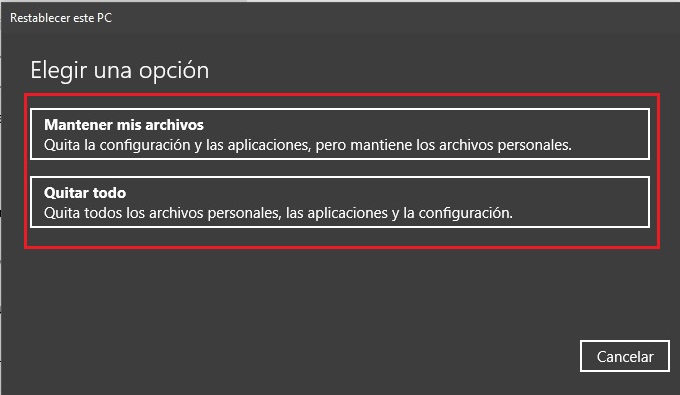Lo Último en IP@P
- Así funciona la ruleta online en vivo: tecnología, experiencia y seguridad para el jugador digital
- Stellar Data Recovery revoluciona la recuperación de archivos perdidos en discos duros externos
- Goblin Mine: La Estrategia Económica Detrás del Juego de Minería que está Fascinando a Todos
- Estos son los nuevos Cargadores UGREEN: potencia y portabilidad en dos versiones que no te puedes perder
- UGREEN Nexode Pro: El Cargador Ultradelgado que revoluciona la carga de dispositivos móviles
Las quejas de este software se han centrado en sus problemas de privacidad. No obstante, puede que hayas notado que algunas veces tu computador no arranca o inicia tan rápido como debería o de la forma en que lo recuerdas, esto se debe a que el mismo durante el proceso de carga se encuentra procesando mucha información proveniente de diversas aplicaciones y programas, lo que hace que se cargue con más lentitud. Incluso cosas tan sencillas como el tipo de disco de almacenamiento influyen en la velocidad con la que puede arrancar Windows 10 en tu computador.
Aunque no lo creas, también incide cuanta memoria RAM dispongas, pues esto afecta en mayor o menor medida la velocidad. Por eso es importante conocer cuáles son las posibles soluciones para mejorar el arranque de nuestro sistema operativo. Diagnosticar los fallos que pueden generar retrasos a tiempo, es fundamental para hacer los ajustes necesarios. Como mencionamos esta versión no ha sido tan problemática como otras, pero pueden existir algunos inconvenientes en donde se encuentran inmersos diversos factores.
En este tutorial te vamos a explicar paso a paso las distintas soluciones para que mejores la velocidad con la cual el sistema operativo arranca. Del mismo modo también aprenderás, cómo puedes reducir el tiempo con el cual tu computador se apaga. Trata de aplicar todos métodos que sean y creas necesarios.
10 Pasos y consejos para conseguir un arranque más veloz en Windows 10 y deje de cargar lento
Existen muchos pasos y consejos que se pueden usar para mejorar la velocidad con la cual Windows 10 inicia en tu computador, cada uno de ellos puede ser más o menos eficaz que otro. Por eso lo recomendable es que apliques todos o la mayoría de esos, para así conseguir un efecto más contundente al momento de volver a encenderlo.
Configura el arranque del sistema
Hay distintos programas y aplicaciones que se pueden cargar durante el encendido del ordenador, estos pueden causar que el sistema operativo tarde más en iniciar correctamente, debido a que consumen memoria y capacidad de procesamiento.
Para configurar que aplicaciones deben iniciarse durante el arranque debes ingresar en el “Administrador de tarea”.
- Para conseguirla debes hacer clic derecho en la “Barra de tareas” de tu ordenador, seguido de esto verás una pestaña, en ella elige “Administrador de tareas”.
- Pulsa la pestaña “Inicio”, si no te aparece haz clic en la opción “Más detalles” que se encuentra en la parte inferior izquierda de la ventana. En ella verás todas las aplicaciones que se inician al momento de encender tu PC.
- Observa que cada una tiene un nivel de impacto desde bajo, medio y alto. Entre más aplicaciones de alto impacto tengas, más lento será el computador al momento de encender.
- Antes de deshabilitar alguna app, asegúrate de que esta no cumpla con alguna función crucial en tu computador, por ejemplo, algún antivirus.
- Para deshabilitar cualquier programa, solo haz clic en él y pulsa la opción “Deshabilitar” o haz clic derecho sobre el mismo y elige la misma opción.
Comprueba que tu computador no tenga virus o programas maliciosos
Muchas veces la lentitud del encendido de nuestro ordenador se debe a que el mismo está contaminado con virus, los cuales poco a poco se van comiendo la capacidad de almacenamiento y la velocidad de procesamiento del sistema. Estos programas maliciosos generan daños graves, lo que también se traduce en fallos y errores al momento de iniciar el arrancado.
Existen muchos programas y alternativas en la web que pueden detectar y hasta eliminar los malwares y virus de tu PC, puedes buscarlas y usar algunas de ellas. Aunque sí lo deseas también puedes usar Windows defender, una alternativa nativa que contiene el sistema operativo de Microsoft. El mismo te permitirá analizar y eliminar las amenazas que este posea.
Puedes acceder a Windows defender de distintas maneras, una es directamente desde la Barra de tareas y otra a través de la Configuración de Windows.
- En la “Barra de tareas”, ubicada en la parte derecha podrás observar el símbolo del programa, solo debes hacer clic en él y Windows defender se abrirá.
- La otra manera es ingresando en “Configuraciones”, seguido de esto eliges “Actualización y seguridad”, después “Seguridad de Windows” y por último haces clic en “Protección contra virus y amenazas”. Pulsando en la opción “Examinar ahora”.
- Tendrás diferentes opciones a elegir sobre el tipo de examen que deseas realizar, para estar totalmente seguro de que tu equipo no tiene programas mal intencionados. En este caso elige “Examen completo”.
Usa programas de antivirus livianos
En la web hay gran variedad de programas antivirus, muchos de ellos pueden ser muy pesados para un ordenador con poca capacidad de procesamiento y memoria RAM. Si instalas estos programas pueden generar que al momento de encender el equipo vaya mucho más lento y en el peor de los casos hacer que el dispositivo en sí se ralentice.
Por eso es necesario usar alguno que no le genere tanto consumo a tu ordenador, por suerte existen programas con estas características los cuales puedes instalar.
Estos son:
- Avast antivirus
- AVG
- NOD32
Estas son algunas de las alternativas que puedes conseguir en la web. Aunque, si lo deseas puedes buscar otras que sean eficientes y que cumplan con estos requerimientos.
Cambio de hardware
Aunque no lo parezca el cambio de hardware es unas de las opciones que tienes que tomar en cuenta, pero de las ultimas alternativas que debes usar para mejorar tu equipo. Esto consiste en realizar cambios en componentes claves de tu ordenador, para aumentar la velocidad y el rendimiento con el cual funciona el mismo. Usa esto solo si otras alternativas fallan o realmente cuentas con un equipo bastante antiguo que necesita un cambio.
Instala el sistema operativo en un disco SSD
Se recomienda esto debido a que los discos de almacenamiento basados en la tecnología SSD son mucho más veloces que el clásico sistema HDD, estos permiten una lectura y carga más rápida del sistema operativo, además de que son muy buenos porque poseen un bajo consumo eléctrico. En caso de fallos eléctricos tiene menores riesgos de sufrir daños.
Renueva la memoria RAM
Agregar mayor capacidad de memoria RAM ayudará a que tu ordenador mejore la facultad de procesamiento, así como también la velocidad con la que puede cargar muchas aplicaciones. Los sistemas operativos que usan Windows 10 recomiendan por lo menos usar 2 GB, si puedes aumentar esta cantidad resultará un cambio muy beneficioso.
Descarga y actualiza Windows
Más en Sistemas operativos
- ¿Cómo activar y configurar un entorno virtual seguro Sandbox con VirtualBox? Guía paso a paso
- ¿Cómo escanear y leer códigos QR con tu teléfono o tablet Android? Guía paso a paso
- ¿Cómo programar el apagado y encendido de mi PC Windows? Guía paso a paso
- Windows 7 ¿Qué es, para qué sirve y cuáles son sus principales funciones?
- ¿Cómo instalar Windows 8 en un ordenador nuevo desde cero como un experto? Guía paso a paso
SÍGUENOS EN 👉 YOUTUBE TV
Mantener actualizado tu sistema operativo de Windows resulta muy útil, ya que soluciona diversos problemas que pueden presentar versiones anteriores. Esto también mejora el rendimiento del sistema al momento de encender o apagarse.
Para hacerlo haz lo siguiente:
- Dirígete al menú de “Actualización y seguridad”. Allí le das a la opción “Buscar actualizaciones”.
- Windows automáticamente buscará las actualizaciones disponibles para tu equipo en ese momento y las descargará.
- Después tienes que reiniciar o apagar el equipo para realizar la correcta instalación de este.
Activa la funcionalidad de inicio rápido
Esta opción permite al equipo aumentar la velocidad con la cual se carga el sistema operativo. Esta funcionalidad puede venir activa o inactiva, para asegurarte de que se encuentra habilitada o en caso contrario activarla, debes hacer lo siguiente:
- Tienes que ingresar directamente al menú de energía de tu computador, para ello presiona la tecla (Inicio) y la tecla (X). Esto te abrirá un pequeño menú, en el vas a elegir la opción “Opciones de energía”.
- Pulsa en la opción de “Elegir el comportamiento del botones encendido/apagado”.
- Posiblemente este activa la función “Inicio rápido”, sí no lo está, haz clic en la opción “Cambiar la configuración actual no disponible” y habilítala.
Reinstala Windows
Si has probado todas las opciones anteriores, la última será formatear o reinstalar el Windows nuevamente en tu ordenador, ya que posiblemente se deba a algún fallo en el mismo y esta no puede ser reparada. Antes de realizar esta tarea seguramente deseas realizar una copia de seguridad de archivos, como documentos, fotos, vídeos y música.
Cabe destacar que no es recomendable que la realices con aplicaciones o programas, debido a que puede ser que algunos de estos afecten el sistema operativo causándole los fallos.
Para reinstalar Windows puedes hacer lo siguiente:
- Ingresa en “Configuración”, seguido de ello haz clic en “Actualización y seguridad”.
- Presiona la opción “Recuperación”.
- En el apartado restablecer PC elige “Comenzar”.
Esto te permitirá guardar tu configuraciones y archivos o eliminar todo y generar una instalación limpia. Pero, ya que tu equipo tiene fallos de rendimiento lo mejor es una instalación libre de todo.
¿Cómo hacer que el ordenador con Windows 10 se apague más rápido?
Hacer que Windows se apague más rápido no es algo complicado de realizar, pero hay que ser un usuario muy experimentado o leer detenidamente cada detalle y los pasos a seguir para ejecutar la tarea, puesto a que se realizarán modificaciones que pueden afectar tu sistema operativo si se realizan mal.
Cerrar programas y aplicaciones automáticamente
Puedes hacer que Windows cierre automáticamente los programas y aplicaciones al momento de apagar tu computador, por lo que ese aviso que antes observabas al apagarlo desaparecerá ahorrándote algunos segundos.
- Dirígete a la “Barra de tareas”.
- En el buscador vas a escribir lo siguiente: “REGEDIT” (este es el editor de registro).
- Observarás diferentes rutas para ingresar, la que te interesa es la siguiente: “Equipo\HKEY_USERS\.DEFAULT\Control Panel\Desktop”.
- Tienes que ingresar al directorio y crear un nuevo valor.
- Haz clic en “Nuevo” > “Valor de Cadena”. A la nueva entrada que vas a crear le vas a poner el nombre de “AutoEndTasks” y como valor colocarás 1.
Esto permitirá que el propio sistema sea quien cierre las ventanas de aviso sobre aplicaciones o programas que aún se estén ejecutando al momento de apagar Windows 10.
Un último consejo
Al contrario de lo que muchas personas creen, desactivar las actualizaciones automáticas puede resultar más negativo que beneficioso, debido a que expone al sistema a fallos no corregidos y amenazas. Además las actualizaciones no se realizan todos los días para que sea una molestia.