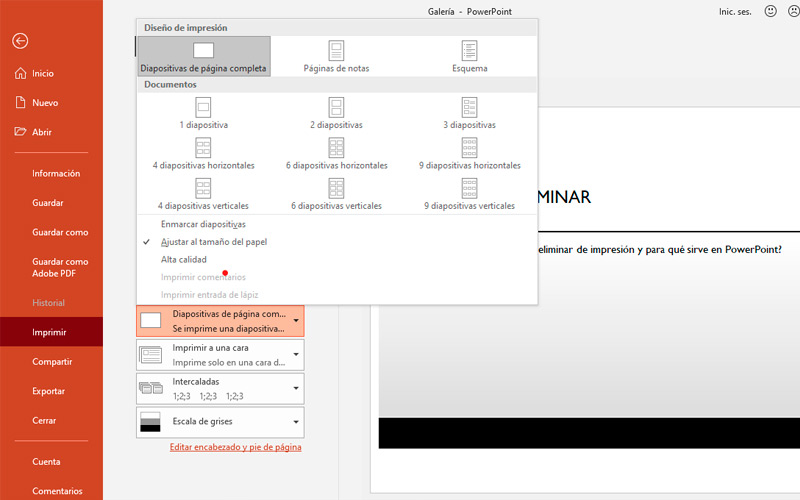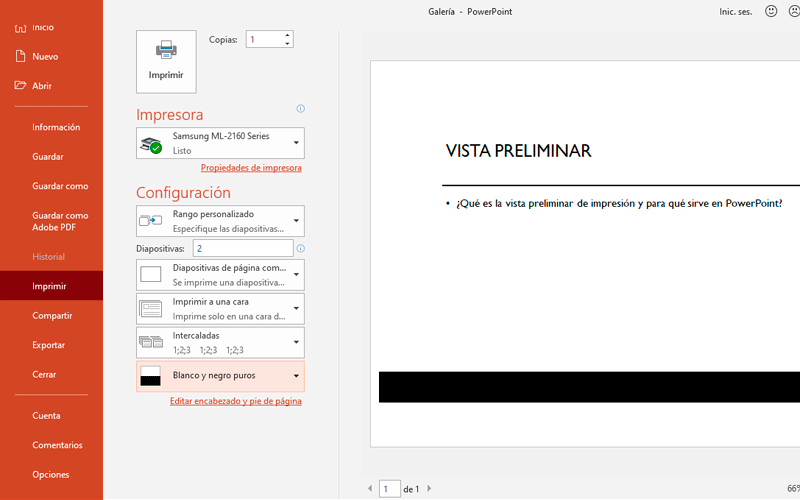Lo Último en IP@P
- Así funciona la ruleta online en vivo: tecnología, experiencia y seguridad para el jugador digital
- Stellar Data Recovery revoluciona la recuperación de archivos perdidos en discos duros externos
- Goblin Mine: La Estrategia Económica Detrás del Juego de Minería que está Fascinando a Todos
- Estos son los nuevos Cargadores UGREEN: potencia y portabilidad en dos versiones que no te puedes perder
- UGREEN Nexode Pro: El Cargador Ultradelgado que revoluciona la carga de dispositivos móviles
Son muchos los programas que han intentado igualar a PowerPoint como el mejor software para presentaciones. Sin embargo, hoy después de más de treinta años, sigue siendo el líder indiscutido.
Una de las razones de su éxito es la facilidad en su uso y cómo ha sabido conservar las características esenciales entre actualizaciones. Es por eso, que las personas que lo utilizaban hace tiempo, pueden trabajar con las nuevas versiones sin riesgo a extraviarse entre botones y menús.
La vista preliminar de impresión, es una de estas herramientas que no han cambiado su función. Tampoco lo ha hecho notablemente su ubicación dentro de la interfaz. Sin embargo, es posible que aún no la conozcas. En este post te mostraremos cómo usarla y dónde encontrarla.
¿Qué es la vista preliminar de impresión y para qué sirve en PowerPoint?
Se trata de una función esencial para nuestras presentaciones. Sobre todo, si deseamos llevarlas al papel. Si bien, suele ser uno de los últimos pasos que realizamos, siempre es conveniente verificar para estar seguros. La función principal de esta herramienta es la de mostrar cómo se verá nuestra presentación en una hoja impresa, tal cual la tenemos hasta el momento.
Es decir, que no toma el último archivo guardado, sino que utiliza las diapositivas con los cambios realizados. Esta utilidad está pensada para que no nos llevemos ninguna sorpresa al momento de imprimir. Ya que en ella podremos ver con bastante precisión cómo saldrá la presentación de la impresora. Esto cobra mucha más importancia, si enviamos nuestro trabajo a una imprenta o centro de copiado.
¿Qué podemos ver en la vista preliminar de una presentación?
Más en Software
- ¿Cuáles son los mejores programas para cifrar archivos y carpetas gratis y hacerlos más seguros? Lista 2025
- ¿Cómo poner superíndices en un documento de Microsoft Word? Guía paso a paso
- ¿Cómo personalizar mi canal de Discord para darle un toque único en la plataforma? Guía paso a paso
- ¿Cómo importar y vincular los datos de una base de datos a otra de Microsoft Access desde cero? Guía paso a paso
- ¿Cómo hacer un cronograma en Microsoft Word de forma correcta? Guía paso a paso
SÍGUENOS EN 👉 YOUTUBE TV
Además de la pre visualización propiamente dicha, en este menú podemos encontrar algunas herramientas extra. Las mismas se dividen en dos secciones. La primera es “Impresora”, allí podremos acceder a la selección de la misma como la configuración del dispositivo. Cada panel varía dependiendo del dispositivo y de los drivers instalados para su uso. Más abajo, se encuentran las opciones correspondientes a “Configuración”. Los cuales modifican los parámetros del documento.
Estos son siempre los mismos, aunque puede haber algunas diferencias mínimas entre los paquetes de Office. En el primer desplegable, encontramos las opciones para seleccionar qué diapositivas de nuestro documento se imprimirán. Pueden ser “todas las diapositivas”, “imprimir selección” en cuyo caso tendremos que seleccionarlas previamente desde la mesa de trabajo, “imprimir diapositiva actual” y por último “rango personalizado”.
Debajo de esta deberemos indicar el o los números de diapositivas a imprimir separados por comas o guiones. El segundo desplegable corresponde a la cantidad de diapositivas que deseamos por hoja. Aquí podremos seleccionar si se imprimirá de forma completa, se incluirá las notas de cada una o un esquema con imágenes pequeñas. Además de ello, es posible seleccionar hasta 9 diapositivas por hoja, enmarcarlas y ajustar el tamaño y la calidad.
Bajo de esta última, se elige las caras de la hoja a imprimir. Es decir, simple o doble. Es importante en este caso, que concuerde con la configuración de la impresora. Ya que, si la misma no permite esta opción, no nos servirá de nada imprimir a doble cara. En el caso de que vayamos a realizar varias copias, es necesario prestar atención al desplegable que permite intercalar los lotes. Las dos formas de hacerlo es “Intercaladas” que imprime las páginas totales y vuelve a comenzar o “Sin intercalar”, que lo hace de acuerdo al número de página.
La última configuración corresponde al color. Es de gran utilidad ya que, independientemente de que, si contamos o no con una impresora a color, realiza cambios en las texturas del documento. Es decir que simplifica las diapositivas para que sean más sencillas de imprimir, aún en impresoras blanco y negro.
Aprende paso a paso cómo acceder a la vista preliminar de una presentación PowerPoint
Acceder a este menú es muy sencillo. Una vez que hayas concluido con las modificaciones en tu documento, presiona el menú “Archivo”. El mismo se encuentra en la esquina superior izquierda de la ventana.
Luego elige “Imprimir” dentro del panel lateral. No te preocupes, esto no enviará directamente el documento a la impresora. Por el contrario, se mostrarán todas las opciones que describimos antes. Si estás listo, puedes pulsar el botón “Imprimir” en el sector superior y si necesitas realizar más cambios antes de hacerlo, simplemente pulsa “Escape” en el teclado.