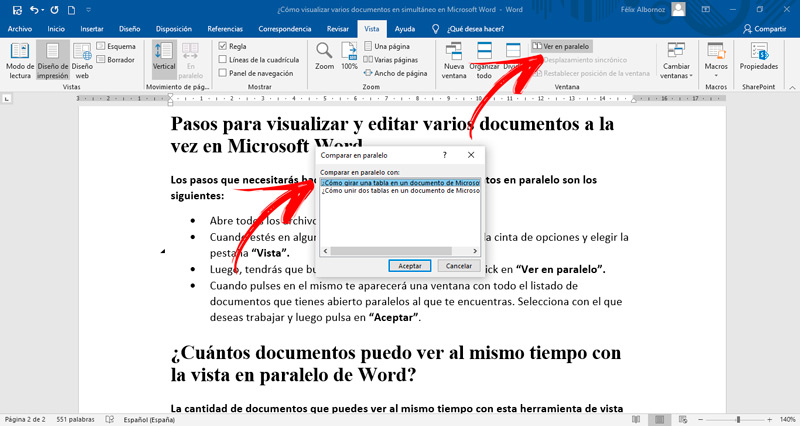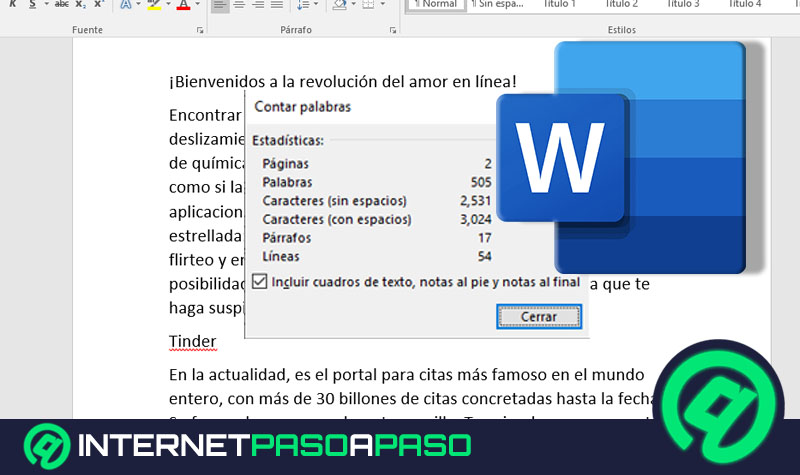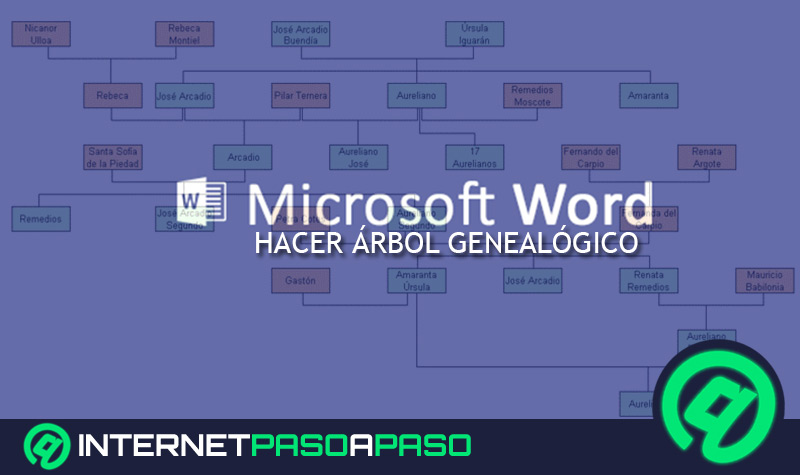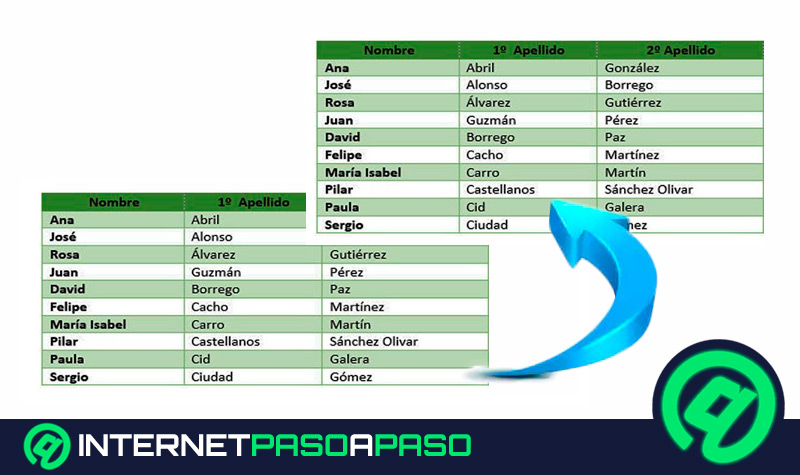Lo Último en IP@P
- Así funciona la ruleta online en vivo: tecnología, experiencia y seguridad para el jugador digital
- Stellar Data Recovery revoluciona la recuperación de archivos perdidos en discos duros externos
- Goblin Mine: La Estrategia Económica Detrás del Juego de Minería que está Fascinando a Todos
- Estos son los nuevos Cargadores UGREEN: potencia y portabilidad en dos versiones que no te puedes perder
- UGREEN Nexode Pro: El Cargador Ultradelgado que revoluciona la carga de dispositivos móviles
La función de vista en paralelo de Word es muy cómoda, si es que se necesita trabajar con múltiples documentos, tomar una determinada información y volcarla en otro. O también cuando necesitas compararlos.
Existen muchas otras ventajas cuando usas esta herramienta del procesador de texto de Microsoft, las cuales las enunciaremos en los párrafos de este post.
Pero esto no es lo único que veremos. También te presentaremos los pasos que debes hacer para visualizar y editar varios documentos al mismo tiempo. Por último, podrás conocer cuántos documentos puedes ver al mismo tiempo y cómo debes hacer.
Vista en paralelo ¿Qué es y para qué sirve esta función de Microsoft Word?
La vista en paralelo es una función nativa de Microsoft Word que permite ver en una misma pantalla 2 documentos al mismo tiempo. De esta manera no hará falta que vayas y vuelvas por diferentes archivos para que puedas compararlos o trabajar con ellos de forma simultánea.
Esta herramienta admite comparar la cantidad que quieras de documentos, pero a la hora de poder visualizarlos de forma conjunta lo podrás hacer sólo con dos de ellos, ya que tendrás la pantalla partida al medio con el zoom ajustado para que trabajes sin perder tiempo.
¿Cuáles son las ventajas de utilizar la vista en paralelo de Microsoft Word?
Una de las ventajas más importantes de utilizar esta herramienta es la de poder comparar diferentes documentos sin necesidad de realizar demasiados pasos.
Más en Software
- ¿Cómo filtrar y ordenar información en una tabla dinámica de Microsoft Excel? Guía paso a paso
- ¿Cómo configurar uTorrent para que descargue más rápido de forma correcta? Guía paso a paso
- ¿Cómo poner una imagen de fondo en un documento de Microsoft Word? Guía paso a paso
- ¿Cómo cambiar el tamaño de una tabla en Microsoft Word? Guía paso a paso
- ¿Cómo hacer un índice en Microsoft Word de forma manual y automática? Guía paso a paso
SÍGUENOS EN 👉 YOUTUBE TV
Esto trae aparejado otra ventaja, que es la de no perder tiempo y tampoco perder de vista el lugar en donde se necesita hacer una modificación en alguno de los textos. La eficiencia que tendrás trabajando de esta manera aumentará de forma considerable, ya que los errores disminuirán de forma considerable debido a que tu concentración estará más activa.
Cuando necesites copiar una información y pegarla en el otro documento, esta función es ideal. Ya que podrás ir comparando ambos textos con solo echar un vistazo a los dos.
Por último, podemos destacar como ventaja importante que podrás comparar ambos documentos cuando manejes formatos especiales. Con esto queremos decir que, si has usado un tipo de fuente distinta o un color de fondo o una tabla diferente, con esta herramienta lo podrás hacer de una forma rápida y fácil.
Pasos para visualizar y editar varios documentos a la vez en Microsoft Word
Los pasos que necesitarás hacer para disponer de dos documentos en paralelo son los siguientes:
- Abre todos los archivos con los que necesitas trabajar.
- Cuando estés en alguno de estos tendrás que dirigirte a la cinta de opciones y elegir la pestaña “Vista”.
- Luego, tendrás que buscar el grupo “Ventana” y hacer click en “Ver en paralelo”.
- Cuando pulses en el mismo te aparecerá una ventana con todo el listado de documentos que tienes abierto paralelos al que te encuentras. Selecciona con el que deseas trabajar y luego pulsa en “Aceptar”.
- Ajusta el zoom para que puedas trabajar mejor.
¿Cuántos documentos puedo ver al mismo tiempo con la vista en paralelo de Word?
La cantidad de documentos que puedes ver al mismo tiempo con esta herramienta de vista en paralelo es de 2. Pero esto no significa que puedas ir cambiando a los mismos de acuerdo con tus necesidades, sólo necesitarás tener abierto todos los archivos que necesites para ir eligiendo en la pantalla cuál deseas ver.