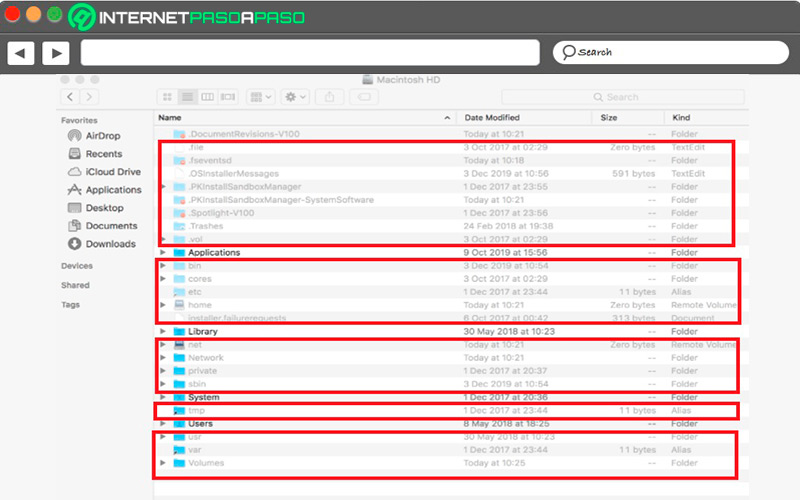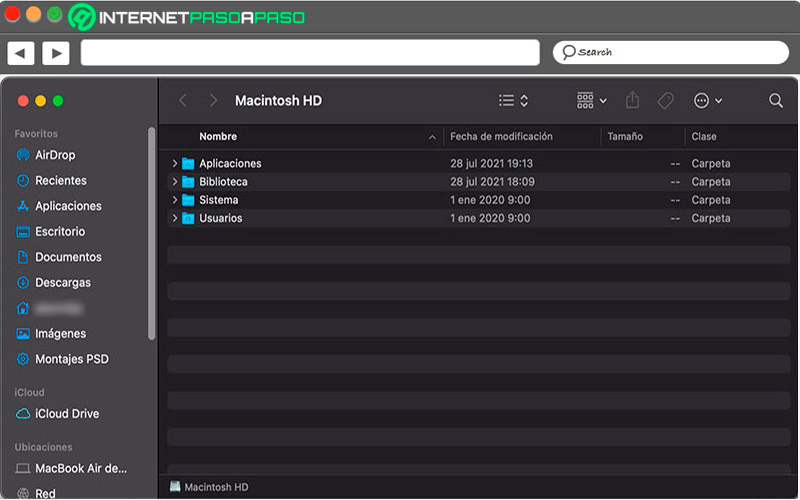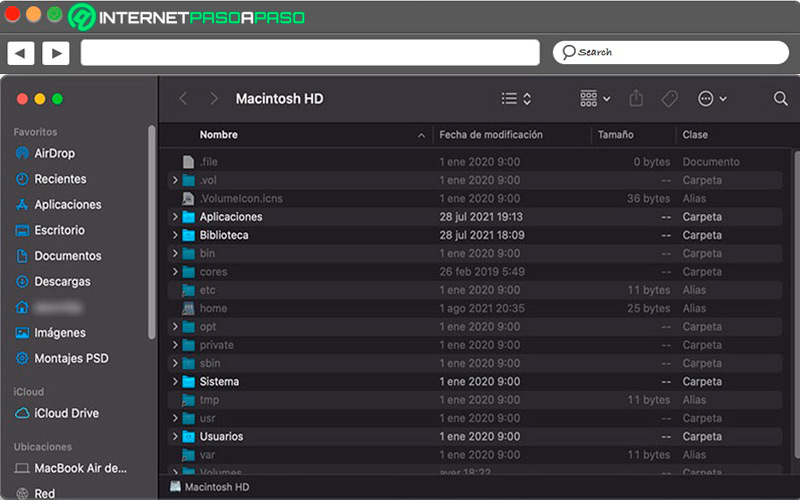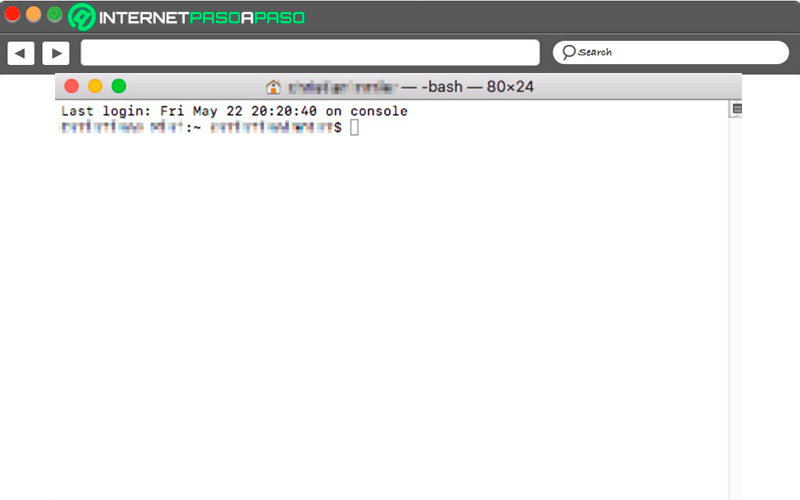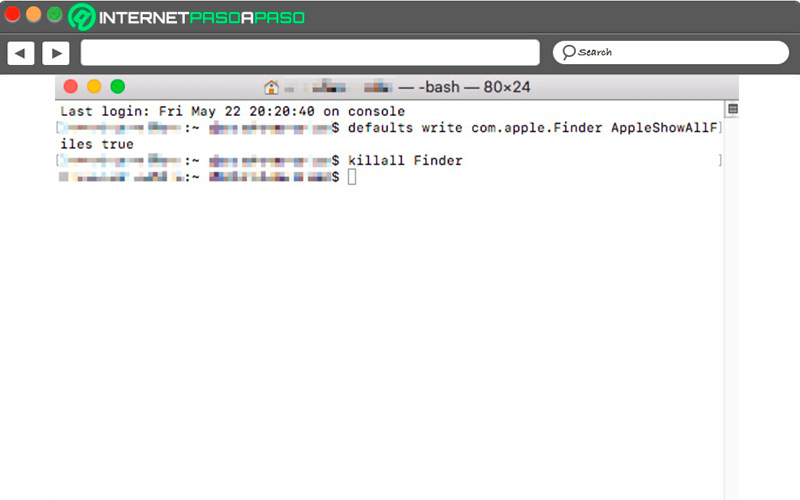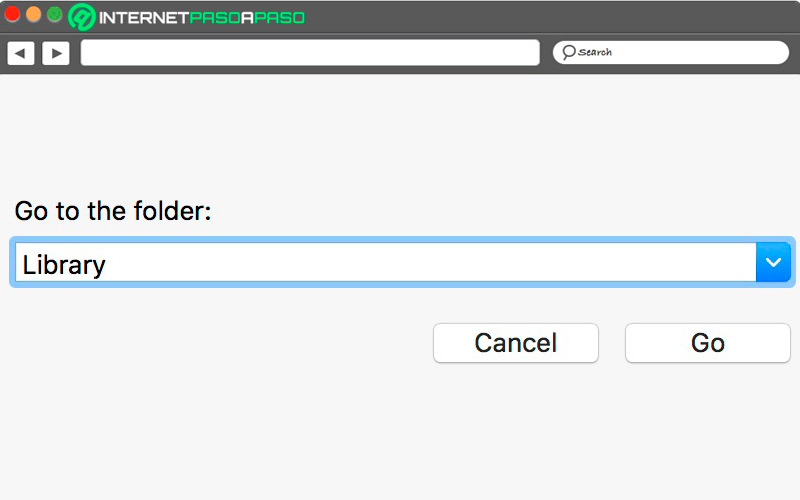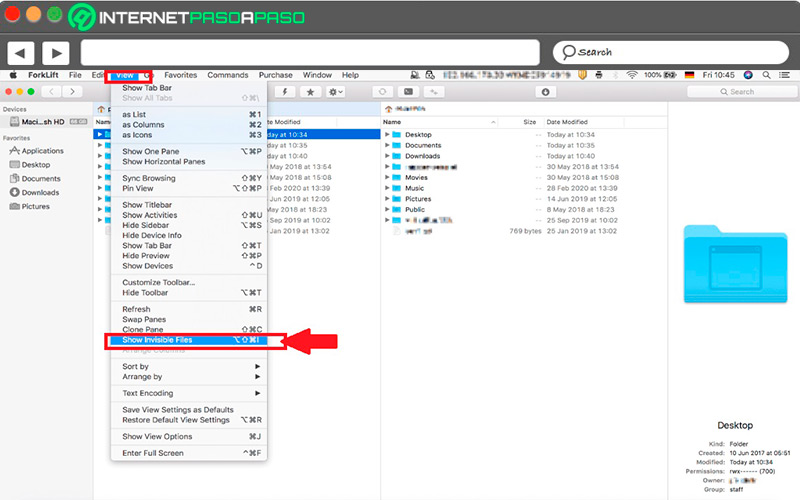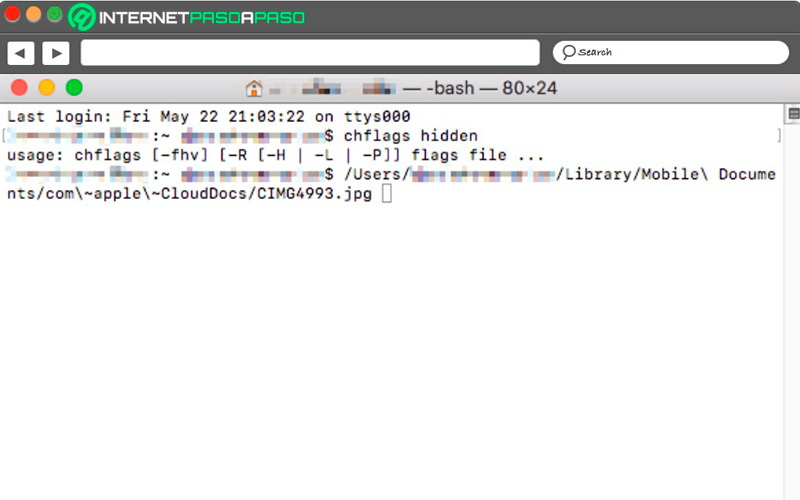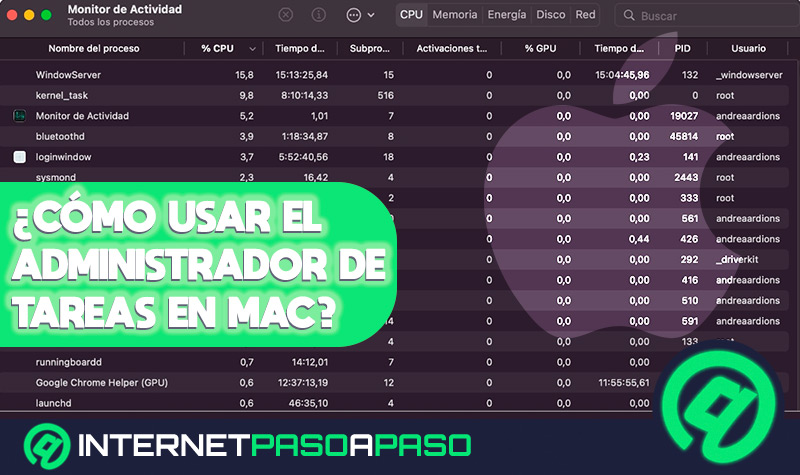Lo Último en IP@P
- Así funciona la ruleta online en vivo: tecnología, experiencia y seguridad para el jugador digital
- Stellar Data Recovery revoluciona la recuperación de archivos perdidos en discos duros externos
- Goblin Mine: La Estrategia Económica Detrás del Juego de Minería que está Fascinando a Todos
- Estos son los nuevos Cargadores UGREEN: potencia y portabilidad en dos versiones que no te puedes perder
- UGREEN Nexode Pro: El Cargador Ultradelgado que revoluciona la carga de dispositivos móviles
Por lo general, todos los sistemas operativos suelen tener archivos ocultos como una medida de protección para los usuarios ya que, estos archivos suelen contener información importante sobre el funcionamiento del SO.
De manera que, esto ayuda a evitar que los usuarios no vayan a borrar o dañar de forma involuntaria cualquiera de estos ficheros y por ende afectar el buen funcionamiento de MacOS. Sin embargo, en muchas ocasiones es necesario mostrar estos archivos o carpetas para intentar solucionar algún problema.
Es por ello que a lo largo del post te vamos a enseñar como mostrar los archivos y carpetas ocultas en MacOS. Para ello sigue detalladamente todo lo que te enseñaremos a continuación.
¿Qué es una carpeta o archivo oculto en MacOS?
Como su nombre lo indica, son todos aquellos archivos ocultos que no pueden ver los usuarios por defecto. A pesar de que no los veas o no sepas de ellos, estos archivos al igual que cualquier otro termina ocupando un espacio en la memoria del ordenador, razón principal por la que en muchas ocasiones ves mucha más memoria ocupada de la que realmente tienes.
Por lo general, los ficheros ocultos suelen ser registros del sistema, cachés, archivos de aplicaciones y carpetas que contengan datos del sistema de MacOS. Asimismo, existen muchos usuarios que utilizan aplicaciones de terceros para ocultar carpetas o archivos y evitar que terceros no autorizados accedan a ellos.
Lo cierto es que con el paso del tiempo estos archivos suelen olvidarse por lo que solo quedan ocupando un espacio en el Mac. Además, debes saber que todos o por lo menos la gran mayoría de las carpetas ocultas suelen almacenarte en “Biblioteca” por lo que saber cómo mostrar esta información es importante.
Aprende cómo mostrar las carpetas o archivos ocultos en tu iMac
Si tienes conocimiento de informática es posible que en algún momento necesites de los archivos ocultos en tu Mac, ya sea para intentar solucionar un inconveniente del software, restablecer algunos archivos eliminados, liberar espacio de memoria, entre muchas otras razones.
Es por ello que a continuación te vamos a enseñar los principales métodos que puedes realizar para mostrar los archivos ocultos en tu ordenador:
Mostrar archivos ocultos con los atajos de teclado
Se trata de uno de los métodos más sencillos para mostrar las carpetas ocultas de Mac. En este caso consiste en pulsar unas combinaciones de teclas que te permitirán enseñar todo este contenido secreto en tu ordenador.
Para ello sigue cada uno de estos pasos:
- Lo primero que debes hacer es abrir tu Macintosh HD o la carpeta en la que quieres mostrar los archivos en el Finder.
- Posteriormente debes pulsar de forma simultánea las teclas
Command + Shift + punto. - Una vez hecho esto, tanto los archivos como carpetas ocultas se mostrarán en un tono transparente por lo que puedes acceder a cada una de ellas.
- Por último, si utilizas la misma combinación de teclas, entonces vas a volver a ocultar dichas carpetas.
Mostrar los archivos ocultos mediante los comandos de terminal
Otra forma de poder visualizar esta información es mediante la terminal y con los comandos. Hay que tener en cuenta que la terminal cuenta con muchos comandos integrados para ejecutar distintas acciones.
Por lo tanto, para poder ver las carpetas y archivos ocultos de tu Mac será necesario realizar los siguientes pasos:
- Lo primero que debes hacer es abrir la terminal, para ello puedes usar el siguiente atajo
Cmd + barra espaciadora. Dentro de la búsqueda de Spotlight vas a seleccionar “Terminal”. Posteriormente haz doble clic en el resultado de esta búsqueda.
- Otra forma de acceder es haciendo doble clic en “Utilidades”, para ello debes ingresar al menú “Ir” en la barra de menú y posteriormente seleccionando “Aplicaciones” en el “Dock”.
- Ahora vas a tener que introducir el comando para ver los archivos y las carpetas ocultas. Cabe destacar que este comando está compuesto por dos órdenes.
Para ello será necesario introducir los siguientes comandos:
$ defaults write com.apple.Finder AppleShowAllFiles true- Presiona la tecla enter
$ Killall Finder
Más en Sistemas operativos
- ¿Cómo descargar e instalar Windows Movie Maker en Windows 10? Guía paso a paso
- ¿Cómo activar iMessage en todos los dispositivos de Apple? Guía paso a paso
- ¿Cómo habilitar de DHCP en mi PC con Windows 7 para tener Internet por Ethernet o WiFi? Guía paso a paso
- Terminal de Mac ¿Qué es, para qué sirve y cuáles son los comandos más útiles?
- ¿Cómo cambiar el nombre usuario en una cuenta de Windows 10? Guía paso a paso
SÍGUENOS EN 👉 YOUTUBE TV
- Después de haber introducir el comando de forma correcta, todas las carpetas y archivos ocultos se mostraran con el finder en Mac. Tal cual como se mostró en el apartado anterior, esta información aparecerá con un tono transparente.
- Cuando ya hayas visto esta información y logres solucionar tu problema, entonces lo siguiente será volverlos a ocultar.
Para ello tendrás que ingresar la siguiente línea de comando en la terminal:
$ defaults write com.apple.Finder AppleShowAllFiles false$ Killall Finder
Mostrar la carpeta Librería oculta en el Finder
Si aplicas el primer método mostrado usando los comandos de teclado Command + Shift + punto te funcionara para cualquier carpeta en el Finder a excepción de la carpeta Librería, la cual está oculta por defecto. Por lo general, esta carpeta suele contener archivos de sistemas y copias automáticas de documentos. Por lo tanto, si estás buscando un documento de texto antiguo o cualquier otra información del sistema, esta opción te puede resultar muy útil.
Para ello será necesario realizar los siguientes pasos:
- Lo primero que debes hacer es pulsar la tecla “Option” en el "Finder".
- Posteriormente haz clic en “Ir” en la barra de menú.
- Por último haz clic en “Librería”.
En esta carpeta suelen almacenarse una gran cantidad de documentos de forma automática, es por ello que muy posiblemente te consigas con una gran cantidad de archivos allí.
Ver archivos ocultados a través de los gestores de archivos
Mediante los gestores de archivos externos también se puede trabajar con esta información oculta, esto se puede hacer con Forklift. Es así como esto significa otra alternativa para poder ver todos los archivos ocultos en tu Mac sin la necesidad de usar comandos o atajos de teclados. Actualmente se puede encontrar una gran cantidad de gestores de archivos que cumplen distintas tareas, pero básicamente todos te permiten ver estos tipos de carpetas sin utilizar la Finder.
En este caso te mostraremos este procedimiento mediante la aplicación Forklift, para ello sigue estos pasos:
- Lo primero que debes hacer es abrir la app de Forklift.
- Posteriormente vas a tener que seleccionar la opción de “Visualización”.
- Por último, haz clic en el apartado de “Mostrar objetos ocultos”.
- De esta manera vas a poder ver todos los archivos que estén ocultos en tu ordenador Mac de forma fácil y rápida.
¿Cómo puedo ocultar carpetas y archivos en mi iMac?
Si por alguna razón quieres ocultar carpetas o archivos en tu Mac para que ninguna otra persona pueda acceder a ellas y modificar la información contenida allí, entonces debes saber que este procedimiento lo podrás hacer a través de la Terminal. La cual no solo te permite ver estos archivos ocultos sino también ocultar aquellos que quieras.
De esta manera, vas a poder ocultar carpetas y archivos específicos, para ello será necesario realizar cada uno de estos pasos:
- Ingresa a la Terminal en tu Mac.
- Seguidamente vas a tener que ingresar el siguiente comando:
chflags hidden - Una vez se haya ejecutado el comando, entonces lo siguiente será arrastrar los archivos y las carpetas que quieras ocultar a la ventana de Terminal. Allí se mostrará la ruta del archivo.
- Finalmente, pulsa “Return” para ocultar los archivos.
Para volver a mostrar estas carpetas ocultas, entonces solo debes hacer el mismo procedimiento, pero esta vez cambiando la línea de comando “chflags hidden” por “chaflags nohidden” de esta manera podrás volver a verlos y tener acceso a ellos.