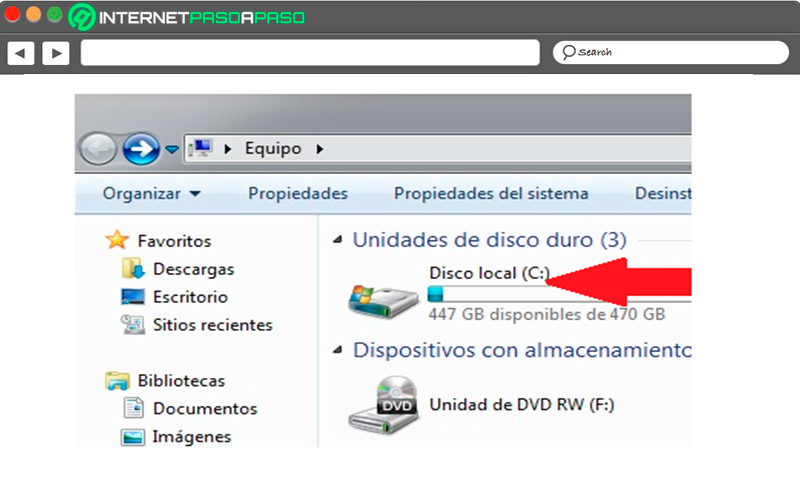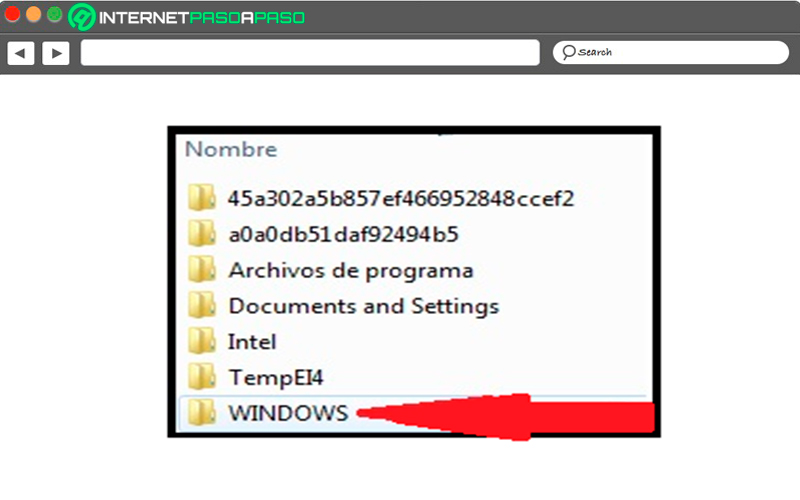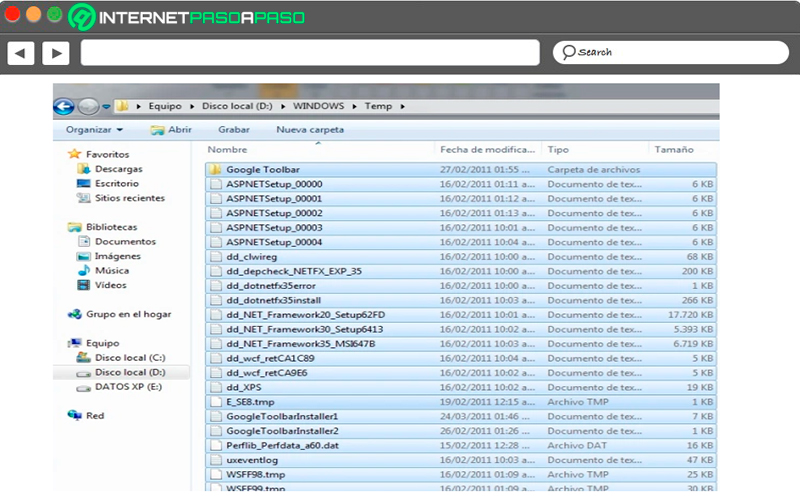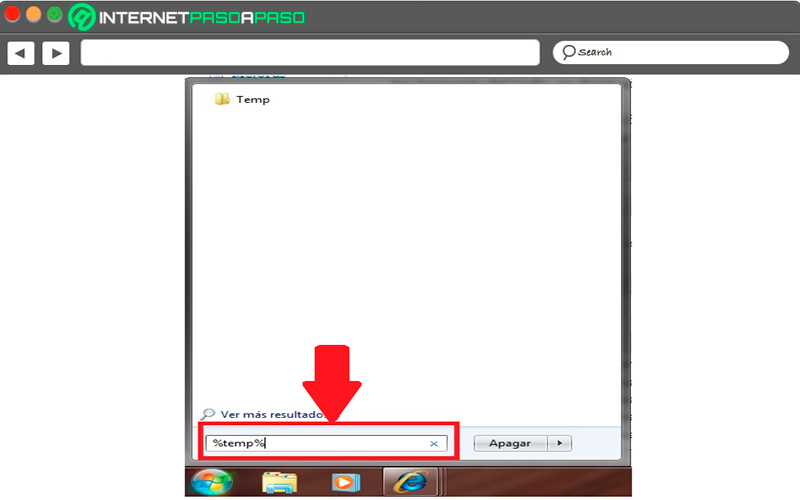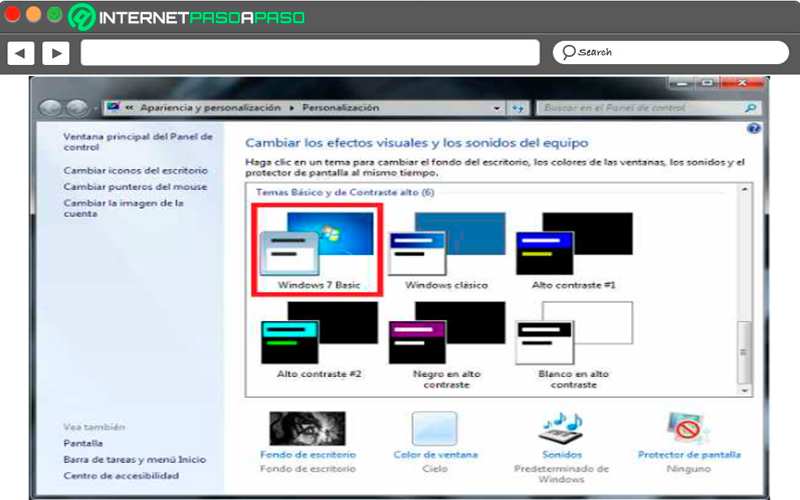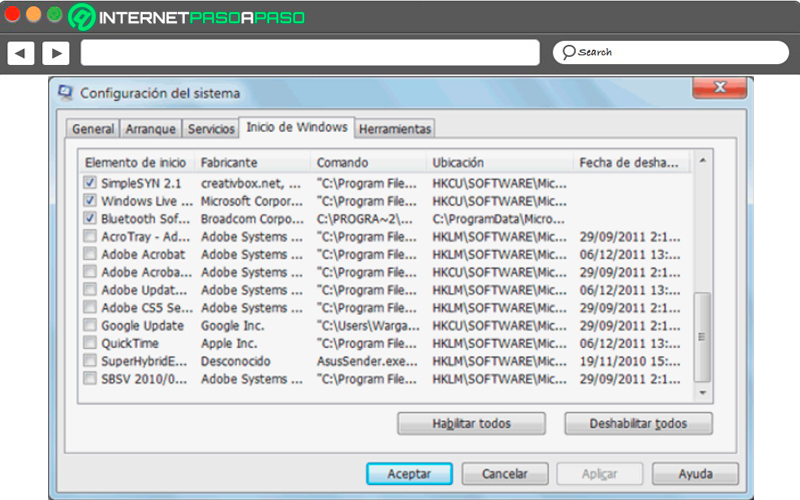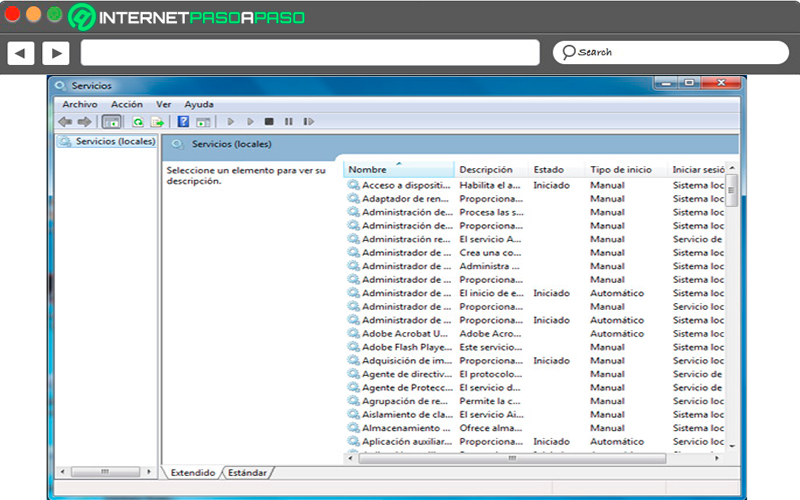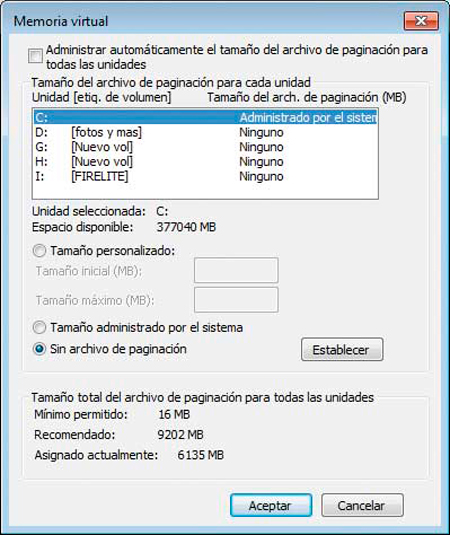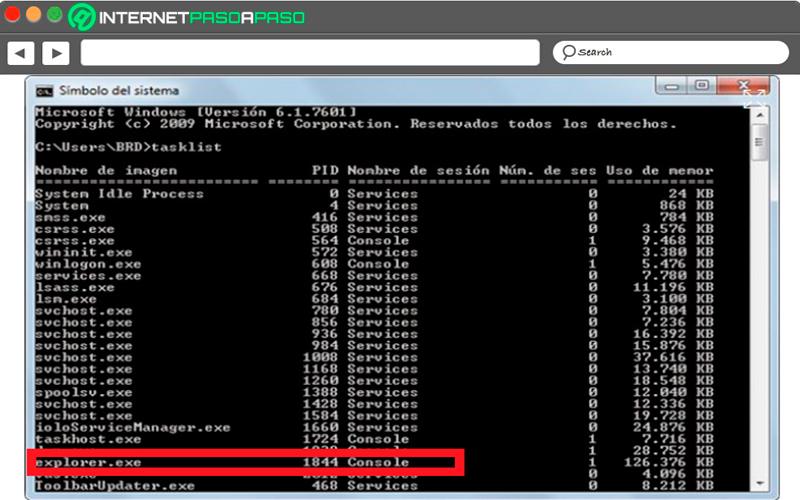Lo Último en IP@P
- Así funciona la ruleta online en vivo: tecnología, experiencia y seguridad para el jugador digital
- Stellar Data Recovery revoluciona la recuperación de archivos perdidos en discos duros externos
- Goblin Mine: La Estrategia Económica Detrás del Juego de Minería que está Fascinando a Todos
- Estos son los nuevos Cargadores UGREEN: potencia y portabilidad en dos versiones que no te puedes perder
- UGREEN Nexode Pro: El Cargador Ultradelgado que revoluciona la carga de dispositivos móviles
Sin duda alguna la memoria caché ha pasado de ser una herramienta muy útil a una herramienta poco quería por muchos, y es que a pesar de que estos archivos temporales se crearon en un principio para ayudar a mejorar la experiencia del usuario, especialmente cuando hiciera uso de los navegadores web, ya que los mismos permiten recordar algunos datos y sugerencias que permitan realizar ciertas actividades de una manera muy rápida.
Sin embargo, todos estos datos guardados pueden llegar a convertirse en un gran problema para la mayoría de los usuarios, y es que al momento de almacenarse una gran cantidad de ellos en el ordenador estos van a terminar ocupando mucho espacio en el disco duro y sobre todo en el consumo de la memoria RAM, lo que puede llegar a traducirse en una pérdida de eficiencia en el sistema, por lo que la productividad del usuario puede verse afectada.
De acuerdo con esto, poder eliminar la memoria caché y vaciar los archivos residuales en Windows 7 cada cierto tiempo es muy importante para así poder asegurar un óptimo funcionamiento del sistema. Es por ello que aquí te vamos enseñar a cómo llevar este proceso a cabo de una forma fácil y rápida, para ello sigue detalladamente todo lo que te vamos a enseñar a continuación en el post.
¿Qué es la memoria caché y cómo influye en el funcionamiento de mi PC?
Se conoce como memoria caché a los recursos con los que cuenta una CPU para poder almacenar temporalmente los datos recientemente procesados en un búfer especial, a lo que también se le puede llamar como una memoria auxiliar. También hay que mencionar que a esto se le conoce como memoria de acceso rápido y que trabaja de una manera muy similar a la memoria principal del CPU, pero esta vez ofreciendo una mayor velocidad.
Su objetivo es poder proveer al microprocesador de tiempo extra para acceder a los datos más utilizados frecuentemente sin tener que rastrearlos en su lugar de origen cada vez que se necesiten, por lo que brinda un acceso rápido a ellos. Por lo tanto, se trata de una memoria alterna que está situada entre el CPU y la memoria RAM, y ofrece un empuje adicional en tiempo y ahorro de los recursos al sistema.
Actualmente se pueden encontrar diferentes tipos de memoria caché los cuales te los enseñamos a continuación:
- Caché de disco: Se trata de solo una porción de la memoria RAM que está asociada a un disco particular donde se guardan los datos de reciente acceso para después agilizar su carga.
- Caché web: Es la encargada de almacenar los datos de las páginas web recientemente visitadas por los usuarios, esto permite agilizar su carga sucesiva y así poder ahorrar el ancho de banda. Se trata de un tipo de caché que puede funcionar de manera privada, compartida o en conjunto para toda la red administrada por un servidor. Esto es lo que permite a los usuarios poder ingresar ciertos datos repetitivos rápidamente en la web.
- Caché de pista: Es muy similar a la memoria RAM, por lo que este tipo de memoria es empleada por supercomputadores y es potente, pero su vez es muy costosa.
Teniendo en cuenta esto, es fundamental conocer su funcionamiento el cual es muy simple, en este caso cada vez que el usuario ingresa un dato al sistema computarizado, se termina creando de forma inmediata una copia de los datos más relevantes del mismo en la memoria caché, esto permite que los próximos accesos a dicha información ya estén a la mano y no deban rastrearla hacia el lugar de origen.
Es por ello que en muchas ocasiones cuando se realiza el registro en un sitio web, cuando se van a rellenar los campos del nombre, correo electrónico, entre otros ya aparecen varias opciones allí disponibles para rellenar estos campos de una forma mucho más rápida. Todo esto permite ahorrar tiempo y por ende ofrece una mayor velocidad, ya que el microprocesador no debe recurrir todo el tiempo a la memoria principal del sistema.
Ventajas de eliminar la memoria Caché
Sin duda alguna poder eliminar la memoria caché en tu sistema operativo de Windows te ofrecerá ciertos beneficios como los que te vamos a enseñar a continuación:
- Te permite acelerar y agilizar el sistema al poder liberar espacio para así tener campo para copiar los datos en uso actual, reduciendo en gran medida los tiempos de procesamiento.
- Al eliminar los datos viejos e innecesarios como archivos o procesos que no se volverán a utilizar se permitirá que el sistema pueda trabajar de una mejor manera, lo que permite acelerar la ejecución del mismo.
Lo más recomendable en este caso es realizar este proceso de mantenimiento cada cierto tiempo con la finalidad de ir eliminando por completo todos los datos antiguos que ya no tienen ninguna importancia, impidiendo así que la memoria del sistema se llene y trabaje mucho más lento.
Aprende paso a paso cómo vaciar la memoria caché de Windows 7 para que tu PC vaya más rápido
Si tu ordenador está funcionando de una manera más lenta de lo normal, entonces puedes intentar solucionar este inconveniente eliminando la memoria caché del sistema, esto permitirá que tu ordenador pueda funcionar de una manera mucho más rápida.
Para ello simplemente debes seguir cada uno de los pasos que te vamos a enseñar a continuación:
- Lo primero será hacer clic en el botón de Inicio.
- Allí debes seleccionar el ítem de “Equipo”.
- En la ventana que te aparece en pantalla debes seleccionar la opción de “Disco local” haciendo doble clic sobre dicho icono.
- En la lista de carpeta que te aparece en pantalla debes seleccionar “Carpeta Windows”.
- Ahora utiliza la barra de desplazamiento vertical para poder acceder a la carpeta Temp, una vez la encuentres debes hacer doble clic sobre ella y en el área derecha podrás encontrar todos los archivos temporales del sistema.
- Para poder eliminar todos estos archivos temporales es necesario que utilices la combinación de teclas “Ctrl + E”, esto te permitirá seleccionarlos todos y seguidamente presionar las teclas “Shift + Suprimir” para que se borren todos de forma simultánea.
También es posible acceder a estos datos desde otra ruta que será mucho más directa y fácil, para ello tendrás que seguir estos pasos:
- En este caso debes hacer clic sobre el botón de Inicio y en el cuadro de búsqueda debes escribir
%temp%y presiona la tecla “Enter”.
- Allí te aparecerán de manera inmediata todos los archivos temporales, en este caso debes aplicar la combinación de teclas “Shift + Suprimir” para que puedas seleccionarlos todos a la vez.
- Aquí te aparecerá un aviso donde se te preguntará si estás seguro eliminar todos estos archivos, para ello selecciona “Sí” para que se eliminen todos los archivos temporales.
Consejos para optimizar Windows 7 y hacer que funcione de forma más fluida
Hay que tener en cuenta que con el paso del tiempo los ordenadores Windows van perdiendo su velocidad y su rendimiento, esto se debe a muchos factores, uno de ellos es la memoria caché la cual va ocupando espacio en el disco duro y hace que el equipo comience a funcionar de una forma mucho más lenta. Es por ello que aquí te vamos a enseñar algunos consejos para que puedas comenzar a optimizar tu PC con Windows 7 y así lograr que funcione de una manera mucho más fluida.
Para ello sigue la lista de consejos que te enseñaremos a continuación:
Desactiva las fuentes innecesarias que no usas
Debes tener presente que las fuentes de pantalla de Windows terminan ocupando muchos recursos al momento de mejorar la definición de las mismas y activar el suavizado. Por lo tanto, si lo que se busca es optimizar el sistema y que este funcione de una manera mucho más rápida, entonces lo mejor es tener únicamente instaladas aquellas fuentes que realmente se necesiten y se utilicen.
Más en Sistemas operativos
- ¿Cómo desbloquear el Bootloader de Android fácil, rápido y 100% legal? Guía paso a paso
- ¿Cuáles son los problemas de conexión a Internet más comunes y cómo solucionarlos en Windows 8? Guía paso a paso
- Consola de Linux ¿Qué es, para qué sirve y cuáles son los comandos más útiles para usar en ella?
- ¿Cómo liberar espacio de almacenamiento en el móvil Android para optimizar su rendimiento? Guía paso a paso
- ¿Cómo ver la información del sistema en Windows 10 para saber las prestaciones de tu PC? Guía paso a paso
SÍGUENOS EN 👉 YOUTUBE TV
El procedimiento para desactivar las fuentes es muy sencillo, para ello deben ingresar a “Panel de control” y después utilizar el buscador de la ventana para encontrar el apartado de “Fuente”. Allí debes seleccionar todas las fuentes que no utilices normalmente y moverlas a otra carpeta de fuentes para no usarlas. Si en algún momento quieres usar algunas de ellas simplemente debes volver hacer el proceso, pero esta vez al contrario.
Elimina los programas que se cargan al inicio
A medida que los ordenadores tienen un tiempo de uso y se han instalado tantas aplicaciones y programas en él, muchos de estos programas se van cargando al iniciar el sistema, lo que hace que el mismo tarde más en dicho procedimiento. En algunas ocasiones esto es necesario como sucede con los antivirus, pero en otros casos no lo es.
Por lo tanto, poder desactivar estos programas de inicio será bastante útil para mejorar el rendimiento del sistema, para ello solamente debes acceder a inicio y en la barra de búsqueda debes escribir msconfig y posteriormente pulsa la tecla “Enter” en tu teclado. Ahora desde la pestaña de Windows vas a poder eliminar todos los programas que no necesitas que se ejecuten al iniciarse el sistema.
Desactivar los servicios de Windows
Hay que tener presente que todos los sistemas operativos tiene diferentes servicios incluidos para que estos terminen desarrollando tareas específicas cada cierto tiempo. Sin embargo, esto puede ocasionar que se termine utilizando más recursos y memoria para el CPU, lo que puede generar que la velocidad del ordenador sea mucho más lenta. Por lo tanto, poder desactivar esta función permitirá que tu ordenador pueda mejorar su rendimiento y su velocidad, ya que a menor ejecución de servicio menor será el consumo de memoria.
Lo que permite que se puedan obtener mejores resultados. Por suerte, el procedimiento para desactivar estos servicios es muy sencillo. Por último, hay que mencionar que la mayoría de los servicios de Windows no se usan, por lo que solo terminan ocupando un espacio en el equipo y afectando el rendimiento del mismo. En caso de desactivarlos y tu equipo comience a presentar algún tipo de fallo, entonces simplemente activarlo nuevamente o en el momento que lo desees.
Elimina el archivo de paginación
Si tu equipo tiene una capacidad de memoria de 4 GB o más, entonces lo que es el archivo de paginación no tiene ningún sentido. Además, si se cuenta con un disco SSD, la memoria será capaz de leer directamente del disco con suficiente rapidez sin la necesidad de archivos de paginación intermedio, por lo que la mejor solución será eliminarlos.
Para poder deshabilitar estos archivos será necesario acceder a lo que es el Panel de control y seguidamente a Sistema y Configuración avanzada del sistema, allí selecciona la opción de “Rendimiento y opciones avanzadas” para finalmente acceder a la memoria virtual. En ese punto es donde debes deshabilitar la “Administración automática del tamaño de archivo de paginación” y finalmente escoge “Sin archivo de paginación”.
Desactiva los procesos en segundo plano
Cuando un ordenador está en funcionamiento, simultáneamente se están ejecutando una multitud de procesos que corren a través de segundo plano. Gran parte de ellos son propios del sistema operativo mientras que otros dependen de los programas que se tengan instalados y en ejecución en ese momento, aunque en algunos casos a pesar del programa estar cerrado deja algún rastro operativo ejecutándose en segundo plano.
Para poder acceder al “Administrador de tarea” y controlar todo esto debes pulsar la combinación de teclas “Ctrl + Alt + Supr”, en la pestaña de “Procesos” vas a tener la oportunidad de ver todos los procesos que se están ejecutando y la cantidad de CPU y RAM que están consumiendo. En el caso que alguno de ellos sea inestable se notara por el excesivo uso de recursos que consuma, para cerrar su ejecución debes hacer clic en “Finalizar proceso”.
Si por alguna razón existe un error de Windows, entonces posiblemente el sistema sea incapaz de detenerlo. En este caso es necesario recurrir a lo que es el “Símbolo del sistema”. Cuando ya te encuentres dentro de él, debes ingresar el comando tasklist para poder listar todos los procesos abiertos y allí debes detener el que te interese escribiendo la siguiente línea: taskkill/PID <número de PID> /F (Aquí debe ir la cifra que corresponda sin comillas).
Para que se pueda entender esto mejor te dejamos este ejemplo:
- En el caso que se quiera cerrar el “Explorador de Windows” porque ha dejado de funcionar correctamente, en la imagen que te mostraremos a continuación se puede ver que tiene el número PID 1844, entonces será necesario introducir
taskkill/PID1844 /F.de esta manera se estará cerrando dicho proceso.