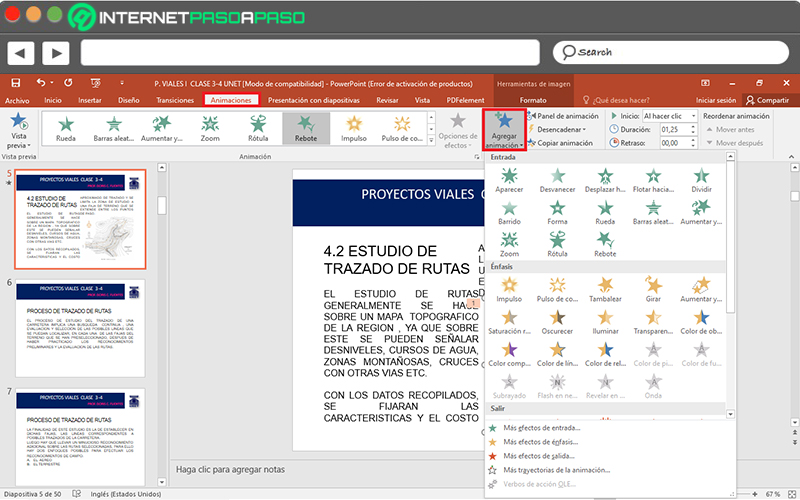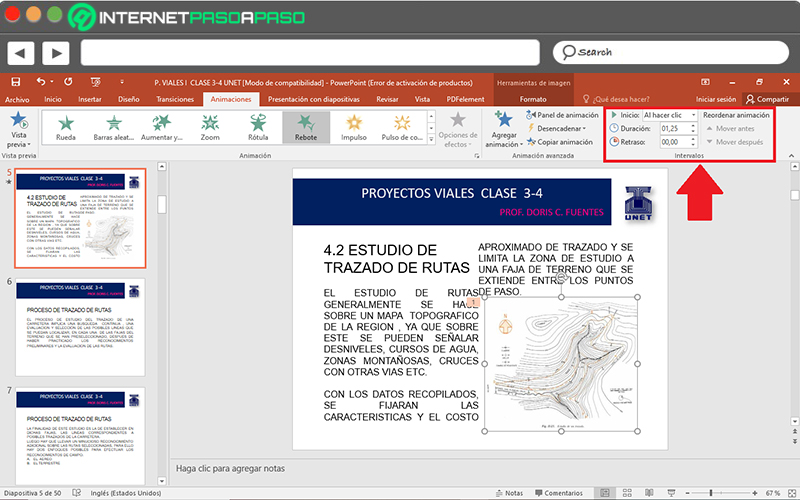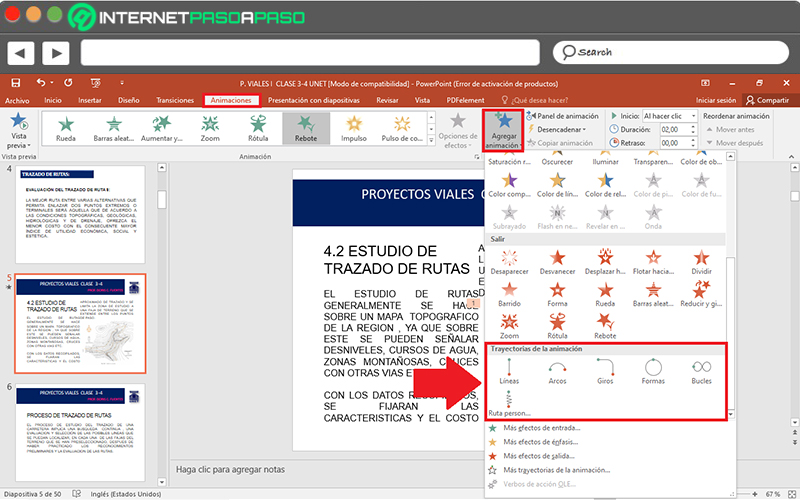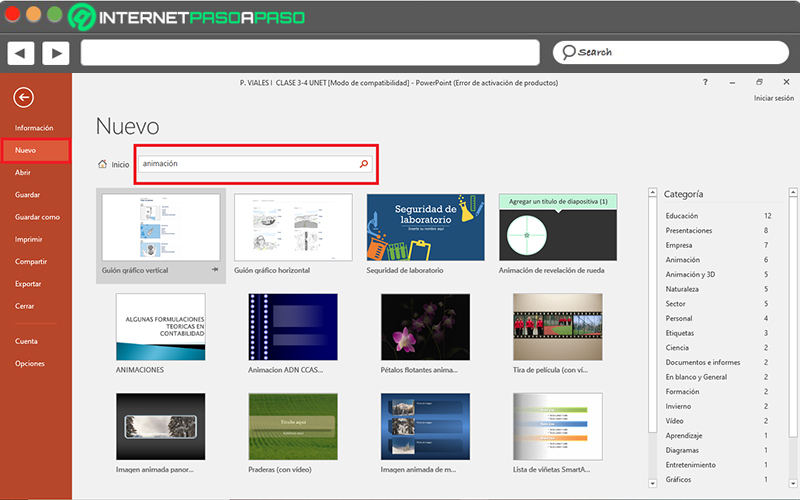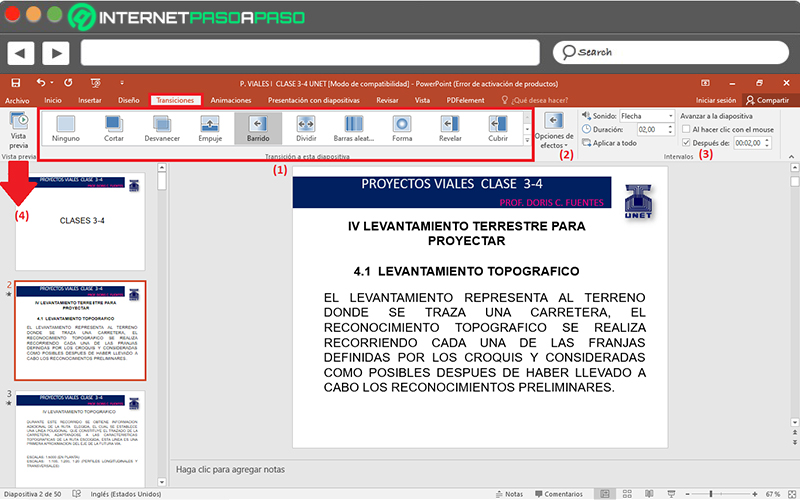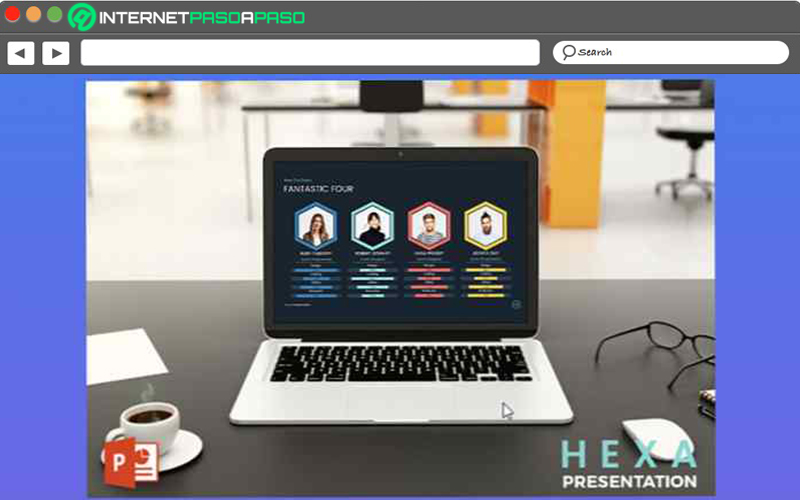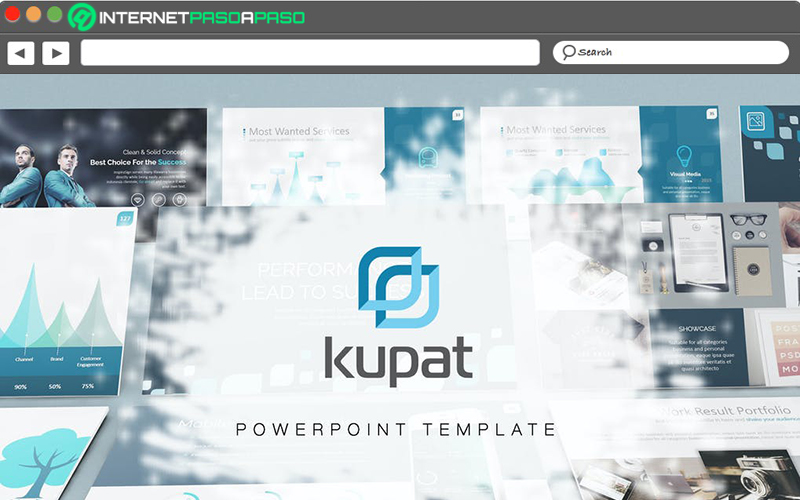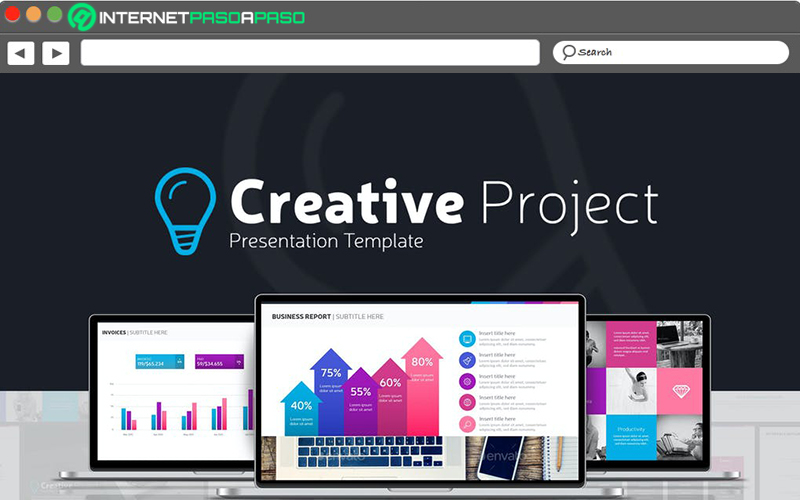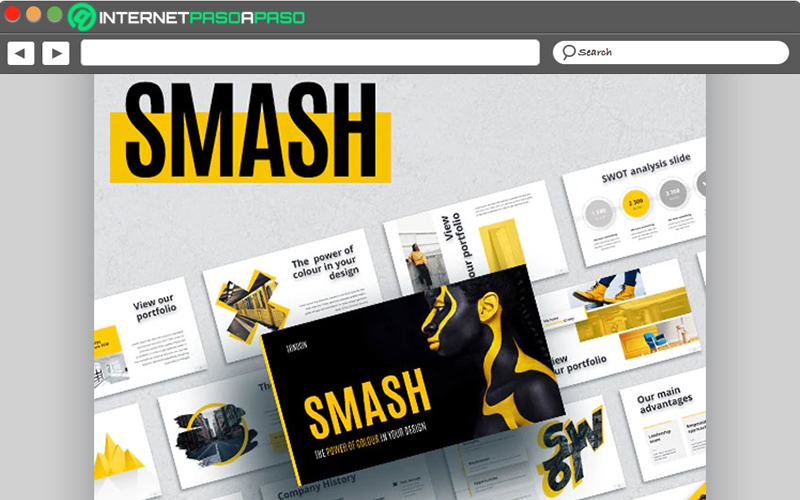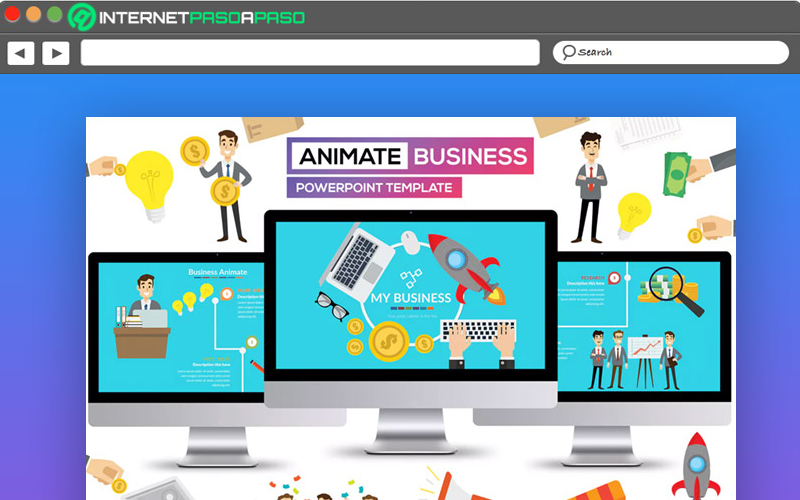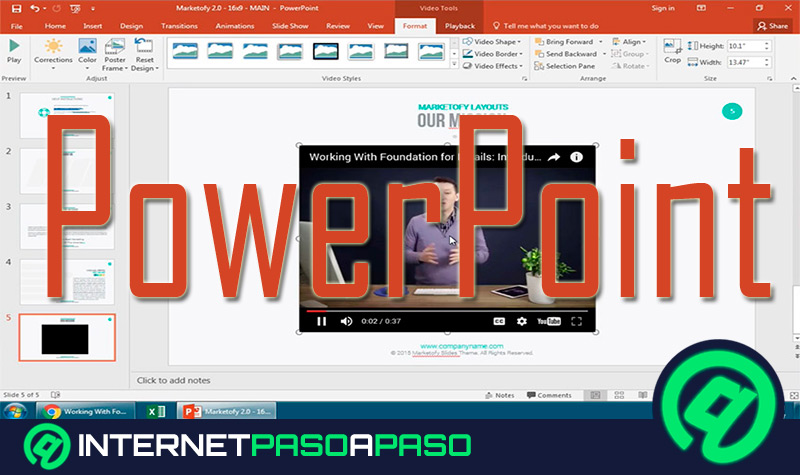Lo Último en IP@P
- 10 Errores comunes que cometen los dueños de perros y cómo evitarlos
- Así funciona la ruleta online en vivo: tecnología, experiencia y seguridad para el jugador digital
- Stellar Data Recovery revoluciona la recuperación de archivos perdidos en discos duros externos
- Goblin Mine: La Estrategia Económica Detrás del Juego de Minería que está Fascinando a Todos
- Estos son los nuevos Cargadores UGREEN: potencia y portabilidad en dos versiones que no te puedes perder
Hoy en día, PowerPoint sigue siendo uno de los principales programas para elaborar presentaciones por medio de paneles o diapositivas que ofrecen las utilidades necesarias para introducir cualquier tipo de contenido. En consecuencia, se cataloga como uno de los softwares más utilizados en la reconocida suite ofimática de Microsoft.
Ahora bien, así como permite exponer cualquier clase de texto de una forma técnica, Microsoft PowerPoint también se destaca por ser una herramienta ofimática en la que los usuarios tienen la potestad de personalizar y optimizar sus presentaciones en gran medida. Por ello, permite insertar imágenes, música, vídeos y muchos más elementos.
Sumado a esto, para poder enriquecer las diapositivas, el programa cuenta con las opciones necesaria para aplicarles efectos de animación de avanzada a dichos paneles y de tal manera, lograr que las presentaciones luzcan más eficientes. Si deseas hacer uso de esto para exponer tu contenido de una manera más interesante, te invitamos a leer el presente post para que sepas como emplear dichos efectos.
Aprende paso a paso cómo aplicar efectos de animación avanzada en PowerPoint
En términos generales, una animación se define como un proceso que tiene la capacidad de dar movimientos a ciertos objetos o dibujos inanimados y esto lo logra a través de una secuencia de imágenes que se ordenaron consecutivamente para producir un movimiento creíble ante el ojo humano. De esa forma, son elementos que se prestan al juego de la ilusión visual.
Ahora bien, en el caso de Microsoft PowerPoint, las animaciones consisten en efectos visuales que son aplicados a los objetos que se encuentran a lo largo de una presentación. Por lo que, son utilizadas para traer “desde adentro hacia afuera de tu diapositiva” aquellos objetos tales como textos, imágenes o gráficos, por ejemplo. De tal modo, los efectos de animación avanzada en PowerPoint, son también conocidos como “entradas y salidas”.
Puesto que, una entrada hace referencia a una animación que trae algo hacia la diapositiva y, por otro lado, una salida es la encargada de mover el objeto fuera de la diapositiva. Por consiguiente, si deseas exhibir una gran presentación para poder captar la atención del público presente y reforzar la compresión de manera visual en torno a los datos expuestos, es recomendable usar efectos de animación para obtener como resultado, una presentación completamente dinámica.
A continuación, te explicamos las alternativas disponibles en PowerPoint y los pasos a seguir para poder ejecutar cada una de forma correcta:
Crear efectos personalizados
Lo primero que puedes hacer, es crear tus propios efectos de modo personalizado para exhibir una mayor originalidad y exclusividad a lo largo de tu presentación. Para eso, tienes dos opciones disponibles en PowerPoint y se refieren a los siguientes procedimientos: Aplicar varios efectos de animación a un objeto y utilizar una animación de la trayectoria de la animación.
Para aplicar varios efectos de animación a un objeto
En este caso, el software permite destinar varios efectos de animación en una sola cadena de texto y también en un objeto (ya sea una imagen, forma o Gráfico SmartArt).
Para elaborarlo, los pasos a seguir son:
- Inicialmente, es preciso que abras el panel de animación y para eso, antes de todo, tienes que seleccionar el objeto de la diapositiva que quieras animar.
- Una vez hayas elegido la cadena de texto o el objeto en cuestión, dirígete a la barra de opciones y haz clic en la pestaña “Animaciones”.
- A continuación, busca el grupo que dice “Animación avanzada” y desde allí, selecciona la opción “Agregar animación”.
- Después de eso, podrás observar tres apartados (Entrada, Énfasis y Salir) por medio de los cuales puedes escoger el efecto de animación a aplicar.
- Si quieres añadir otros efectos más al mismo objeto, tienes que repetir el mismo proceso. Puesto que, de tal manera, solamente se agrega un único efecto de animación avanzada.
En caso de que desees controlar los intervalos de los efectos de animación añadidos, puedes establecer el momento de inicio y la duración del mismo.
Para ello realiza el siguiente procedimiento:
- Elige el objeto al cual le has aplicado el efecto y dirígete al grupo “Intervalos”.
- Allí, haz clic en la flecha hacia debajo de “Inicio” y selecciona alguno de los tres momentos de inicio (al hacer clic, con la anterior o después de la anterior).
- En Duración, procede a cambiar la velocidad del efecto de animación (reduciéndola o incrementándola por medio de las flechas disponibles en esa opción).
- Por medio de Retraso, es posible diferir el inicio del efecto de animación, haciendo uso de las flechas para fijar el número que prefieres.
Para aplicar un efecto de animación de la trayectoria de la animación
A la hora de personalizar los efectos de animación avanzada en tus diapositivas, también puedes aplicar efectos de animación de la trayectoria de la animación con el objetivo de mover objetos de la diapositiva en una secuencia que revele una historia eficaz.
Así, los pasos a seguir en este caso consisten en:
- Para agregar una trayectoria de animación a un objeto, primero que todo, haz clic sobre el objeto que desees animar en tu presentación.
- Ahora, por medio de la barra de opciones, pulsa en la pestaña de “Animaciones” y haz clic en la opción “Agregar animación”.
- Seguidamente, desplázate por el menú que te presentan y enfócate en la sección que dice “Trayectorias de la animación”. En ese punto, selecciona una de ellas y comienza a dibujar la trayectoria que prefieres que tome el objeto en cuestión.
- Por último, para dejar de dibujar una trayectoria personalizada, simplemente debes presionar la tecla Esc.
Usar plantilla con animación avanzada
Si, por encima de poder crear tu misma animación avanzada en PowerPoint, prefieres hacer uso de una plantilla de este tipo, el programa también te brinda dicha posibilidad. Tomando en cuenta que, son numerosos los diseñadores profesionales que han originado diversas plantillas gratuitas que contienen varios tipos de efectos de animación avanzados y las han alojado en esta herramienta.
Como consecuencia, si quieres encontrar una plantilla con animación avanzada que se acople a lo que estás buscando para optimizar tu presentación de PowerPoint, directamente desde el software, tendrás que seguir este procedimiento:
- Primero que todo, accede a tu archivo de PowerPoint para añadir la animación avanzada.
- Posterior a eso, dirígete a la barra de opciones del programa y haz clic en “Archivo” que es la primera pestaña que se encuentra allí.
- A continuación, selecciona la opción “Nuevo” en la parte lateral izquierda del panel.
- Finalmente, a través del cuadro de búsqueda de la parte superior, procede a introducir “animación” e inicia la búsqueda pulsando el icono de la lupa o presionan la tecla Enter. Así, solo resta elegir la plantilla a usar seleccionandola, oprimiendo en “Crear” y listo.
Aplicar animaciones y transiciones
Así como puedes aplicar animaciones a los objetos presentes en tus diapositivas, Microsoft PowerPoint también te ofrece una solución similar que consiste en agregar transiciones animadas. Las cuales, hacen referencia a la forma en que una diapositiva pasa a la siguiente, es decir que, no es aplicada directamente a los objetos sino a los paneles que se encuentran a lo largo de una presentación.
En ese sentido, la transición de diapositivas se define como el efecto visual que se reproduce cuando la presentación pasa de una diapositiva a la siguiente durante su ejecución. En tal caso, se puede controlar la velocidad de las mismas, añadir sonido y personalizar las propiedades de los efectos que se generan.
Por su parte, para poder aplicar transiciones animadas en tus diapositivas para hacer mucho más dinámica tu exposición, tienes que llevar a cabo el siguiente paso a paso que te presentamos a continuación:
- Ubicado en el archivo PPT o PPTX a editar, procede a elegir la diapositiva a la que quieres añadir una transición y haz clic sobre ella en cualquier zona.
- Después de eso, por medio de la barra de opciones del software, debes hacer clic en la pestaña “Transiciones”.
- Ahora, directamente desde el grupo que dice “Transición a esta diapositiva”, es momento de escoger uno de esos efectos visuales disponibles (1). Para obtener una vista previa de ello, simplemente selecciona la transición y así se mostrará en la diapositiva.
- Para personalizar tu nueva transición, en el mismo grupo, pulsa sobre “Opciones de efectos” y elige la dirección de la transición, al igual que su naturaleza (2).
- Por medio del grupo “Intervalos”, puedes añadir un sonido especifico entre múltiples opciones, definir la duración de la transición, el modo de avanzar hacia la diapositiva y “aplicar todo” (3).
- Cuando hayas personalizado tus transiciones al máximo, para ver el aspecto que tendrá antes de presentarla, puedes seleccionar la opción “Vista previa” en la pestaña “Transiciones” (4).
Lista de las mejores plantillas con efectos de animación avanzada en PowerPoint
Más en Software
- Vistas del documento ¿Qué son, para qué sirven y cuándo utilizarlas en Microsoft Word?
- ¿Cómo hacer un currículum vitae en Microsoft Word que realmente funcione? Guía paso a paso
- Listas con viñetas en Word ¿Qué son, para qué sirven y cómo crear una?
- ¿Cuáles son los mejores programas para limpiar y optimizar tu PC con Windows 10, 7 y 8? Lista 2025
- ¿Cómo registrarse en Zoom y crear una cuenta gratuita en este servicio de videoconferencias? Guía paso a paso
SÍGUENOS EN 👉 YOUTUBE TV
A pesar de que, Microsoft PowerPoint admite la creación, edición y personalización de los efectos de animación avanzada y las transiciones animadas a lo largo de las diapositivas, lo cierto es que esto requiere cierto tiempo y esfuerzo para obtener resultados verdaderamente técnicos y eficaces.
Por consiguiente, muchos usuarios optan por apoyarse en algunas plantillas para realizar eso. Sin embargo, aunque están claros de que desean hacer uso de una plantilla con efectos de animación avanzada para que su presentación luzca dinámica y tal como quieren, no saben a qué tipo de plantillas deben acudir.
Es por eso que, aquí te presentamos cinco alternativas para que selecciones la que más se ajuste a tus requerimientos:
HEXA - Plantilla de presentación de PowerPoint
Es una plantilla diseñada para PowerPoint que puedes bajar directamente desde la red, por un precio accesible. Principalmente, es un patrón que se caracteriza por contener animaciones y transiciones que son sencillas de editar y optimizar, además de que cuenta con objetos con animación personalizada. Así, se basa en paneles que exhiben un aspecto profesional.
Adicionalmente, por medio de esta plantilla, podrás obtener más de tres docenas de diapositivas modernas, creativas y dinámicas. Sumado a eso, posee una gran infografía artesanal, maqueta del dispositivo en donde se reproducirá (laptop, tablet, teléfono móvil, etc.) y también proporciona una sección de diapositivas de descanso.
Kupat - Plantilla PPT con Animaciones Frescas
Consiste en una plantilla que incluye opciones de animaciones y transiciones en todas sus diapositivas, por lo que luce sumamente interactiva. Por lo general, se utiliza para crear una presentación personal, de negocios, de finanzas, de tecnología o en la industria creativa.
Así, cuenta con alrededor de 150 diapositivas multifunción, creativas y limpias, también destina animación personalizada para cada objeto, las ilustraciones son perfectas para píxeles, proporciona una infografía hecha a mano y la relación de aspecto es de 4:3 o 16:9 (puedes escoger la que prefieras). Cabe acotar que, todos los elementos son fácilmente editables.
Creative Project - Plantilla Interactiva de PowerPoint
Tanto en términos de diseño como en facilidad de uso, esta es una plantilla que ofrece notables ventajas. Considerando además que, posee numerosas características profesionales, tales como: transiciones de diapositivas, animaciones de PowerPoint, 78 diapositivas únicas, 56 diseños de presentación principales, contenido de información general, versión clara y oscura.
Aparte de esto, posee esquema de 10 colores, proporciona una infografía hecha a mano, también cuenta con lista numérica, lista de fotos y tablas de precio. Adicionalmente, posee muchas más opciones a partir de las cuales permite crear una gran presentación de una manera sencilla, técnica y eficaz.
Smash Animada
Sin lugar a duda, esta es una de las presentaciones disponibles para PowerPoint más llamativas e interactivas que puedes encontrar por medio de Internet y así lo señalan varios expertos. Ya que, a diferencia de muchas otras soluciones, Smash Animada no es neutral y, además, se destaca por ser un tipo de presentación dinámica que incluye animaciones integradas.
Ahora bien, más allá de su gran evolución sobre las opciones integradas, este elemento es completamente personalizable y editable, por lo que podrás ahorrarte mucho tiempo para crear tu presentación tal y como quieres. De esa forma, podrás ajustar todas las infografías, diagramas, tablas y gráficos vectoriales que encuentres en el contenido. Asimismo, puedes elegir uno de los 9 esquemas de color listos para usar, cuenta con más de 100 diapositivas exclusivas y es gratuita.
Business Animate - Presentación en PPT para Negocios
Básicamente, se califica como una “plantilla emocionante” y tal como su nombre lo indica, es un archivo de PowerPoint ideal para hacer presentaciones basadas en negocios. Además de esto, se caracteriza por presentar numerosas animaciones y, por si fuera poco, admite un notable nivel de personalización para que puedas crear tus animaciones como deseas.
Entre otros detalles, se trata de una plantilla totalmente gratis, es simple y fácil de editar, es completamente animada, proporciona un kit de mil iconos, su relación de aspecto es de 16:9 y emite una calidad Full HD. De tal manera, logra captar la atención de la audiencia presente de un modo sencillo y se destaca por ser muy interactiva en estos casos.