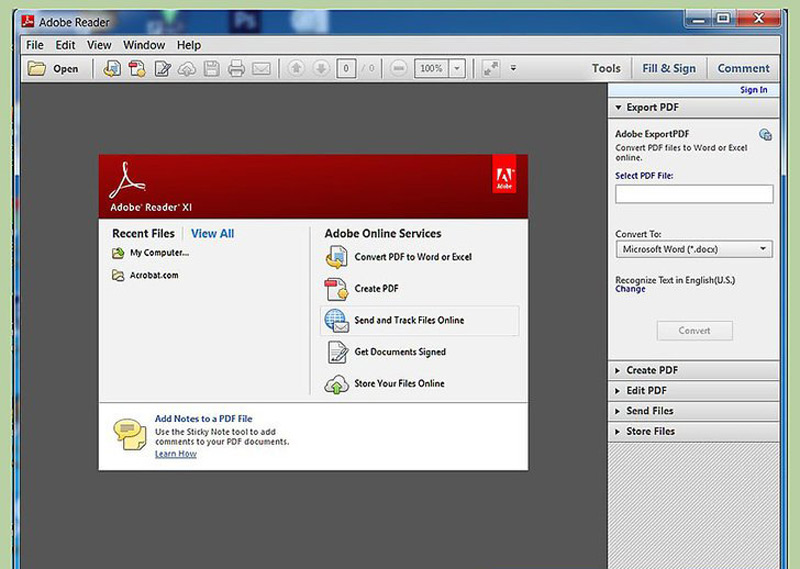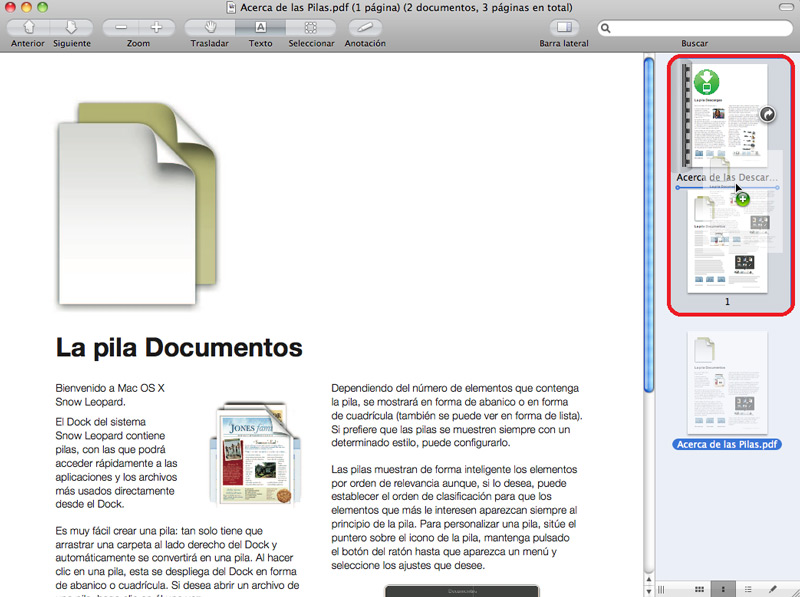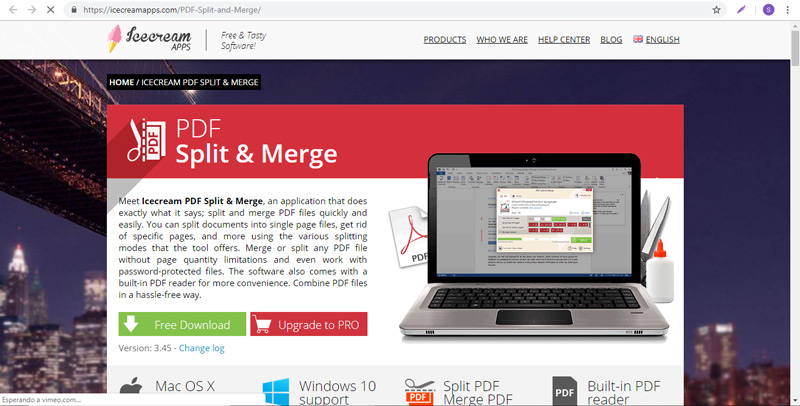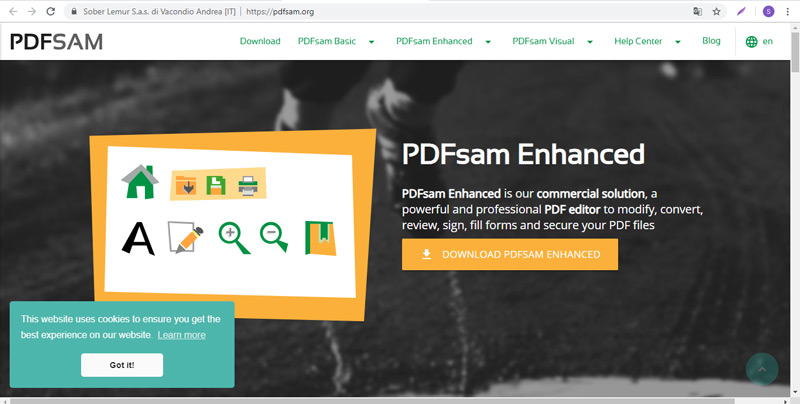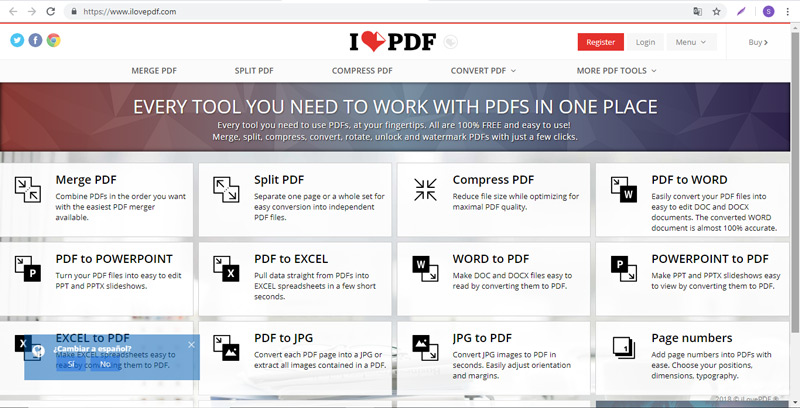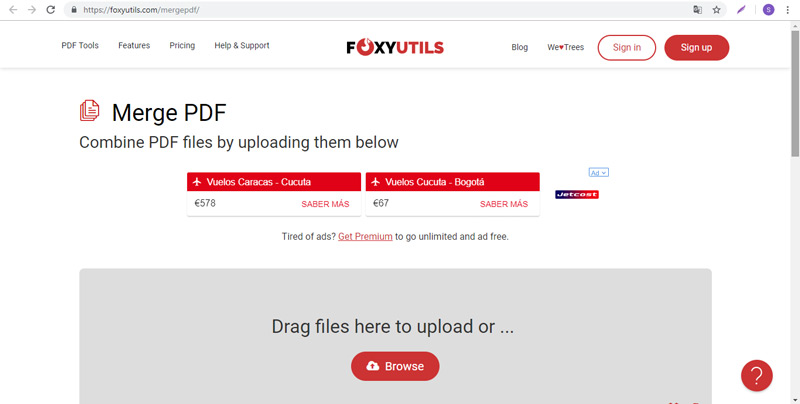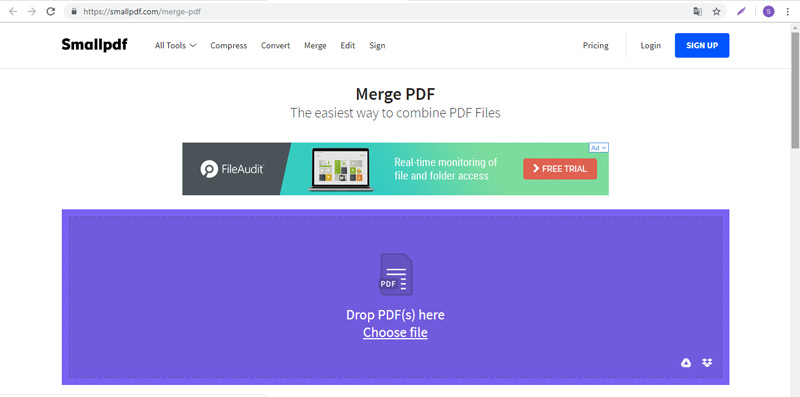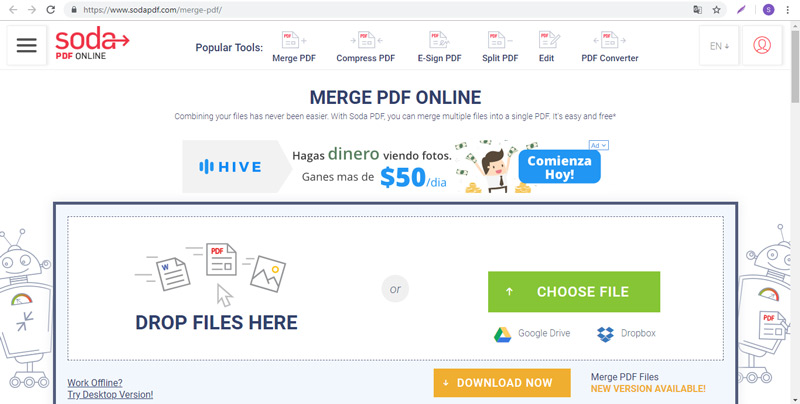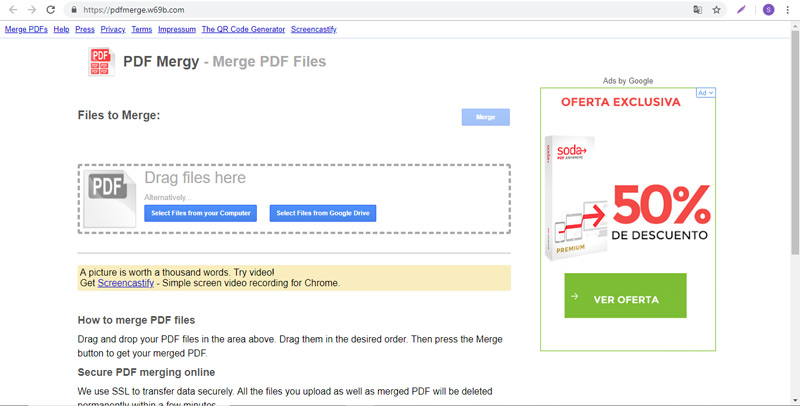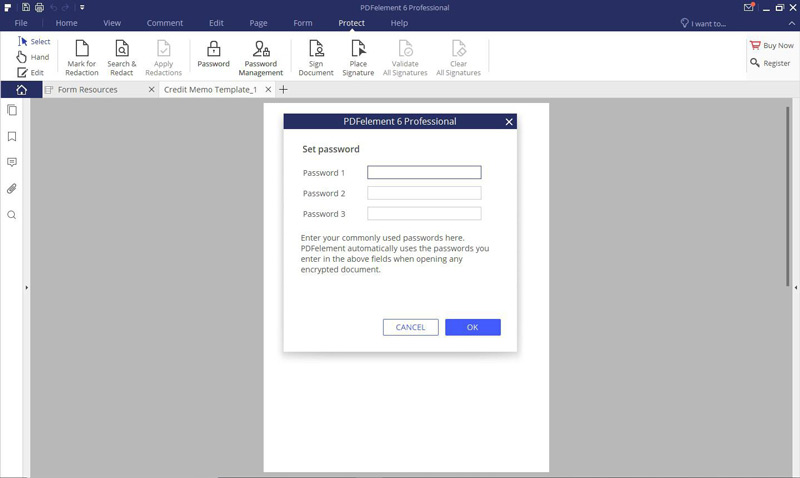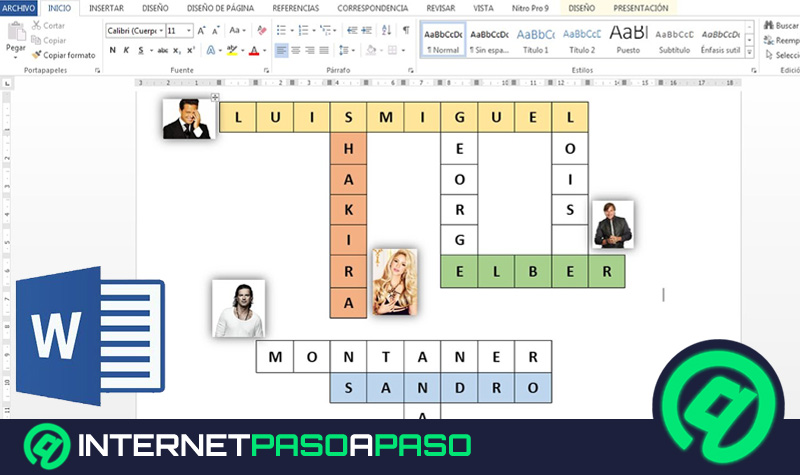Lo Último en IP@P
- Así funciona la ruleta online en vivo: tecnología, experiencia y seguridad para el jugador digital
- Stellar Data Recovery revoluciona la recuperación de archivos perdidos en discos duros externos
- Goblin Mine: La Estrategia Económica Detrás del Juego de Minería que está Fascinando a Todos
- Estos son los nuevos Cargadores UGREEN: potencia y portabilidad en dos versiones que no te puedes perder
- UGREEN Nexode Pro: El Cargador Ultradelgado que revoluciona la carga de dispositivos móviles
Los archivos PDF fueron lanzados en el año 2008 y se trata de un tipo de archivo de uso común, por lo que se localiza entre los más empleados para crear y compartir documentos electrónicos, debido a que es un formato en el que se puede manejar y compartir fácilmente los documentos. Además, poseen diversas ventajas respecto a otros tipos de archivos digitales, tomando en cuenta que pueden almacenar cualquier combinación de texto, elementos de hipertexto y multimedia, enlaces y hasta miniaturas de páginas; todo sin perder su aspecto o diseño original. También se trata de un formato que no se pierde al reenviarlo a otros usuarios y es muy fácil de usar, tanto como instalar la aplicación en una impresora virtual en el sistema operativo.
Por su parte, este tipo de documentos digitales se pueden cifrar para proteger su contenido. En efecto, son perfectos para preservar los derechos de autor y hasta es posible bloquear de forma definitiva su edición, impresión y otras acciones que puedan considerarse plagio. En definitiva, brindan una óptima compresión sin tener que alterar la información que poseen, facilitando además su distribución y publicación en la web. Los cuales pueden ser empleados en los principales sistemas operativos.
Ahora bien, en diversas ocasiones es necesario añadir un archivo PDF a continuación de otro, bien sea con el objetivo de complementar la información o de reunir en un solo documento contenido de destino de origen, como archivos escaneados, imágenes, etc. Muy probablemente, las personas piensan que esto es muy complicado, pero en realidad es una tarea sencilla de llevar a cabo a partir de varias opciones gratuitas y fáciles de realizar. Entonces, ¿Deseas saber cómo combinar y juntar archivos PDF? No te pierdas la información que aquí sigue.
Pasos para combinar y juntar documentos PDF en uno solo
Es importante saber cómo unir este tipo de archivos en uno solo, y haciendo referencia a las mejores formas de efectuarlo, te contamos como puedes lograrlo muy sencillamente. Valorando también que no necesitas ser un experto para ello.
Unificar en Windows con Acrobat
Si bien es cierto, estos tipos de archivos brindan a los usuarios gran versatilidad y comodidad en diversas circunstancias. Pero a veces puede ser difícil manejar varios de ellos con la misma información en distintos archivos, que en algunos casos, hasta puede causar confusiones y hacer tus presentaciones poco profesionales.
Es por ello que a partir de esta alternativa, aprenderás como unificar este tipo de documentos por medio de Acrobat, con tan solo seguir el siguiente proceso:
- Una vez ingreses a Acrobat, pulsa en el menú "Herramientas" y oprime la opción “Combinar archivos”.
- Luego de hacer clic en “Combinar Archivos”, debes dirigirte al apartado que dice “Añadir archivos” para así elegir los que deseas incluir en tu documento final.
- Después es necesario que hagas clic, arrastres y sueltes para volver a ordenar los archivos y las páginas. Ahora, haz doble clic en un archivo para expandir y regresar a acomodar las páginas de forma individual.
- En caso de que quieras eliminar el contenido no deseado, solo debes oprimir la tecla “Eliminar”.
- Si ya has terminado de acomodar todos los archivos, procede a hacer clic en “Combinar archivos”.
- Ya solo queda hacer clic en el botón “Guardar” para tener tu documento finalizado y unificado en uno solo.
Pues bien, se trata de un proceso muy sencillo con el que obtendrás unidos 2 o más PDFs que desees en caso de que emplees un ordenador con sistema operativo Windows.
Juntar en Mac
A continuación te ofrecemos los pasos que debes realizar para fusionar varios de ellos combinados en uno solo, haciendo uso de Vista Previa en Mac OS X v10.6 o posterior.
- Debes abrir los archivos que quieras combinar en "Vista Previa".
- Enseña la barra lateral de cada ventana de Vista Previa y en caso de que no aparezca, haz clic en el botón “Barra lateral” que se ubica en la barra de herramientas de la ventana Vista Previa. También puedes seleccionar "Ver > Barra lateral > Mostrar barra lateral".
- Es importante que verifiques si la barra lateral está configurada para exhibir miniaturas. De lo contrario, opta por elegir "Ver > Barra lateral > Miniaturas".
- Lleva la miniatura desde un documento PDF que sería el origen, sobre la miniatura de otro archivo que se refiere al destino. Luego suelta el botón del mouse o del trackpad tan pronto como el puntero se transforme en un círculo color verde con símbolo más dentro. Este apartado es el que copiará todas las páginas del documento origen y las introducirá al final del archivo destino.
- En caso de que las páginas de destino se encuentren en el orden equivocado, encárgate de oprimir el círculo gris que posee una flecha localizado encima de la miniatura del documento. Esto para que la flecha apunte hacia el lado derecho y arrastre las miniaturas de las ventanas una por una introduciéndolas en el orden que tú quieres.
- Ahora, cuando el archivo de destino tenga todas las páginas que tú hayas indicado y se encuentren en el orden requerido, puedes elegir "Archivo > Guardar como" para guardar un nuevo documento PDF que contenga todas las páginas combinadas. Pero también es posible utilizar el atajo "Archivo > Guardar" para reemplazar la versión original del PDF de destino con la versión que integran las páginas unidas.
Mejores herramientas online gratuitas para unir varios PDFs
Esta es otra de las mejores alternativas para unirlos en un solo archivo. Las cuales además de gratuitas, son muy fáciles de utilizar y a continuación te presentamos una lista de ellas para que no dejes de probarlas, todas ellas con múltiples opciones de edición de documentos PDFs:
PDF Split&Merge
Se trata de una aplicación gratuita disponible para Windows. Cuenta con la posibilidad de acceder en varios idiomas y se estima como una herramienta óptima para juntar hasta un máximo de tres archivos a la vez (gratuitamente).
En caso de que desees eliminar este límite, PDF Split&Merge obliga a pagar 20€. También es importante resaltar que este software te permite separar un archivo en páginas totalmente independientes. Forma parte de las apps de Icecream, web que cuenta con una buena suma de herramientas online.
Para acceder directamente a la app introduce la siguiente URL en tu navegador: https://icecreamapps.com/es/PDF-Split-and-Merge
PDFsam.org
Más en Software
- ¿Cuáles son los mejores reproductores para ver vídeos en formato .MKV? Lista 2025
- ¿Cuáles son los mejores editores de vídeo para MacOS que debes conocer? Lista 2025
- ¿Cómo descargar e instalar Zoom en Linux, Ubuntu o cualquier distribución de Linux gratis y en español? Guía paso a paso
- Tablas en Microsoft PowerPoint ¿Qué son, para qué sirven y cómo insertarlas en una presentación?
- ¿Cuáles son las diferencias entre consultas y filtros y cuál es más útil en una base de datos de Access?
SÍGUENOS EN 👉 YOUTUBE TV
Es una opción para instalar en el dispositivo que no depende de la plataforma. El software se encuentra desarrollado en Java, por lo cual puede ejecutarse desde cualquier sistema operativo, siendo esta una de sus mejores ventajas. Por consiguiente, si no quieres depender de una solución web, ya sea por motivos de seguridad y privacidad o por cualquier otra razón, Pdfsam.org es una de las mejores alternativas de la lista.
ilovepdf.com
Se estima como una de las herramientas online gratuitas más potentes del mercado, aunque también web que integra herramientas de diferentes tipos para lograr trabajar perfectamente con documentos PDF. Puedes ver un tutorial completo de como usar iLovePDF desde aquí y descubrir sus múltiples posibilidades, sin duda una de las más completas hasta ahora.
PDFmerge.com
Esta limitado a 30 megas por cada documento individual que se abra. Una desventaja de este programa es su aspecto estético, ya que los anuncios aparecen por donde quiera que mires. Esta opción forma parte de la web FoxyUtils donde entre esta característica reúne otra serie de software especializados en editar este tipo de documentos, para acceder directamente ve aquí: https://foxyutils.com/es/unir-pdf
SmallPDF.com
Es una herramienta web muy sencilla de usar, debido a que solo tienes que arrastrar los documentos y descargar el resultado final.
Sodapdf.com
Esta opción te permite subir los archivos y además, consagra una aplicación Java que logra eliminar el límite de tamaño. Con esto, te proporciona mayor efectividad para unir archivos considerablemente grandes.
PDFmerge
Funciona similar a SmallPDF, aunque esta alternativa cuenta con un plugin especial para Chrome que facilita notablemente el trabajo de archivos PDF.
PDFelement
Permite combinar uno o más archivos de diferentes formatos en un solo documento PDF. Sumado a ello, ofrece una opción efectiva de conversión con tan solo un toque, por lo que te proporciona un completo trabajo para obtener documentos de este tipo a una variedad de formas diferentes o viceversa. Reduciendo además el tamaño hasta en un 70% de los que presentan grandes volúmenes.