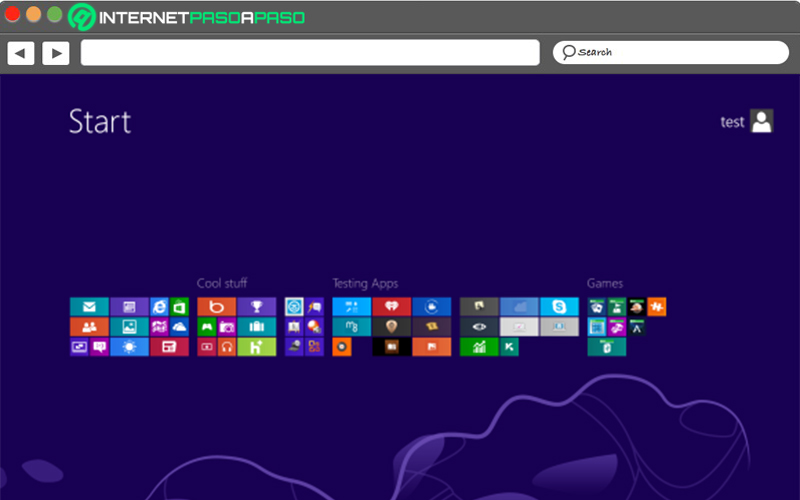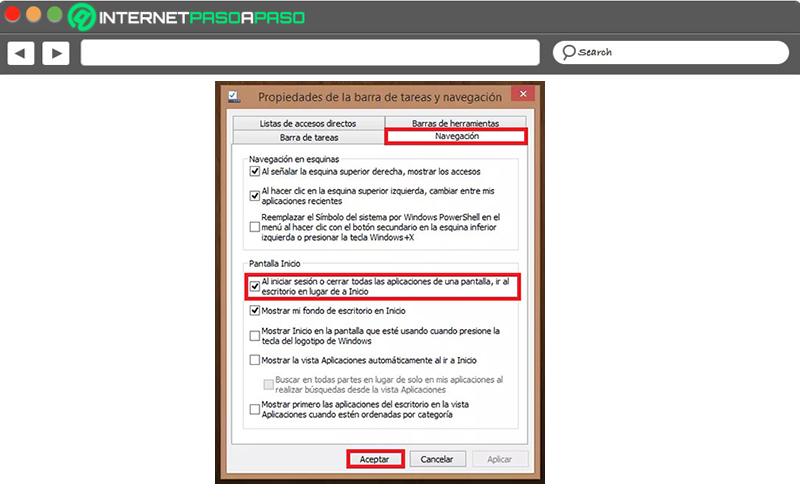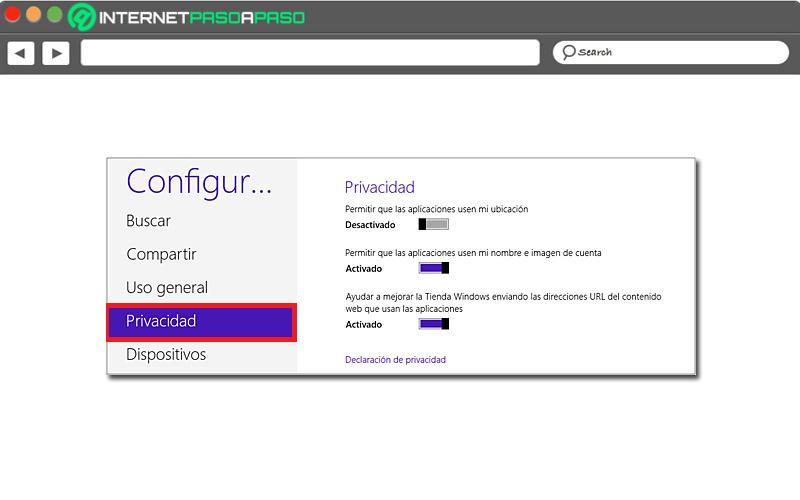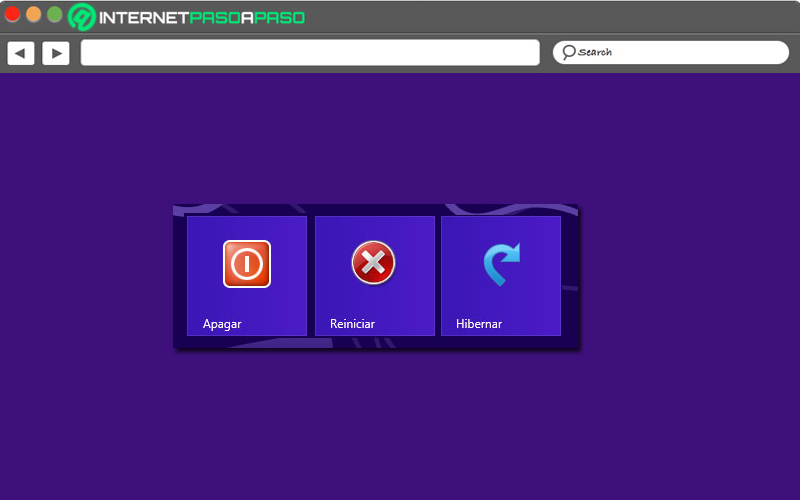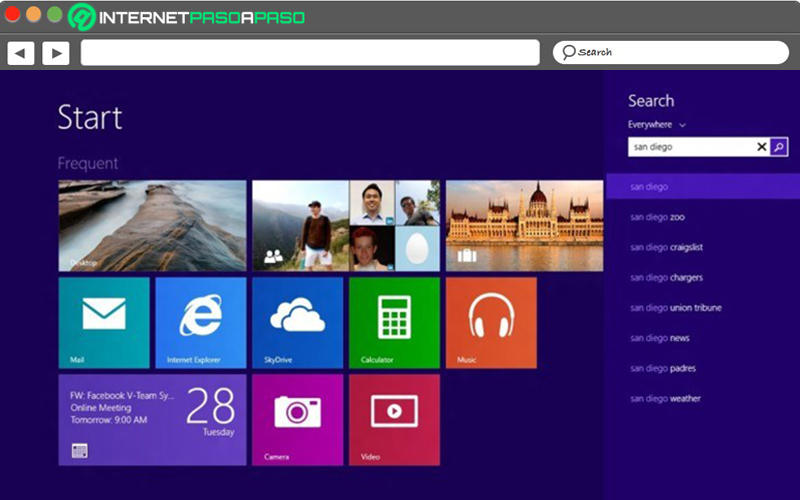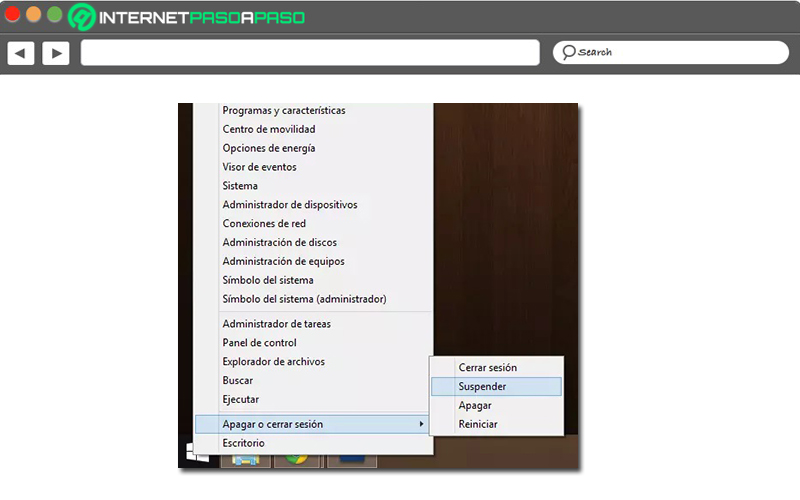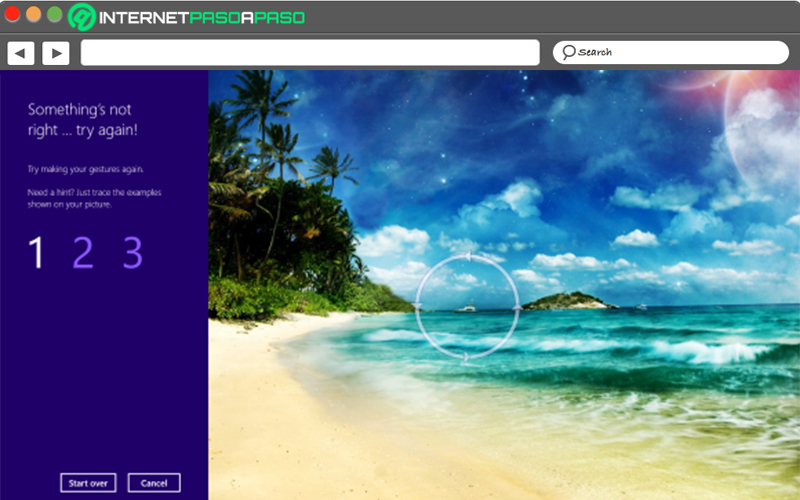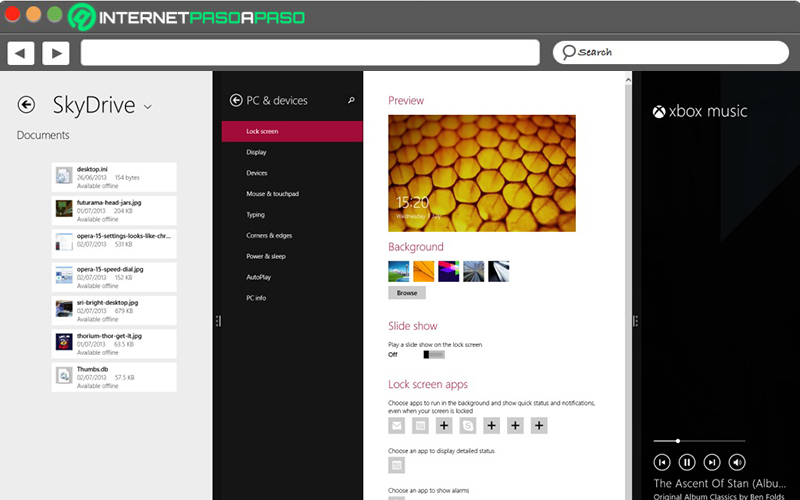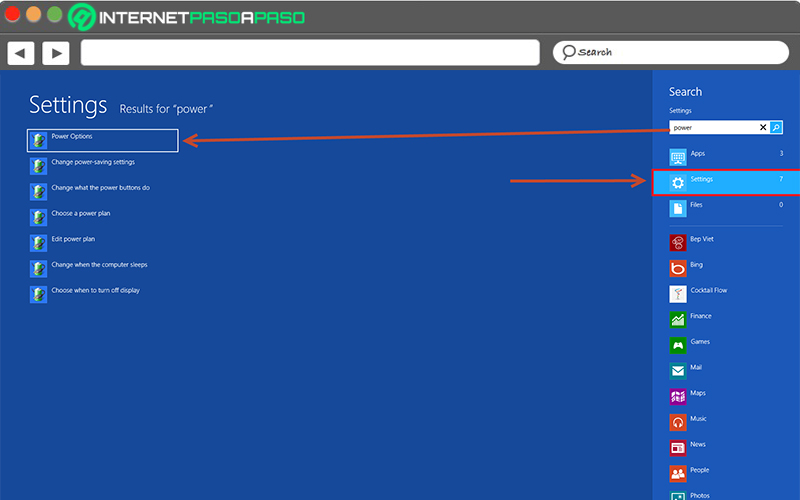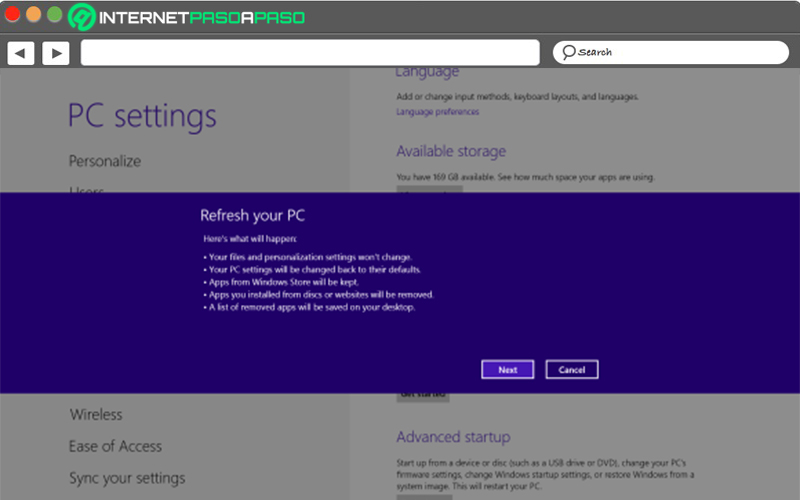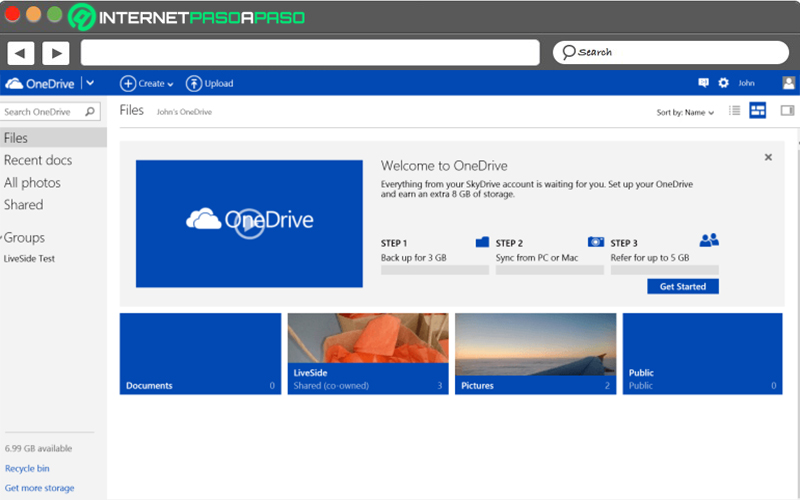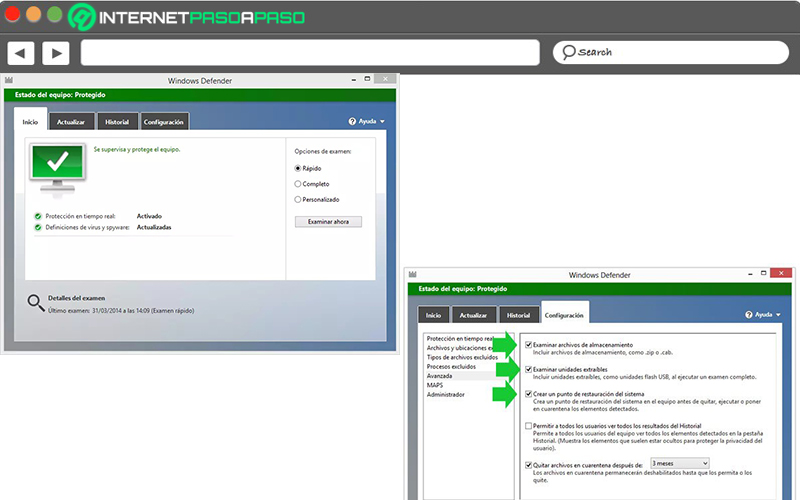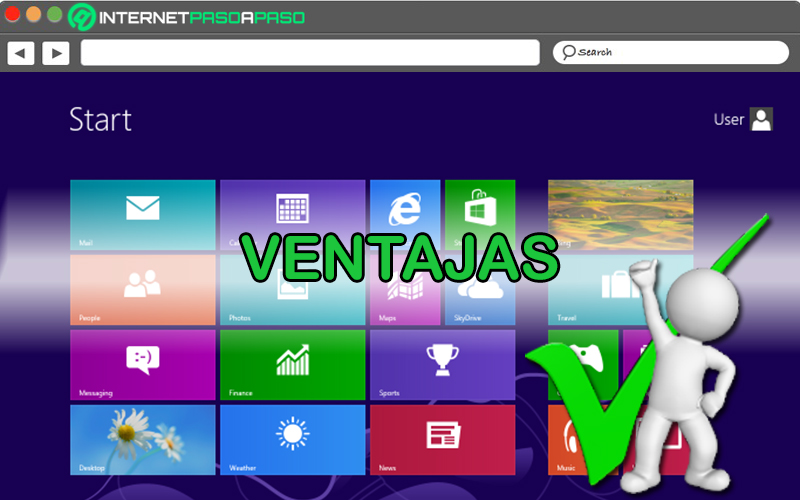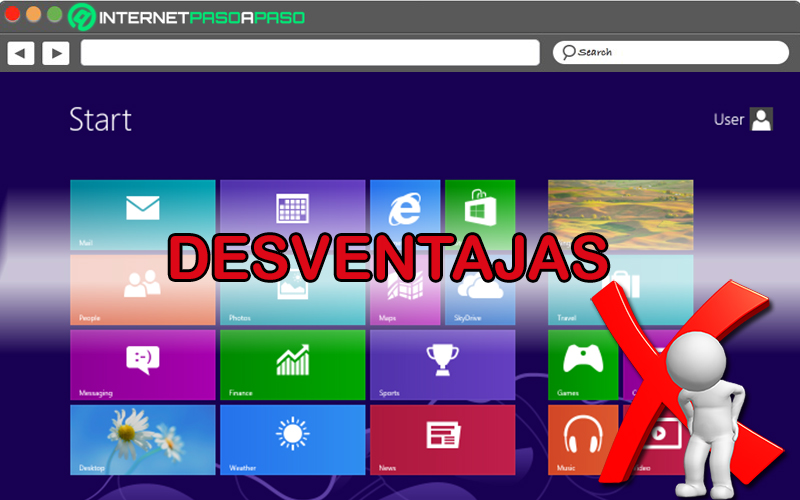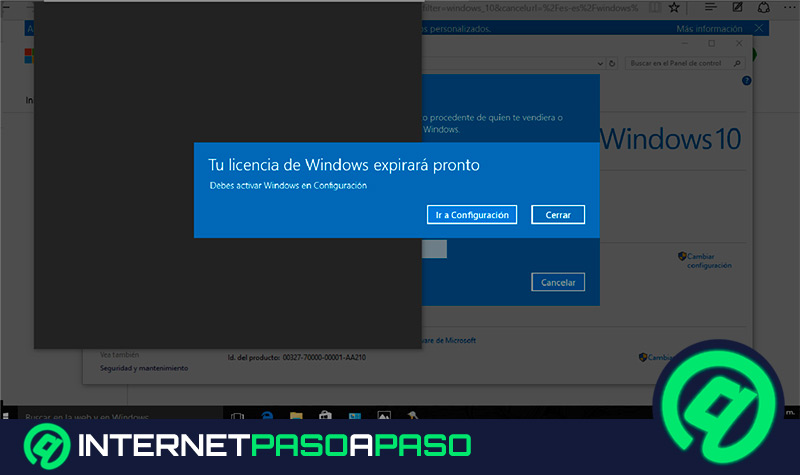Lo Último en IP@P
- Así funciona la ruleta online en vivo: tecnología, experiencia y seguridad para el jugador digital
- Stellar Data Recovery revoluciona la recuperación de archivos perdidos en discos duros externos
- Goblin Mine: La Estrategia Económica Detrás del Juego de Minería que está Fascinando a Todos
- Estos son los nuevos Cargadores UGREEN: potencia y portabilidad en dos versiones que no te puedes perder
- UGREEN Nexode Pro: El Cargador Ultradelgado que revoluciona la carga de dispositivos móviles
Para nadie es un secreto que, Windows 8 es una de las versiones del sistema operativo de Microsoft que más ha dado de que hablar en todo el mundo. Puesto que, a diferencia de sus antecesores y su sucesor, W8 revelo numerosos cambios que lograron transformar la experiencia de cada usuario. Razón por la cual, además de ser distinguido, también ha recibido numerosas críticas.
Sin embargo, más allá de las polémicas modificaciones que exhibió este sistema operativo, también se destaca por su alta compatibilidad con dispositivos externos, su funcionamiento tan eficiente y su óptimo nivel de personalización. Por lo cual, son muchas las personas que prefieren seguir utilizando Windows 8 desde su PC.
Como consecuencia, para poder obtener el máximo provecho de este SO, los usuarios buscan diferentes soluciones, alternativas y trucos que permiten optimizar las diferentes tareas que se llevan a cabo desde allí. Es por eso que, en el presente post, te daremos a conocer un total de 25 tips y secretos ocultos que pueden ser de ayuda para maximizar la capacidad de Windows 8.
Lista de los mejores 25 trucos de Windows 8 para sacarle el máximo provecho
Si bien es cierto, la interfaz Metro ha permitido experimentar una novedosa experiencia de usuario en ordenadores Windows y, aunque para muchos fue difícil acostumbrarse a este nuevo sistema operativo, para otros fue una de las mejores soluciones disponibles a la hora de probar su capacidad. Tomando en cuenta que, W8 funciona junto al escritorio tradicional codo con codo, inclusive, con todas sus nuevas posibilidades.
Ahora bien, para sacarle el mayor rendimiento posible a un PC Windows 8, hace falta conocer los diferentes procesos que se pueden llevar a cabo para lograrlo. Ya que, no es suficiente ejecutar las tareas más fundamentales en una máquina de estas para así lograr obtener su mejor provecho.
Por consiguiente, para emplear W8 como un sistema operativo verdaderamente útil, es ideal saber los siguientes trucos que te detallamos aquí:
Categoriza tus aplicaciones en el escritorio
Si recopilas muchas aplicaciones y otros elementos en la pantalla del escritorio como mosaicos y no los ordenas, es probable que tu pantalla de inicio se transforme en un gran desorden. No obstante, para evitar esta situación tan molesta, puedes beneficiarte de las herramientas de organización integradas de W8 que son ideales para dividir todo esto a partir de grupos etiquetados.
Ahora bien, para hacer uso de dicha funcionalidad, es importante realizar un proceso de forma correcta que, se basa en lo siguiente:
- Lo primero que tienes que efectuar, es arrastrar hacia el extremo derecho de la pantalla de inicio (en una zona vacía), todos los mosaicos que quieres asignar en un solo grupo.
- A continuación, el sistema operativo formará un conjunto con los mosaicos juntos y tienes que proceder a usar el zoom semántico para obtener una vista panorámica del escritorio. Si cuentas con un equipo con mouse y teclado, presiona la tecla Ctrl y usa la rueda del mouse para acercar y alejar. Si empleas una pantalla táctil, solo tienes que hacerlo con dos dedos (abriendo y cerrando).
- Después de lo anterior, debes hacer clic derecho en el grupo o arrastrarlo hacia abajo para poder elegir la opción “Nombre del grupo”.
- Finalmente, introduce el nombre del mismo a la izquierda de la barra que se muestra en la parte inferior. Con ello, podrás crear varios grupos y disfrutar de un escritorio mejor organizado.
Usa el plan “Alto rendimiento” en opciones de energía
Por defecto, Windows 8 es un sistema operativo más rápido que las versiones anteriores. Sin embargo, para poder añadir un plus extra de eficacia, es posible acelerar y hacer más rápido Windows 8 con tan solo emplear el plan “Alto rendimiento” en las opciones de energía. Básicamente, este plan resulta útil para ello porque establece el tiempo de apagado de la pantalla y del equipo, además de que fijan el total de energía que debe usar la CPU con el objetivo de mejorar la rapidez del sistema operativo.
Ahora bien, para modificar el plan predeterminado de energía por el de alto rendimiento, tienes que seguir el siguiente proceso:
- A través del Panel de control del sistema, accede a “Opciones de energía”.
- Seguidamente, escoge uno de los planes de energía existentes, según tus requerimientos.
- De forma adicional, también puedes pulsar en “Cambiar configuración de plan” dentro del plan que has elegido. A través de allí, lograrás determinar cuándo se debe apagar la pantalla o atenuar, cuando se tiene que apagar el ordenador, etc.
Arrancar Windows directamente en el escritorio
Naturalmente, Windows 8 se caracteriza por ser un sistema operativo que redirige a los usuarios directamente al menú Metro IU cuando se inicia el PC. Sin embargo, muchas personas han criticado esto y prefieren acceder al escritorio, tal y como ocurre en las demás versiones del SO de Microsoft. Por suerte, existe la posibilidad de hacerlo de dos formas que son poco complicadas.
Así, la primera alternativa, consiste en ubicar la barra de tareas del escritorio y hacer clic derecho en cualquier área. Seguidamente, tienes que seleccionar “Propiedades” para poder acceder a la pestaña “Navegación”. Ahora, en el apartado Pantalla Inicio, activa la casilla que indica “Al iniciar sesión o cerrar todas las aplicaciones de una pantalla, ir al escritorio en lugar de al Inicio”. Finalmente, presiona el botón Aceptar.
Por su parte, el otro modo de realizarlo, se basa en el Editor de registro del sistema. Para ello, accede a dicha utilidad y, en el campo de Ejecutar, introduce el término “Regedit”. A continuación, ingresa en la ruta “HKEY_LOCAL_MACHINE\SOFTWARE\Microsoft\Windows NT\CurrentVersion\Winlogon.”. Para así, proceder a cambiar la clave llamada Shell quitando “explorer.exe” y colocando “explorer.exe /select,explorer.exe”. Con ello, solo resta reiniciar el PC para ver los cambios realizados.
Recupera el botón de inicio
Tras la polémica desaparición del menú desplegable de Inicio en el escritorio, surgieron infinidad de críticas y descontentos por parte de los usuarios de Windows 8. Pero, por suerte, este es un parámetro que se puede recuperar en la actualidad, de una manera sencilla.
Así, la alternativa para traerlo de vuelta y poder disfrutar de un botón de inicio adecuado diferente al que brinda Windows 8.1 de una forma sumamente pobre; se basa en hacer uso de una aplicación conocida como “Classic Shell”. Por ende, tendrás que descargarla e instalarla en tu PC para así, hacer uso de una réplica exacta del botón de inicio que se visualizó en Windows 7.
Ajusta la configuración de privacidad
Para aprovechar al máximo tu PC con Windows 8, también resulta interesante mejorar la configuración de privacidad. Considerando que, por defecto, son numerosas las aplicaciones que acceden a la información personal de los usuarios y esto, sin duda, minimiza la confidencialidad de los mismos. Pues, tanto su ubicación como su nombre y sus imágenes se entrelazan en todo el sistema.
Por tanto, si no confías en el sistema y prefieres sentirte más cómodo al resguardar tu información confidencial, es preciso que ajustes la configuración de privacidad de inmediato. Para ello, debes comenzar por pulsar el atajo del teclado “Windows + I” para poder seleccionar “Cambiar configuración del sistema”. Hecho eso, elige la opción “Privacidad” dentro del listado y optimiza la configuración de tus datos personales, desactivando las soluciones necesarias (dependiendo de tus intereses).
Crea una carpeta mágica
Windows 8, también brinda la posibilidad de crear una carpeta especial que, al abrirla, contiene el acceso a diferentes herramientas existentes en Windows y se encuentran organizadas por categorías. La cual, mayormente es conocida como “carpeta mágica” y se trata de una especie de panel de control extenso. Siendo así, muy útil para añadir todas las funciones imaginables del sistema en un único acceso directo.
En tal sentido, para crear la carpeta mágica y aprovechar esta funcionalidad, es preciso que lleves a cabo lo siguiente:
- Directamente desde tu escritorio, haz clic derecho con el mouse y crea una nueva carpeta como lo haces con regularidad. Tienes que destinarle el nombre que desees. Como, por ejemplo: “CPanel” para despistar a los demás que accedan a tu PC.
- A continuación, pulsa la tecla F2 para poder modificar el nombre de la carpeta que creaste anteriormente.
- Posterior a ello, en el nombre de tu carpeta, pega lo siguiente: .{ED7BA470-8E54-465E-825C-99712043E01C}. Por supuesto, sin borrar el nombre proporcionado en primera instancia.
- Una vez realices lo anterior, podrás observar que la carpeta adopta un icono característico y, por defecto, solo muestra el nombre que le estableciste al comenzar.
Crea botones para apagar, reiniciar o suspender en Windows 8
Si bien es cierto, de manera tradicional, las opciones para apagar, reiniciar o suspender el sistema operativo, se encontraban disponibles en el tradicional menú de Inicio. No obstante, en Windows 8 la empresa de software decide hacer más difícil el uso de estas funciones elementales que influyen en el PC.
Por consiguiente, una óptima solución, consiste en recurrir a la creación de botones para suspender, apagar o reiniciar W8 de una manera más sencilla e inmediata. Valorando que, son botones que puede tener a tu disposición en el escritorio o en la pantalla de inicio.
Para llevarlo a cabo, es importante llevar a cabo el proceso explicado aquí:
- Inicialmente, haz clic sobre el escritorio con el botón derecho (en cualquier zona vacía) y cuando aparezca el menú, selecciona “Nuevo” para elegir la opción “Acceso directo”.
- Después de eso, el sistema te mostrará un cuadro que señala “Escriba la ubicación del elemento” y en él, tienes que pegar una ruta específica, según el botón que quieres crear:
- Para apagar: shutdown /s /t 0
- Para reiniciar: shutdown /r /t 0
- Para suspender: shutdown /h /f
- Una vez introduzcas el determinado término, debes proporcionarle un nombre pertinente al acceso directo y fijarle un icono (pulsado clic derecho encima, eligiendo “Propiedades” y presionando en “Cambiar icono”).
- A continuación, ya estará listo el botón para utilizarlo y solo resta establecerlo en la pantalla de inicio. Si deseas esto, haz clic derecho en el botón y presiona en la opción “Anclar a inicio”.
Habilita la hibernación fácilmente
En la parte anterior, te explicamos cómo puedes crear un botón de acceso directo que te simplifique los pasos a seguir al momento de suspender tu PC. Sin embargo, hasta el momento, son muchas las personas que desconocen cómo pueden activar la hibernación que, aunque garantiza el apagado total del equipo, aún mantiene disponible exactamente todo lo que suministraba el PC antes de apagarse.
De ese modo, a diferencia de la suspensión de la máquina, la hibernación es ideal para evitar que el equipo consuma energía en una parte de la tarjeta madre y, aparte, es útil para continuar normalmente con las diferentes tareas que estabas ejecutando.
Si quieres aprovechar esto, sigue los siguientes pasos para lograr habilitar la hibernación en W8:
- Utilizando el método abreviado del teclado “Windows + I + Enter”, comienza por abrir el Panel de Control en tu ordenador.
- A continuación, selecciona la opción “Elegir el comportamiento del botón de inicio” desde el panel que está en la parte lateral izquierda.
- Seguido de este, haz clic sobre el vínculo “Cambiar la configuración actualmente no disponible” y desplázate hacia la parte inferior, para marcar la casilla “Hibernar”.
- Por último, solo resta guardar los cambios y listo.
Utiliza la búsqueda inteligente
Para cualquier usuario, puede resultar de mucha ayuda hacer uso de la búsqueda inteligente que brinda Microsoft. Puesto que, con tan solo comenzar a escribir desde la pantalla de inicio, esta funcionalidad puede activarse y proporcionar la información requerida por el usuario. Ya sea para encontrar programas, archivos o datos en la web.
Entonces, para ponerla en ejecución, bastará con ubicarte en la pantalla de inicio de tu PC con Windows 8 y teclear lo que desees conseguir. Con ello, de inmediato, la búsqueda inteligente indagará en todas partes lo que necesitas y así, te entregará la información en pocos segundos. Gracias a esto, es ideal para ahorrar tiempo al abrir el navegador web o rebuscar entre un sinfín de archivos contenidos en tu repleto escritorio.
Realiza un mantenimiento del sistema en W8
Otro truco de gran utilidad consiste en hacer uso de la herramienta conocida como “Mantenimiento del sistema” que se ocupa de ejecutar varias acciones basadas en el mantenimiento del equipo e incluso, se ejecuta mientras el mismo se encuentra inactivo. Ya sea para verificar si los informes de errores ocupan mucho espacio en el disco, reparar accesos directos inactivos, ajustar la hora del reloj, etc.
Todo esto, con el objetivo de contribuir en pro del óptimo funcionamiento del PC. No obstante, a pesar de que no es necesario hacer ajustes a esta herramienta, se aconseja cambiar la hora predeterminada para hacer la revisión con el objetivo de mejorar su eficacia. Pues, por defecto, durante la instalación de Windows se establece un horario de madrugada en el que tu ordenador esté apagado, usualmente. En ese sentido, es valioso realizar un mantenimiento del sistema configurando este aspecto de forma correcta.
A continuación, te damos a conocer los pasos que tienes que llevar a cabo:
- Primero que todo, abre la herramienta desde la pantalla de inicio, con tan solo escribir “Mantenimiento”.
- Después de esto, entra en la opción de Configuración.
- A continuación, tienes que seleccionar “Realice automáticamente las tareas de rendimiento recomendadas” y, aparte de esto, lleva a cabo los demás cambios requeridos.
Ingresa al menú “oculto” del escritorio
A pesar de que, en realidad, no corresponde a una función precisamente oculta; lo cierto es que un gran número de usuario desconocen que existe en este SO. La cual, básicamente, hace referencia a un menú desplegable del escritorio que permite ver y acceder a las principales herramientas del sistema operativo, de una manera más rápida y cómoda.
Ahora bien, para poder observarlo, lo que tienes que hacer es enfocarte en el icono de la barra de inicio disponible en Windows 8.1 y hacer clic derecho sobre ella, para así abrir el menú desplegable “oculto”. Cabe acotar que, si no haces clic derecho y pulsas normalmente con el mouse en esta barra, solo encontrarás retornar al menú Metro.
Desactivar servicios innecesarios en Windows 8
Por defecto, en Windows 8 y en todos estos sistemas operativos, siempre hay una serie de servicios ejecutándose, de forma constante. Lo cual, consume notables recursos del sistema y hasta puede llegar a reducir su potencia.
Sin embargo, para evitar esto, los usuarios pueden optar por deshabilitar algunos servicios que no requieren de la siguiente forma:
- Debes empezar por abrir Servicio. Para ello, usa el atajo del teclado “Windows + R” y desde la herramienta Ejecutar, introduce “services.msc” para así presionar la tecla Enter e ingresar.
- También puedes dirigirte hacia la parte inferior de la pestaña “Servicios del Administrador de tareas”, para así usar el vínculo “Abrir servicios” y acceder a dicha ventana.
- Una vez entre en Servicio (con cualquier de los dos métodos), te mostrarán la lista de servicios posibles a desactivar y a partir de ella, será preciso deshabilitar todos los que desees. Tomando en cuenta que, Windows 8 te proporciona una descripción y ciertas sugerencias a la hora de desactivarlos.
Crea una contraseña de imagen
Se trata de una forma divertida que te ofrece la posibilidad de proteger tu sistema, de manera hábil. Puesto que, básicamente, consiste en emplear una contraseña de imagen para mantener tu dispositivo seguro y resguardado, sin necesidad de tener la obligación de recordar alguna clave compleja.
En ese sentido, será posible establecer una contraseña de imagen para la imagen superior, dibujar un círculo alrededor de la isla, deslizar hacia abajo desde el destello de la lente en la parte superior derecha, hacer clic en la palmera más alta, por ejemplo, para indicarle al sistema que eres tú.
A continuación, te enseñamos cómo llevar a cabo este interesante truco:
- Pulsa el atajo del teclado “Windows + I” para obtener el acceso a la configuración del sistema.
- Seguidamente, haz clic sobre la opción “Cambiar configuración de PC” que se encuentra en la parte inferior derecha.
- En este punto, tienes que dirigirte hacia la pestaña “Usuarios” y hacer clic sobre ella.
- Después, pulsa el botón de “Crear una contraseña de imagen” que está disponible en “Opciones de inicio de sesión”.
- Ahora, solo resta escoger la imagen que prefieras para proceder a definir tres gestos puntuales en cualquier zona de la imagen. Lo cual, determinará tu nueva contraseña de acceso.
Cabe acotar que, estos gestos pueden ser clics, deslizamientos o círculos, libremente. Además, es relevante que la dirección de cada gesto este bien marcada, para poder confirmar un par de veces, establecer la contraseña de imagen y no olvidarla.
Hacer capturas de pantalla en Windows 8 con opciones avanzadas
Por defecto, los usuarios de Windows 7 y las demás versiones antecesoras de W8, simplemente requerían de una tecla para poder tomar una captura de pantalla, almacenarla en el portapapeles para pegarla en cualquier editor de imágenes. Dicho atajo de teclado, correspondía al botón Print Screen. Pero, esto ha cambiado en Windows 8, por lo que muchos desconocen que tienen que hacer para tomar una captura de pantalla en el sistema, fácilmente.
Así, en este caso, es necesario emplear la combinación de teclas “Windows + Print Screen” y de tal modo, automáticamente, se almacenará la captura en la carpeta de Imágenes de Windows. Sumado a esto, al hacer una captura de pantalla en Windows 8 con opciones avanzadas, también cuentas la posibilidad de almacenar la ventana que tienes seleccionada con el ratón, única y exclusivamente. Para esto, será preciso oprimir lo siguiente “Alt + Print Screen”. Siendo esa, una utilidad que se complementa con la herramienta "Recortes".
Observa múltiples aplicaciones de manera simultánea
Por si todavía no lo sabias, Windows 8 cuenta con una función avanzada a través de la que es posible hacer un seguimiento de una gran cantidad de información al mismo tiempo, a partir de diferentes aplicaciones abiertas en el sistema. Incluso, también es ideal para ejecutar las tareas de tu ordenador por medio de una pantalla de TV para así tener más espacio para gestionar las diferentes aplicaciones paralelamente.
En este caso, se tiene que efectuar el siguiente proceso, de manera correcta:
- Primero que todo, abre las diferentes aplicaciones que deseas administrar de esta forma en tu equipo.
- Ahora, elige cualquiera de ellas para mostrar en pantalla, como normalmente lo haces.
- Seguidamente, mueve el puntero del mouse hacia la parte superior izquierda del panel para visualizar las demás aplicaciones que se están ejecutando.
- Allí, selecciona una de ellas y después, es momento de hacer clic derecho para poder elegir la opción que dice “Insertar a la izquierda”. Con esto, tendrás dos aplicaciones en tu pantalla.
- Posterior a eso, repite el mismo proceso y, en lugar de hacer clic sobre “Insertar a la izquierda”, es preciso que selecciones “Insertar centro”. De ese modo, ubicarás la nueva ventana en otro sitio diferente de la ventana. Con lo cual, ya tendrás tres aplicaciones en el mismo panel.
- Para insertar más aplicaciones y gestionarlas también al mismo tiempo, tienes que seguir el mismo proceso. Así, será más simple ver varias cosas simultáneamente.
Iniciar W8 en modo seguro
Para ingresar a tu sistema operativo cuando algo no te permite iniciar el equipo normalmente, el modo seguro resulta como una óptima alternativa. Ya que, en vista de que no carga controladores ni archivos dañados que impiden el funcionamiento regular del sistema, la resolución de problemas es más fácil. Sin embargo, en Windows 8, esto no es tan puntual como pulsar la tecla F8 cuando el sistema se inicia. Por lo que, en este caso, será necesario mantener pulsada la tecla Shift junto con F8 mientras arranca el SO.
Hecho eso, accederá al modo de recuperación y tendrás que hacer lo siguiente:
- Elige “Opciones avanzadas” y haz clic en “Solucionar problemas”.
- Seguido de eso, vuelve a presionar en “Opciones avanzadas” y desde allí, oprime en “Configuración de inicio de Windows”.
- Ahora, es momento de pulsar el botón Reiniciar para que el ordenador lleve a cabo esa acción y pueda proporcionar la opción de iniciar en modo seguro para así elegirla.
Es importante acotar que, también puedes acceder al modo seguro a través de Windows. En tal caso, comienza por usar “Windows + R” para abrir el cuadro de diálogo e introducir el término “msconfig”, sin emplear las comillas. Posteriormente, elige la pestaña de Arranque y activa la casilla que indica “Arranque seguro” para que el sistema se inicie en modo seguro, continuamente.
Encuentra configuraciones oscuras
Más en Sistemas operativos
- ¿Cómo cerrar o apagar el PC con Windows de forma correcta? Guía paso a paso
- Windows Update se queda buscando actualizaciones ¿Cómo solucionarlo?
- ¿Cómo pasar de Windows a MacOS y migrar todos mis datos de un sistema operativo a otro sin perder nada? Guía paso a paso
- ¿Cómo activar Windows 8 y 8.1 gratis, fácil y para siempre? Guía paso a paso
- ¿Cómo arrancar mi ordenador Windows 7 desde un USB booteable de forma fácil y rápida? Guía paso a paso
SÍGUENOS EN 👉 YOUTUBE TV
Aunque es un truco similar al de búsqueda inteligente, lo cierto es que varía un poco y también se ha catalogado como una acción interesante a llevar a cabo en Windows 8. Básicamente, hace referencia a usar el menú desplegable en función de buscar opciones de configuración, exclusivamente. Es decir que, en lugar de buscar “todo”, solo permitirá conseguir opciones de ajustes.
En este caso, lo primero que debes realizar es teclear el término con el cual deseas encontrar cualquier configuración “oscura”. Posterior a eso, haz clic en “Settings” o “Ajustes” en la parte inferior de la barra de búsqueda, para así segmentar los resultados que, por supuesto, únicamente harán referencia a las configuraciones que admite el sistema operativo. Así, regularmente, podrás conseguir opciones vinculadas con la velocidad del puntero del mouse, para cambiar el fondo de escritorio o proyectar en una segunda pantalla, etc.
Inicia sesión sin un nombre de usuario o contraseña
Por motivos de seguridad, son muchas las personas que optan por iniciar sesión haciendo uso de un nombre de usuario y contraseña. Pero, esto disminuye la rapidez para iniciar sesión en el PC y, a causa de ello, muchos prefieren acelerar el proceso estableciendo que el SO pueda iniciarse sin necesidad de introducir dichos datos.
Para configurarlo y asegurarte de obtener un proceso de inicio de sesión más automático en tu Windows 8, los pasos a seguir son:
- Primero que todo, abre la ventana Ejecutar usando el atajo del teclado “Windows + R”. Allí, introduce el término “netplwiz”.
- Ahora, a través del cuadro de diálogo que dice “Cuentas de usuario”, es preciso que desmarques la casilla que dice “Los usuarios deben ingresar un nombre de usuario y contraseña para usar esta computadora”.
- A continuación, para guardar los cambios efectuados, pulsa el botón “Aceptar” y coloca el nombre de usuario y la contraseña que usaste, por última vez, para así confirmar la acción. Es todo.
Actualiza tu PC correctamente
En caso de que tu ordenador presente un funcionamiento poco eficiente y sea verdaderamente lento para ejecutar cualquier acción simple, se recomienda actualizar el PC. Lo cual, por suerte, en Windows 8 resulta mucho más efectivo porque este sistema se ocupa de hacer una nueva instalación sin perder ningún dato. Lo que significa que, no será necesario guardar una copia de seguridad como se hacía en Windows 7.
Entonces, para realizar una instalación nueva de Windows 8 y poder disfrutar de un ordenador “de fábrica”, es preciso que realices el siguiente proceso que te detallamos:
- Dirígete al menú de Configuración del sistema y en la parte de abajo, pulsa sobre la pestaña “Cambiar configuración de PC”.
- En segundo lugar, haz clic sobre la sección “General” y busca el apartado que dice “Actualizar su PC sin afectar sus archivos”.
- A continuación, tienes que elegir “Comenzar” para después pulsar en “Actualizar”.
Una vez se cumplan algunos minutos, tu PC se reiniciará indicando que Windows 8 se ha actualizado correctamente y, además, te proporcionará una copia nueva de W8.
Localiza la carpeta de juegos de Windows 8
Anteriormente, en Windows 7, los usuarios podían hacer uso de una carpeta de juegos de una forma directa. Pero, en Windows 8, esta utilidad no se encuentra presente de la misma forma y, por eso, los usuarios deben hacer uso de un truco para poder localizar la carpeta de juegos en su ordenador. En tal sentido, como cualquier juego de PC se guarda en dicha carpeta, de forma regular, es posible intuir que la misma se crea automáticamente y se puede acceder a ella a partir de cualquier aplicación de ese tipo.
Por ende, para encontrar de una forma rápida la carpeta de juegos de Windows 8, te recomendamos hacer esto:
- A través de cualquier juego instalado en tu ordenador que esté en la pantalla de inicio, haz clic con el botón derecho encima de su icono.
- Posteriormente, entre las opciones disponibles, dirígete a la parte inferior y pulsa en “Abrir ubicación del archivo”.
- Una vez lleves a cabo esto, de forma automática, accederás a la carpeta de juegos disponible en el sistema operativo.
Usa la nube
Por si todavía no lo sabias, resaltamos que, OneDrive es un sistema de almacenamiento en la nube que, por defecto, ha sido cargado en Windows 8.1. Razón por la que, si no quieres usar Dropbox, puedes recurrir a esta útil herramienta para usar los beneficios de la nube.
En este caso, si necesitas crear una copia de seguridad en la nube sobre todos los documentos guardados en tu PC, es importante que lleves a cabo los siguientes pasos que te detallamos para activar la función indicada:
- Primero que todo, busca y accede al menú de Configuración del ordenador. Para allí, hacer clic en “Cambiar la configuración del PC”.
- Cuando efectúes lo anterior, procede a oprimir en “OneDrive” y desde allí, tienes que habilitar la opción que establece “Guardar documentos en OneDrive de forma predeterminada”.
De esta manera, todos tus archivos y documentos están protegidos en la nube de OneDrive, de ahora en adelante. Gracias a eso, si el disco duro del PC se bloquea o existe algún problema en el ordenador, no perderás la información almacenada allí por completo.
Deshabilita las esquinas activas
En ocasiones, las características esquinas activas de Windows 8 se estiman como elementos ventajosos para los usuarios. No obstante, a veces resultan como una molestia visual que se activa, cuando en realidad no se necesitan. Ya que, si pasas el cursor por el borde de la pantalla accidentalmente, aparecerán de inmediato. Pero, afortunadamente, Windows 8 permite apagar o deshabilitar las esquinas activas de una forma efectiva.
En este caso, el procedimiento a seguir se basa en:
- En principio, es importante que accedas al menú de Configuración general de tu máquina, para hacer clic en “Cambiar configuración de PC”.
- Posteriormente, entre las opciones disponibles, escoge “PC y dispositivos” para así, dirigirte a la opción de “Esquinas y bordes”.
- Ahora, en la parte inferior del subtítulo de navegación que se encuentra en la esquina, procede a desactivar ambas opciones que se muestran (esto, deslizando el interruptor de derecha a izquierda).
Cuando guardes este ajuste, no volverán a aparecer la barra de accesos ni la lista de aplicaciones recientes, aún y cuando muevas el puntero del mouse en los bordes de la pantalla de tu equipo.
Emplea Windows Defender como el antivirus predeterminado
En las versiones anteriores de Microsoft Windows, los usuarios podían disfrutar de los diferentes beneficios que garantizada Windows Security Essentials como herramienta de protección. Pero, esto ha cambiado en W8 porque dicho sistema operativo cuenta con su propio antivirus que se conoce como “Windows Defender”.
Por su parte, para lograr obtener protección en tiempo real a partir de los servicios que proporciona este software de seguridad, es indicado que los usuarios opten por elegir el mismo como el antivirus predeterminado para el sistema. Para lo cual, tendrás que lanzarlo desde el menú “Ejecutar” del PC, haciendo uso del atajo del teclado “Ctrl + Q”. Adicionalmente, se aconseja iniciar el programa y abrir la pestaña de “Configuración” para marcar la casilla “Activar protección en tiempo real”.
Aparte de ello, para una mejor protección, selecciona las siguientes opciones en “Avanzadas”:
- Examinar archivos de almacenamiento (comprimidos).
- Examinar unidades extraíbles (memorias y dispositivos USB”).
- Crear un punto de restauración.
Asegúrate de guardar los cambios efectuados.
Activa la Protección Infantil
Otro truco importante basado en la seguridad y confidencialidad para los usuarios, consiste en activar la seguridad familiar que también es conocida como “Protección infantil” y se encarga de crear una cuenta estándar separada en el equipo para que los más pequeños de la casa puedan usar el PC sin ningún riesgo en términos de privacidad.
Para poder habilitar dicha función, debes llevar a cabo lo que te explicamos a continuación:
- Para empezar, ingresa al Panel de control. Desde allí, pulsa en “Cuentas de usuario”.
- Después de eso, es momento de elegir “Protección infantil” para proceder a seleccionar la cuenta de usuario a la cual te gustaría aplicar esta condición.
- Cuando guardes el cambio realizado, automáticamente, podrás establecer un nivel de filtrado web, fijar límites de tiempo de uso, obtener informes acerca de la actividad de la cuenta, hacer cumplir las restricciones de los juegos, aplicaciones y la Tienda de Windows, etc.
Es valioso recalcar que, por defecto, no se puede aplicar la Protección Infantil de Windows 8 a una cuenta de administrador. Ya que, esta última posee todos los privilegios proporcionados por el sistema, de forma obligatoria.
Utiliza atajos de teclado para más eficiencia
Así como las demás versiones de Microsoft Windows, Windows 8 también admiten el uso de atajos de teclado que logren ofrecer una experiencia de usuario mucho más cómoda, rápida e interactiva.
Como consecuencia, otro truco de interés para sacarle el máximo provecho a este sistema operativo, radica en utilizar los atajos de teclado más eficientes que son:
- Tecla Windows: Permite ingresar a la pantalla de inicio en mosaico.
- Windows + M: Logra minimizar todo aquello que se muestra a través del escritorio.
- Windows + Tab: Se ocupa de abrir una lista de programas que están en ejecución en ese instante.
- Windows + E: Proporciona la ventana del Explorador para poder abrir las carpetas contenidas más rápidamente.
- Windows + D: Se usa mediante la pantalla de Inicio y es ideal para acceder al escritorio del SO instantáneamente.
- Windows + W: Abre la búsqueda en la configuración del sistema para poder ver, gestionar y cambiar las propiedades de Windows 8.
- Windows + Q: Es útil para poder entrar en el menú de búsqueda global. Es decir que, este tiene la capacidad de conseguir cualquier cosa que estés buscando en W8.
- Windows + R: Es el atajo del teclado que puede solicitar el comando Ejecutar. Por ello, es útil para iniciar las aplicaciones con un símbolo del sistema rápidamente.
- Windows + O: Este es capaz de bloquear la orientación en aquellos dispositivos con acelerómetro.
- Windows + C: Permite abrir la barra derecha de la interfaz Metro.
- Windows + P: Se encarga de acceder a la configuración apta para varios monitores.
- Windows + L: Ofrece la posibilidad de regresar a la pantalla de bloqueo del PC.
Pros y contras de Windows 8 ¿Es la mejor opción para mi PC?
A la hora de utilizar un PC con Windows 8, es totalmente útil saber cómo sacarle el máximo provecho a una máquina de estas para así poder beneficiarse de su capacidad. Al igual que, para lograr optimizar tu experiencia de usuario a fin de emplear las diferentes funcionalidades de la manera más práctica, rápida y cómoda posible.
No obstante, cuando una persona decide usar cualquier software y, en especial, un sistema operativo; también resulta valioso conocer cuáles son las mayores ventajas que este asegura y, por supuesto, cuáles son sus contras, limitaciones y desventajas.
De tal modo, sabrá qué esperar del mismo y con ello, estará al tanto de lo que puede ocurrir a través de Windows 8, en este caso. Es por eso que, para concluir nuestro post basado en los mejores trucos de Windows 8, creemos pertinente puntualizar sus principales pros y contras. Tomando en cuenta que, a través de dichos puntos, es más sencillo valorar la eficacia que proporciona el sistema operativo en su totalidad.
Así, a continuación, mencionamos sus ventajas y desventajas más relevantes:
Ventajas
En primer lugar, especificaremos los pros y/o beneficios que es capaz de garantizar Windows 8 como sistema operativo a todos sus usuarios:
- A diferencia de las versiones anteriores de Microsoft Windows, W8 ofrece un inicio y apagado mucho más rápido. Gracias a eso, los usuarios podrán obtener más rapidez para ejecutar las diferentes funcionalidades del SO o darles fin.
- Por defecto, las aplicaciones de este sistema operativo son interactivas y, gracias a eso, Windows 8 garantiza un mejor funcionamiento en torno a la relación que se crea entre el usuario y la máquina.
- Se considera un software que acepta un gran nivel de personalización. Con esto, cada persona podrá acoplar la experiencia a sus requerimientos y preferencias. Lo cual, es muy atractivo.
- Aporta un funcionamiento más eficiente del sistema, inclusive, en aquellos equipos que presentan pocas prestaciones de hardware. Por ende, se estima como la opción de SO ideal para cualquier persona (sin exclusiones).
- Exhibe alta compatibilidad con dispositivos externos de última generación y a causa de ello, emite una mayor capacidad en comparación con las versiones precedentes.
- Cuenta con un programa propio de antivirus y antimalware que es conocido como “Windows Defender”. El cual, opera en tiempo real y se destaca por su gran eficiencia para resguardar la integridad de los usuarios a nivel de hardware y de forma online.
- Se distingue por ser el primer sistema operativo con una tienda de aplicaciones añadida. Por lo que, ofrece gran multitud de soluciones con las que los usuarios puede mejorar su experiencia y adaptarla a lo que deseen.
- En vista de que posee sincronización con la nube, permite a los usuarios aprovechar esta tecnología para proteger toda su información. Esto, sin temor a perderla a causa de averías en el sistema operativo o daños en el equipo usado. Además, evita tener que recurrir a una herramienta externa.
- Como funcionalidad extra del sistema, encontramos que ofrece soporte para pantalla táctil. Por ello, los usuarios podrán disfrutar las bazas del sistema operativo desde cualquier dispositivo, sin ninguna limitación.
Desventajas
Más allá de sus ventajas, Windows 8 también se ha destacado del resto por sus notables críticas a causa de los polémicos cambios que mostró al público, en comparación con las demás versiones del sistema operativo de Microsoft.
Debido a esto y a otros motivos, W8 también revela algunos contras que mencionamos, a continuación:
- La principal limitación que revela W8, es la ausencia del famoso menú de Inicio al que acostumbraban acceder todos los usuarios de Windows. Pues, se trata del corazón del SO para poder inicializar las diferentes herramientas que ofrece. Sienta esta característica, el punto cardinal de numerosas críticas para Windows 8.
- A causa de sus propias características, Windows 8 no presenta compatibilidad con las aplicaciones que han sido diseñadas para sistemas anteriores. A diferencia de W7 y Windows Vista que si proporciona esta funcionalidad a sus usuarios.
- En la mayoría de los casos, de forma constante, este sistema operativo requiere de una conexión a Internet para poder ejecutar cualquier tarea. Considerando que, a la hora de trabajar de forma offline, muestra numerosos cuadros alertas que resultan molestos y hasta desesperantes.
- Se ha señalado que, Windows 8 es un SO enfocado en dispositivos táctiles, especialmente, en tablets. Por consiguiente, las personas que empleen W8 a través de un ordenador sin pantalla táctil, no podrán obtener la experiencia de usuario tan satisfactoria que logran disfrutar los demás.
- A pesar de que brinda alta compatibilidad con ciertos dispositivos, lo cierto es que Windows 8 requiere de algunas prestaciones que muchos equipos no poseen a nivel de hardware para que operen, correctamente, las aplicaciones Modern UI.
- Para todas aquellas personas que se han acostumbrado a emplear programas de software libre y personalizarlos u obtener un control total sobre ellos, no podrán adquirir la misma capacidad en Windows 8. Dado que, este sistema operativo no formula esa opción.
- A pesar de que muchas aplicaciones que ofrece son totalmente gratuitas en el sistema operativo, lo cierto es que estas se convierten soluciones de pago con el tiempo. Lo cual, es una gran desventaja para los usuarios de bajos recursos que no tienen la opción para pagarlas.
- Por defecto, W8 no cuenta con un botón de apagado visible. Razón por la que, obligatoriamente, todos los usuarios deben recurrir a ciertos trucos para poder adquirir una forma más rápida a la hora de apagar el equipo.
- En Internet Explorer, desafortunadamente, no permite hacer la instalación del famoso Adobe Flash Player. Motivo por el cual, a veces revela una completa imposibilidad para reproducir vídeos en ciertos formatos.