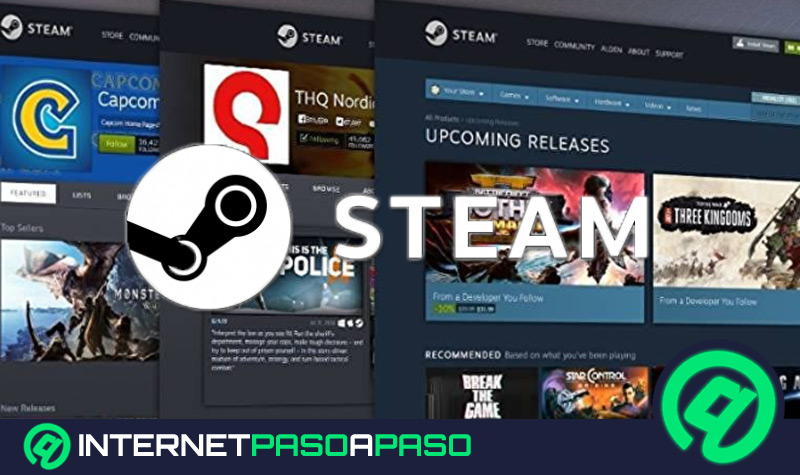Lo Último en IP@P
- Así funciona la ruleta online en vivo: tecnología, experiencia y seguridad para el jugador digital
- Stellar Data Recovery revoluciona la recuperación de archivos perdidos en discos duros externos
- Goblin Mine: La Estrategia Económica Detrás del Juego de Minería que está Fascinando a Todos
- Estos son los nuevos Cargadores UGREEN: potencia y portabilidad en dos versiones que no te puedes perder
- UGREEN Nexode Pro: El Cargador Ultradelgado que revoluciona la carga de dispositivos móviles
Desde hace muchos años, Steam se ha considerado una de las mejores plataformas que existen para ejecutar videojuegos desde un ordenador y actualmente su fama, a nivel mundial, sigue aumentando. La cual, se destaca por ser una web de distribución digital de videojuegos desarrollada por Valve y se caracteriza por alojar un catálogo de títulos verdaderamente envidiable.
Por su parte, con respecto a su funcionamiento, vale la pena acotar que, a través de esta plataforma, los usuarios pueden comprar numerosos juegos pertenecientes a diferentes desarrolladoras. Tomando en cuenta que, estos deberán adquirirlos mediante una suscripción personal que se asocia a su cuenta y por ello, no puede ser transferido a otra persona.
Ahora bien, aunque Steam cuenta con una gran cantidad de usuarios en todo el mundo, lo cierto es que muchos de ellos todavía no saben cómo pueden sacarle el máximo provecho a esta plataforma de videojuegos. Por lo tanto, es oportuno destacar los mejores trucos que hay para usar en Steam, tanto a nivel de usuarios básicos como también para los más avanzados.
Lista de los mejores 25 trucos de Steam para sacarle el mayor provecho posible
Ahora bien, a pesar de que los usuarios suelen pensar que Steam simplemente es una plataforma empleada para descargar un juego y ejecutarlo, en efecto se trata de una web que va más allá de eso y permite disfrutar de diversas características y configurar ciertas opciones para que así cada usuario pueda optimizar su experiencia y disfrutar mucho más.
Por tal motivo, para lograr obtener el mayor partido posible de este referente de juegos de vídeo por excelencia en el mundo del PC, es de gran relevancia saber cuáles son las tácticas más óptimas y los consejos más beneficiosos a tener en cuenta al momento de utilizar la plataforma.
A continuación, detallamos 25 trucos ideales para cualquier tipo de jugador:
Recupera los juegos que has borrado
Es probable que, en algún momento, hayas decidido eliminar algún videojuego alojado en tu biblioteca de Steam, pero después te sientas arrepentido de ello y quieras restaurarlo a como dé lugar. Por suerte, existe una opción que te permitirá retroceder y así, recuperar el juego rápidamente.
Sin embargo, antes de concretar los pasos que se deben seguir, es oportuno resaltar que esta táctica no es efectiva con todos los juegos disponibles en la plataforma. Es decir que, habrá muchos que podrás restaurar y otros que no.
Ahora bien, procedemos a explicar el procedimiento a efectuar en estos casos:
- Desde tu cuenta en la aplicación de Steam, ubícate en la parte superior izquierda y presiona la pestaña que indica “Ayuda”. Con eso, se abrirá un menú emergente y entre las opciones que hay, haz clic en “Soporte de Steam”.
- Posterior a eso, te llevarán hacia la página de soporte de la plataforma y allí, tienes que presionar en donde dice “Juegos, softwares, etc.”.
- Ahora, contarás con un buscador a través del cual puedes ubicar el juego que desees restaurar en tu biblioteca de Steam. Es decir que, ahí tienes que escribir el nombre del título en cuestión.
- Seguidamente, una vez accedas a la ficha del videojuego, haz clic en la opción “No se encuentra en mi biblioteca”.
- Por último, ingresarás a otra pantalla en la cual se informa que ya tenías ese producto anteriormente. En este punto, de ser posible, oprime el botón que indica “Restaurar el paquete eliminado previamente a mi cuenta” y listo. En caso de que no aparezca esa opción, sabrás que no puedes restaurar el juego.
Instalar múltiples videojuegos de manera simultánea
Habitualmente, solo existe la posibilidad de instalar juegos y/o aplicaciones de uno en uno en la gran mayoría de los sitios; lo cual, puede restar productividad a los usuarios. Por ello, Steam se ha enfocado en ofrecerle una mejor simplicidad a los usuarios y así, admite la función de instalar varios juegos al mismo tiempo.
En este sentido, básicamente, lo que debes hacer es seleccionar todos los videojuegos que quieras bajar y después, tienes que escoger la opción que indica Instalar. A continuación, cada paso a realizar:
- Primero que todo, ingresa a la aplicación de Steam y accede a la sección de Biblioteca que se localiza en la parte superior.
- Después de eso, selecciona todos los videojuegos que quieres descargar, con tan solo hacer clic izquierdo sobre ellos y mantener pulsada la tecla Control de tu teclado simultáneamente.
- Una vez tengas todos los juegos elegidos de tal forma, haz clic derecho encima de ellos y aparecerá un menú. Ahora, en dicho menú, presiona en “Instalar” para que se inicie el proceso.
Cabe resaltar que, si deseas deseleccionar un juego y mantener todos los demás seleccionados, simplemente debes presionar encima de dicho título mientras oprimes Ctrl.
Define los parámetros de lanzamiento en la plataforma
Para ventaja de muchas personas que emplean Steam, la web proporciona una opción con la cual es sencillo puntualizar los parámetros de lanzamiento de un determinado juego. Ya sea ejecutarlo con una versión específica de DirectX o delimitar que siempre se lance en modo de ventana.
Siendo este, un truco bastante interesante, en vista de que se basa en una opción avanzada que ningún usuario básico sabe que existe, en realidad. Teniendo en cuenta que, es un mecanismo ideal para trastear o hacer pruebas con los juegos que pueden ser de mucha ayuda, a pesar de que estos siempre se encuentren optimizados. El proceso a completar consiste en:
- Ingresa a tu cuenta de Steam, busca el juego al cual desees definirle ciertos parámetros de lanzamiento y haz clic derecho sobre él.
- Con lo anterior, verás un nuevo menú y entre todas las selecciones que hay, haz clic en “Propiedades”, para después presionar en “Definir parámetros de lanzamiento”.
- Seguidamente, te mostrarán una ventana en la cual tienes que escribir algunos comandos, dependiendo de lo que prefieras concretar para ese título. Algunos comandos de interés los facilitamos aquí:
Comando |
Función |
| -windowed | El juego se ejecutará en modo ventana |
| -refresh [frecuencia] | Logra forzar una frecuencia de refresco determinada para el videojuego |
| -autoconfig | Restaura los ajustes de vídeo y rendimiento a los predeterminados para el hardware detectado actualmente |
| -console | Inicia el juego con la consola del desarrollador habilitada |
| -fullscreen | Fuerza el motor a iniciarse en modo pantalla completa |
| -nocrashdialog | Elimina algunos errores no controlados del tipo "memory could not be read" |
Visualiza el historial de precios de un videojuego de Steam
Otra de las tácticas más sugestivas a manejar en Steam, consiste en observar todo el historial de precio de un determinado título. Ya que, si optas por comprar una oferta puntual de un juego con su historial de precios, será más sencillo saber si es buena o inadecuada.
En este sentido, a pesar de que la plataforma no se encarga de proporcionar dicha información de importancia, cada usuario puede obtenerla por medio de la web de “SteamDB.info”. Entonces, una vez busques y accedas a este sitio, simplemente tendrás que:
- Teclear el nombre del juego en cuestión en el buscador disponible.
- Después, oprime sobre el código numérico de APPID para poder concretar el título que es o su variante.
- Finalmente, en su ficha, será posible visualizar la evolución de los precios que ha tenido a lo largo del tiempo. Incluso, desde el icono de descarga ubicado en la esquina inferior derecha, podrás bajar esos datos en tu equipo.
Verifica cuánto dinero has gastado en total
Por curiosidad, por cuestiones de finanzas o por cualquier motivo, para numerosos usuarios es de gran interés poder calcular y/o saber, concretamente, cual es la cantidad de dinero que han gastado en Steam desde que crearon su cuenta. Pero, no tienen conocimiento sobre cómo acceder a dicha información fácilmente.
No obstante, a través del presente truco de sumo interés, puedes acceder a un enlace interno de la plataforma y así, entrar en una página que te permite enterarte de todo lo que llevas gastado allí en su totalidad.
A continuación, te indicamos como puedes obtener esa información:
- Comienza por hacer clic en el siguiente enlace: "https://help.steampowered.com/es//login/?redir=%2Fes%2Faccountdata%2FAccountSpend"
- A continuación, tienes que iniciar sesión en tu cuenta de Steam con tu nombre de cuenta y contraseña correctamente. Una vez hagas clic en “Iniciar sesión”, ingresarás a la página que te entrega estos datos.
- Ahora, verás tres tipos de datos que muestran su fecha de cálculo y la cantidad gastada en USD (o dólares).
- Si te enfocas en “TotalSpend”, sabrás cuanto es el total de dinero pagado en esta plataforma y si miras en “OldSpend” verás la cantidad que gastaste en Steam antes de que estas cuentas limitadas se activarán en el 2015. Por último, el dato “PWSpend” hace referencia a la cantidad de dinero usado en juegos de Perfect World, específicamente.
Escucha tu música preferida mientras juegas
Pese a que Steam aún no se puede complementar con servicios de streaming como Spotify, satisfactoriamente proporciona una opción a partir de la cual puedes escuchar música empleando las canciones que tengas guardadas en la memoria de tu ordenador. De forma que, te permite controlar la reproducción desde la misma aplicación sin tener que salir del videojuego que estés ejecutando.
Por tanto, si te llama la atención hacer uso de esta bondad de Steam, aquí te presentamos el paso a paso a llevar a cabo para eso:
- Accede a la plataforma y en la parte superior izquierda de la pantalla, presiona el botón de Steam.
- A continuación, en el menú de opciones que te muestran, tienes que pulsar en la opción que imprime “Parámetros”. Con lo que, se abrirá un menú de configuración y allí, en la columna izquierda, procede a hacer clic en “Música”.
- En este punto, puedes comenzar a añadir y escanear las carpetas locales en las cuales tengas alojadas las canciones a escuchar.
- Finalmente, cuando inicies cualquier juego y quieras escuchar música, tienes que pulsar “Shift + Tab” para poder abrir Steam Overlay (ese mismo atajo de teclado cierra la función). En esa ventana, oprime el botón “Música” y con ello, se visualizará el reproductor de la aplicación.
Realiza varias tareas dentro de Steam sin abandonar el juego ni tener que minimizarlo
Haciendo uso de Steam Overlay, cuentas con la posibilidad de obtener un menú superpuesto en cualquier juego y a través del mismo, ejecutar diferentes tareas sin tener que salir de la aplicación ni del juego que estés ejecutando en un momento dato. Para poder abrir dicha utilidad, sencillamente debes presionar las teclas “Mayús + Tab” simultáneamente.
Así, por medio de Steam Overlay, tendrás la opción de efectuar cualquier tipo de búsqueda, acceder a las guías del juego que tienes iniciado, observar las capturas de pantalla que hayas tomado, ver puntos de encuentro o discusiones acerca del juego, etc.
Retransmite partidas para tus familiares y/o amigos
Como una alternativa interna a Twitch y otras plataformas de streaming en vivo y directo, Steam ofrece esta solución a sus usuarios. En tal sentido, se refiere a una función que encuentras dentro de los Parámetros de cada aplicación, por lo que deberás buscar el título en cuestión dentro de la sección “Biblioteca”, hacer clic derecho sobre el mismo y acceder a esa opción.
Posterior a ello, entre todas las opciones disponibles en Parámetros, procede a hacer clic en “Retransmitir” y desde entonces, te proporcionan varias opciones para concretar ajustes de privacidad y fijar quien puede ver tus partidas (pueden ser públicas para todos o solo con invitación), elegir las dimensiones del vídeo y personalizar otras alternativas de interés.
Lo más ventajoso de esto, es que no consumirás ancho de banda hasta que alguna persona accede y comienza a ver tus partidas en directo.
Recurre a las guías de la comunidad
Prácticamente desde los principios de Steam, sus usuarios cuentan con la posibilidad de recurrir a las guías de un determinado juego y con eso, pueden ahorrarse mucho tiempo al tratar de pasar un nivel en específico. Tomando en cuenta que, se tratan de guías hechas por otros usuarios calificados en la comunidad de Steam.
Ahora bien, para lograr acceder a las mismas, lo único que tienes que hacer es lo siguiente:
- Empieza por abrir Steam y hacer clic sobre el apartado que dice “Comunidad” en el menú superior de la aplicación.
- En segundo lugar, presiona sobre la sección “Guías” y en este punto, será posible conseguir los diferentes manuales disponibles en la plataforma.
- Si quieres encontrar guías de un juego concreto, tienes que hacer clic derecho en ese juego dentro del apartado Biblioteca y seleccionar la opción que dice “Ver guías de la comunidad”. De esa manera, observarás los manuales creados sobre el título en específico.
Juega en streaming desde otro ordenador o dispositivo móvil
Para nadie es un secreto que, con el transcurrir de los años, Steam ha desarrollado diferentes herramientas y una de ellas permite a los usuarios ejecutar juegos en streaming local. De este modo, si tienes un ordenador potente para gaming puedes descargar el videojuego que quieras desde allí y después, jugarlo desde otro equipo que no sea tan potente de forma remota; el cual tiene que estar en la misma red WiFi.
Aparte de eso, si deseas hacer lo mismo en smartphone o tablet, cuentas con la posibilidad de usar una aplicación móvil de Steam Link que ofrece esa función. Así, únicamente tienes que instalar la app, configurar los parámetros necesarios y establecer la conexión entre el ordenador donde tengas los juegos y el móvil, para así iniciar los títulos que prefieras.
Modifica la skin de Steam
Es probable que ya estés acostumbrado a ver Steam con su aspecto clásico siempre y, quizás, el hecho de no poder cambiar su apariencia puede parecerte algo tedioso. Pero, para beneficio de muchos jugadores de esta plataforma, hay una excelente opción de personalización que permite cambiar la skin de Steam por defecto, fácilmente.
Esto, gracias a que el cliente tiene un sistema de skins con las que se puede modificar su tema y para ello, deberás descargarlos. Lo cual, lo puedes efectuar desde páginas dedicadas no oficiales como “steamskins.org” o “steamcustomizer.com”. Una vez puedas bajar el tema que prefieras desde alguna de dichas páginas web, el proceso de instalación en Steam consta de los siguientes pasos:
- Procede a copiar cada tema dentro de la carpeta skins del directorio donde tienes instalada la aplicación de Steam.
- Ahora, dirígete a la opción “Interfaz” que se localiza en el apartado “Parámetros”.
- Posteriormente, dentro de “Seleccionar apariencia”, debería mostrarse el tema en cuestión y allí tienes que seleccionarlo. Es todo.
Cambia las vistas de la biblioteca
Para mayor personalización de la plataforma, también puedes cambiar la vista de tu biblioteca de Steam. Debido a que, por defecto, esta sección de la aplicación hace uso de una vista conocida como “Detalles” que se basa en la convencional columna ubicada a mano izquierda y en la parte derecha muestra los detalles del juego elegido.
Sin embargo, si quieres prescindir de dicho tipo de vista, puedes optar por usar algunos otros disponibles en la plataforma. En este sentido, tendrás que acceder al apartado que dice “Vistas” en la parte superior derecha de la Biblioteca y allí, escoge alguna de las otras dos vistas que hay, las cuales son: “Lista” o “Cuadricula”.
Con respecto a la vista de tipo Lista, destacamos que solamente exhibirá una ventana con una lista que contiene los juegos y sus carátulas son más grandes. Por otro lado, la vista de Cuadricula muestra las portadas de cada título de una forma absolutamente visual.
Oculta juegos de tu biblioteca
En caso de que tengas guardado algún videojuego que te avergüenza hasta tal punto que prefieres que no se muestre en tu cuenta de Steam en la sección de Biblioteca, cuentas con la posibilidad de esconder dicho título por medio de este truco que se basa en ocultar lo que quieras en Steam.
Para ello, los pasos a efectuar son:
- Primero que todo, accede a tu cuenta de Steam y oprime en “Biblioteca” en la parte superior de la pantalla.
- Ahora, es momento de buscar el juego que prefieres ocultar y hacer clic derecho sobre él. Entre las opciones disponibles en este punto, presiona sobre “Asignar categorías”.
- Es momento de habilitar la opción que indica “Ocultar este producto en mi biblioteca” y, desde entonces, el videojuego se volverá invisible.
Organiza tus juegos por categorías
Si eres usuario de Steam desde hace mucho tiempo o accediste hace poco y has aprovechado los periodos de rebajas de esta plataforma, seguramente tendrás acumulados un gran número de juegos en tu biblioteca. Motivo por el cual, es probable que se te haga complicado encontrar los juegos que te gustan para disfrutar de ellos. Pero, para solucionar esto rápidamente, puedes optar por añadir categorías personalizadas a todos los títulos que guardas en tu biblioteca y de esa manera, seccionarlos según tus preferencias y criterios propios.
Si te llama la atención emplear este truco de gran ayuda, aquí te explicamos puedes hacerlo fácilmente:
- Dentro de la aplicación de Steam con tu cuenta abierta, ingresa en “Biblioteca”.
- Allí, tienes que hacer clic derecho sobre el videojuego que quieras y presionar el botón que dice “Asignar categorías”.
- En tercer lugar, solo falta añadir la categoría que quieras, manualmente. Asimismo, deberás hacer con todos los juegos uno por uno.
Obtén la copia de algún título sin DRM
Por si aún no lo sabias, aclaramos que el DRM o gestión digital de derechos, hace referencia a una característica con la cual el sistema puede asegurarse de que los juegos no se vayan a piratear. Por ende, en Steam es posible hacer copias de seguridad de cualquier videojuego, pero sujeto a su DRM con la finalidad de que el mismo no pueda ejecutarse fuera de la plataforma.
Sin embargo, a pesar de que no es una solución oficial, ciertamente se trata de una artimaña mediante la cual se puede realizar una copia del juego con la que este se logre ejecutar en cualquier sitio sin problemas. Así, se trata de una alternativa proporcionada por el servicio GOG que consiste en una tienda alternativa donde todos los videojuegos alojados son sin DRM.
Por su parte, Steam admite una opción llamada “GOG Connect” y a partir de ella, podrás vincular tu cuenta y así, recibir una copia gratuita sin DRM de algunos juegos, cuando accedas a la web del servicio e inicies sesión. No obstante, debes comprender que no se pueden encontrar todos los juegos disponibles en Steam sin gestión digital de derechos (solo algunos cuantos).
Mira los próximos lanzamientos de Steam
Para muchos usuarios, es verdaderamente difícil mantenerse al tanto de todo lo que lanza y/o publica Steam, debido a que cada día la plataforma actualiza su biblioteca y aloja numerosos juegos que, en su mayoría, son poco conocidos. Pero, para poder asegurarte de observar todo lo que publica esta plataforma y de esa manera mejorar tu experiencia de usuario, puedes hacer uso del presente truco.
Más en Videojuegos y consolas
- ¿Cómo ganar dinero jugando al póker online de forma profesional o amateur? Guía paso a paso
- ¿Cuáles son los mejores emuladores de Game Boy y Game Boy Advance para Android? Lista 2025
- ¿Cuáles son todos los géneros de videojuegos que existen? Lista 2025
- ¿Cómo crear una cuenta en Nintendo Network ID fácil y rápido? Guía paso a paso
- ¿Cuáles son los mejores videojuegos de la historia de todos los tiempos de la industria Gamer? Listas 2025
SÍGUENOS EN 👉 YOUTUBE TV
En tal sentido, tendrás que apoyarte en la tienda de su cliente, en donde posee varios filtros con los que es muy sencillo estar al tanto de los nuevos o próximos lanzamientos. Puesto que, uno de dichos filtros funciona para mirar solo los juegos que se publicarán por lo pronto.
Para eso, te recomendamos entrar en la siguiente dirección URL; “https://store.steampowered.com/search/?category1=998&filter=comingsoon”, que ya tiene seleccionada la etiqueta “Próximamente” dentro de la tienda de juegos. Además, en la columna derecha de esa página, será posible filtrar el contenido por género, número de jugadores, idioma, sistema operativo y muchas otras opciones más.
Introduce juegos de terceros o aplicaciones a Steam
Muchas personas optan por comprar un juego fuera de Steam para maximizar su experiencia, pero no saben cómo pueden añadirlo a la biblioteca de dicha aplicación para mantenerlo allí. Afortunadamente, esta web permite incluir juegos y apps de terceros de una manera muy fácil, pues el mismo sistema se ocupa de analizar todo lo que tienes instalado en tu equipo.
En tal sentido, será muy sencillo lanzar otros juegos interesantes y aplicaciones como Spotify, haciendo uso del siguiente procedimiento:
- Desde tu cuenta de Steam, haz clic en la pestaña que dice “Productos”. Así, se abrirá un menú con varias opciones, entre las que debes seleccionar “Añadir un producto que no es de Steam a mi biblioteca”.
- Hecho lo anterior, se abrirá una ventana en la que se van a cargar todas las aplicaciones instalar automáticamente. Por lo tanto, procede a seleccionar los juegos o aplicaciones que desees introducir.
- Finalmente, una vez hayas elegido todos los juegos o apps de terceros, haz clic sobre el botón “Añadir seleccionados” y listo.
Inicia la aplicación en modo Big Picture
Si bien es cierto, el modo Big Picture consiste en una interfaz de pantalla completa que permite que Steam actué como si fuera una consola y de ese modo, sea muy más simple de utilizar a través de un mando. Es decir que, si usas un ordenador solamente con el objetivo de ejecutar juegos, esta configuración puede ser muy útil para ti.
A continuación, te indicamos los pasos a seguir para activar el modo Big Picture en tu cuenta de Steam:
- Una vez ingreses a tu cuenta de la plataforma, localízate en la parte superior izquierda de la aplicación y presiona el botón de Steam para que se abra un completo menú de opciones. Entre esas, haz clic en “Parámetros”.
- Seguidamente, ubícate en el menú de configuración, oprime en “Interfaz” en la columna izquierda y así, habilita la opción que dice “Iniciar Steam en modo Big Picture”. Como ves, es muy fácil.
Mueve tus juegos de Steam a otro disco duro
Si, en algún momento, tu ordenador presenta problemas de espacio o cuenta con un segundo disco duro donde prefieras alojar algunos videojuegos, tienes que sabes que Steam te ofrece la posibilidad de mover los títulos que desees a otro disco duro, sin necesidad de pasar por el tedioso proceso de desinstalarlos y reinstalarlos de nuevo.
Aquí te enseñamos como:
- Desde tu cuenta, ubícate en la parte superior izquierda, oprime el botón de Steam y en el menú con opciones, presiona en “Parámetros”.
- A continuación, cuando ingreses al menú de configuración, haz clic en “Descargas” que está ubicada en la columna izquierda.
- Posterior a eso, pulsa en “Carpetas de biblioteca de Steam” y con eso, se te abrirá una ventana con las carpetas predeterminadas para almacenar tus videojuegos.
- Ahora, en dicho punto, haz clic en “Añadir carpeta de biblioteca” y selecciona la unidad del disco duro, al igual que la carpeta específica para mover los juegos.
- Finalmente, haz clic derecho en un juego de la biblioteca y oprime en “Parámetros”. Allí, toca en “Mover carpeta de instalación” y escoge la carpeta configurada anteriormente en el otro disco duro.
Cambia la sección que a la que accedes al entrar en Steam
Por defecto, cuando abres Steam lo primero que observas es la sección de la tienda. Pero, si prefieres modificar esto y visualizar algo diferente al ingresar a la aplicación, la misma admite la posibilidad de personalizar dicho parámetro.
Es por ello que, procedemos a explicar el proceso a seguir para eso con el fin de ahorrar unos cuantos clics en futuras ocasiones:
- Comienza por presionar el botón de Steam en la parte superior izquierda de la aplicación y en el menú de opciones, pulsa en “Parámetros”.
- A continuación, dentro del menú de configuración que visualizas en este punto, haz clic en “Interfaz”. Allí, oprime en el cuadro que se encuentra debajo de “Selecciona qué ventana de Steam aparecerá cuando se inicie el programa”.
- Ahora, verás que se encuentra seleccionada la tienda, pero puedes escoger otras opciones como Biblioteca, Noticias, Amigos, Actividad de los amigos, Comunidad o Servidores.
Realiza una copia de seguridad de tus juegos
Steam también te ofrece la posibilidad de hacer copias de seguridad locales de tus juegos instalados, lo cual es ideal cuando tienes una conexión a Internet muy lenta o en caso de que no quieras estar teniendo que descargar los 60 GB de un juego la próxima vez que lo instales. De tal modo, podrás usar estos archivos para volver a instalarlos en lugar de hacer de nuevo todo el proceso de descarga.
Para efectuar este procedimiento, los pasos indicados son los siguientes:
- Accede a la aplicación y presiona el botón de Steam, para después hacer clic en “Hacer copia de seguridad y restaurar programa” que es una opción que se encuentra en el menú en cuestión.
- Posterior a eso, verás una nueva ventana con dos opciones disponibles y en ella, tienes que seleccionar “Hacer una copia de seguridad de los programas instalados” y después oprime en Siguiente.
- Ahora, procede a elegir los juegos o aplicaciones de las que quieras hacer una copia de seguridad y toca en Siguiente. Para después, escoger una carpeta de destino para la copia de seguridad y vuelve a pulsar en Siguiente.
- Seguidamente, escoge un nombre para los archivos y define el tamaño de cada uno.
- Hecho eso, finalmente, pulsa en Siguiente y se iniciará la copia de seguridad de inmediato.
Instala tus juegos en otro ordenador sin necesidad de descargas
Con el truco explicado anteriormente, no solo podrás restaurar un determinado título sin problema, sino que también puedes introducir los archivos en los que está dividida en una unidad, tales como un USB y así, lograr restaurarla en cualquier otro equipo fácilmente, en el cual tengas Steam con tu cuenta personal.
Gracias a eso, podrás llevar el juego que tengas en un ordenador a otro sin el previo requerimiento de iniciar descargas. Así, explicamos el proceso a seguir aquí:
- Desde la ventana principal de la aplicación, presiona el botón de Steam y haz clic en “Hacer copia de seguridad”.
- Posteriormente, tienes que buscar la ubicación de tus copias y seguir todos los pasos que te indican allí para proceder.
- Además, recuerda que los juegos de la copia de seguridad siguen con DRM y, en consecuencia, tendrás que restaurarlos por Steam obligatoriamente con tu cuenta. Es decir, elegir la segunda opción que te muestran.
Comparte tus títulos con familiares y amigos
Si deseas poder compartir videojuegos con un grupo de usuarios selectos de la plataforma, Steam te brinda la posibilidad de hacerlo de manera muy sencilla. Tomando en cuenta que, con este truco, solamente es posible autorizar hasta a cinco personas para que entren en tu biblioteca sin limitación alguna e incluso, logren ejecutar un juego mientras tú lo estás jugando.
Ahora bien, para hacer uso de esta bondad, tienes que completar una serie de pasos que te facilitamos a continuación:
- Primero que todo, presiona el botón de Steam y cuando se abra el menú de opciones indicado, haz clic en “Parámetros”.
- Seguidamente, en la columna a mano izquierda, oprime en “Familiar” y una vez te encuentres allí, accede a la sección “Préstamo familiar” y allí toca sobre la opción “Administrar otros equipos”.
- Para concluir, podrás añadir las cuentas de otros usuarios con el fin de que estos ingresen a tu biblioteca siempre que quieran.
Actualiza drivers fácilmente
En caso de que quieras ejecutar videojuegos y te parezca tedioso verificar si hay actualizaciones para tu tarjeta gráfica, existe una forma muy sencilla para comprobarlo a partir de una opción que la misma aplicación de Steam contiene.
Aquí te indicamos lo que debes realizar para actualizar drivers:
- Accede a tu cuenta de la página y procede a hacer clic en la pestaña “Steam” de la parre superior.
- Ahora, entre todas las opciones que se encuentran, presiona sobre “Comprobar si existen actualizaciones del controlador de vídeo” y listo.
Mira los FPS de los videojuegos sin usar programas adicionales
En la actualidad, son diversos los títulos que cuentan con un indicador de los frames por segundo (fps) y también es posible hacer uso de determinadas aplicaciones que tienen la capacidad de medir los fps de los juegos, al igual que otros parámetros. Sin embargo, para evitar usar programas o aplicaciones extras, existe un truco por medio del cual es fácil ver los fps a los que corre un juego especifico.
Entonces, para lograr activar los frames por segundo de tus videojuegos a través del mismo Steam, tienes que llevar a cabo el siguiente paso a paso:
- Ingresa a tu cuenta y entra en la pestaña de Steam, allí tienes que seleccionar la opción “Parámetros”.
- Posterior a eso, busca y oprime “En la partida” y desde entonces, se habilitará el contador de frames por segundo de todos tus juegos. Además, te permiten escoger la zona de la pantalla en donde prefieres visualizar ese dato.
Alternativas a Steam ¿Cuáles son las mejores plataformas de videojuegos?
Hoy en día, además de Steam, también hay otras plataformas online ideales para disfrutar de un extenso catálogo de videojuegos a gran calidad. Por ende, en vista de que existe una vida más allá que esta web desarrollada por Valve, es valioso descubrir otras soluciones de interés para ejecutar los títulos que desees.
A continuación, resaltamos tres de las mejores alternativas a Steam:
Origin.com
Se define como una de las plataformas de videojuegos más reconocidas en todo el mundo, especialmente porque se trata de la web utilizada por los juegos de EA. De tal modo, consiste en una de los más grandes productores de videojuegos a nivel mundial y aparte de que se encarga de la distribución de los mismos, también se ha enfocado en la venta de títulos para todos los gustos.
Ahora bien, con respecto a sus principales particularidades, detallamos que en esta plataforma podrás conseguir juegos gratuitos y otros de pago. Considerando que, suele ser una alternativa más costosa que otras plataformas como Steam, pero aun así se considera una solución apropiada. Esto, principalmente, porque facilita el acceso a un desmesurado catálogo de juegos y permite a sus usuarios ser los primeros en enterarse acerca de las novedades de la compañía y, por supuesto, los primeros en jugarlas.
GOG.com
Esta es una web que opera en pro de la distribución de videojuegos y, debido a su notable trayectoria, aloja una enorme lista de títulos clásicos que van desde los más antiguos hasta los más reconocidos del momento, por lo que se puede acoplar a los requerimientos de los usuarios. Sin embargo, tiene mucho más contenido basado en juegos antiguos y por eso, se considera una alternativa ideal para los usuarios más veteranos.
Una de las ventajas más notables de GOG, es que todos los juegos que contiene están totalmente libres de DRM y gracias a eso, no deberás instalar algún cliente para efectuar la descarga de los mismos. Adicionalmente, es una plataforma en donde podrás encontrar promociones y eventos todas las semanas, así como en Steam. Inclusive, en algunas ocasiones, GOG proporciona juegos gratuitos por algunos días a todos sus usuarios y también realiza concursos constantemente para beneficios de los usuarios.
Windows Store
Básicamente, es otra de las tiendas de juegos más completas del mercado y, por ende, aunque su funcionamiento es muy diferente al de Steam, vale la pena incluirla como una óptima alternativa a esta última plataforma. Lo cual, es gracias a que aloja numerosos juegos de todo tipo y maneja todas las categorías existentes. Además de ello, incluye sus exclusivos títulos, tales como Forza Horizon o Gears Of War.
Sumado a eso, se destaca también por ofrecer juegos gratuitos y de pago con diferentes modalidades; por esa razón, los usuarios cuentan con diferentes opciones para poder disfrutar de los juegos que ofrece. Adicional a ello, presenta la particularidad de contener juegos online y también offline.


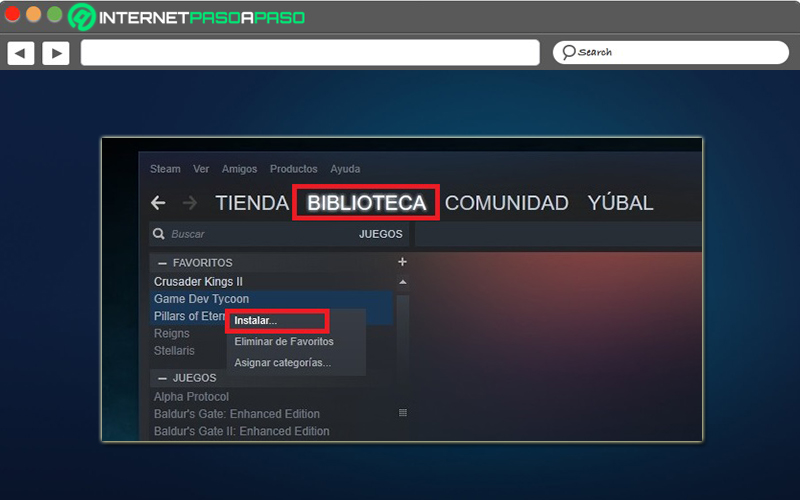
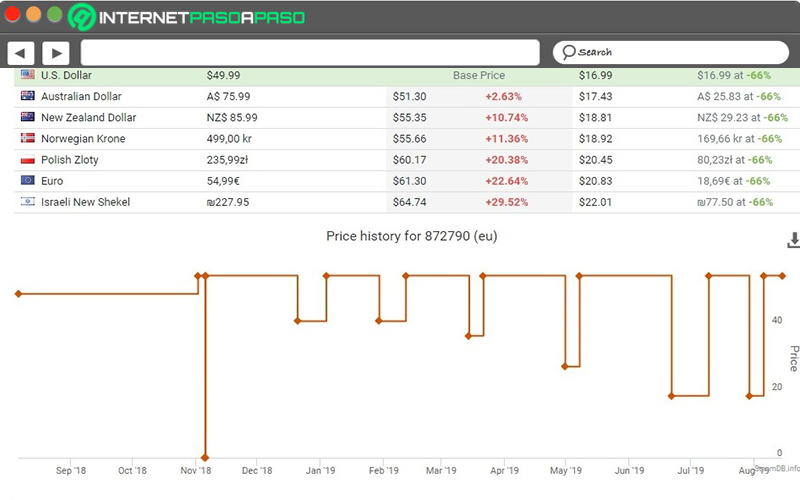
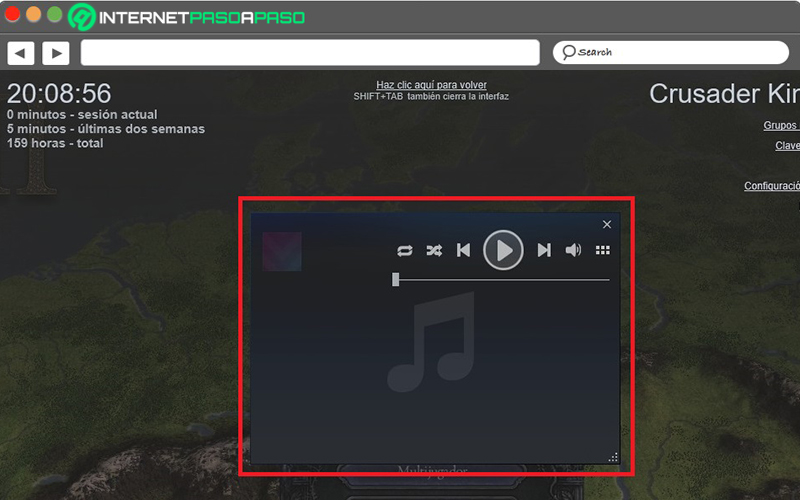
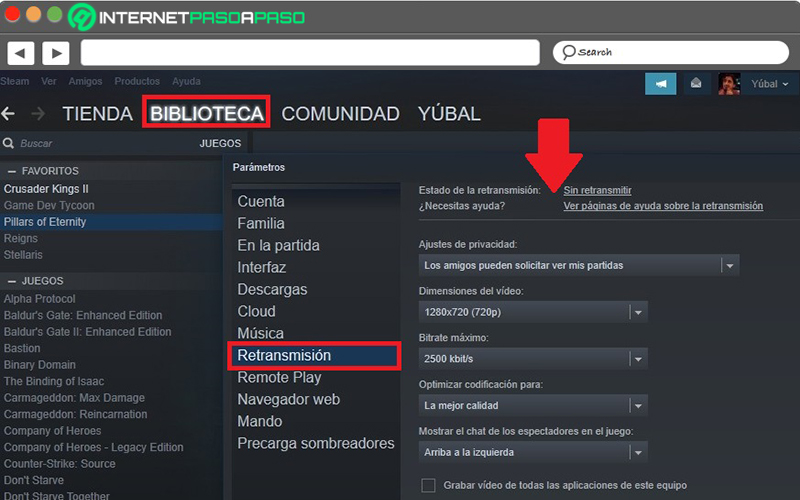
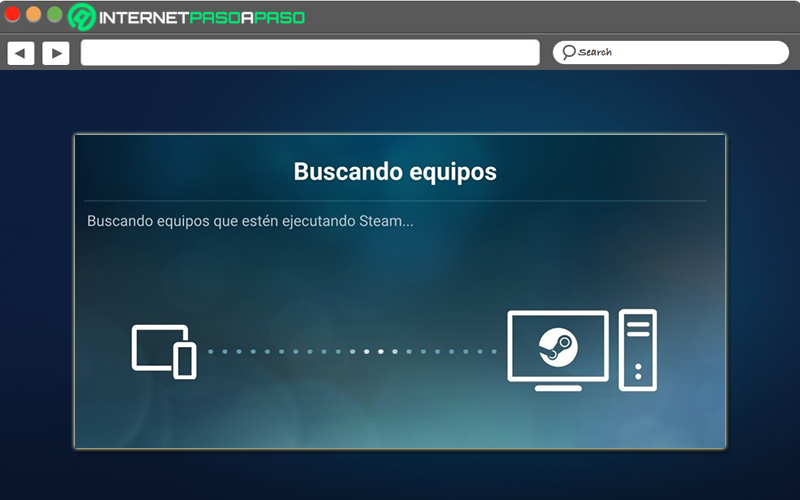
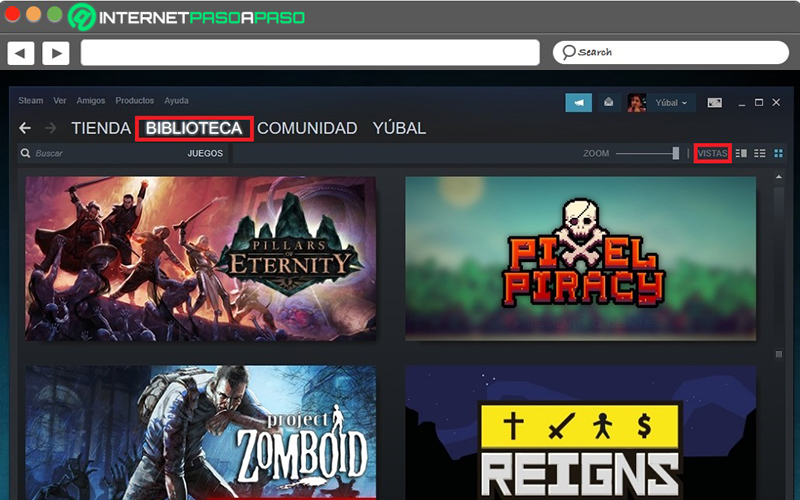
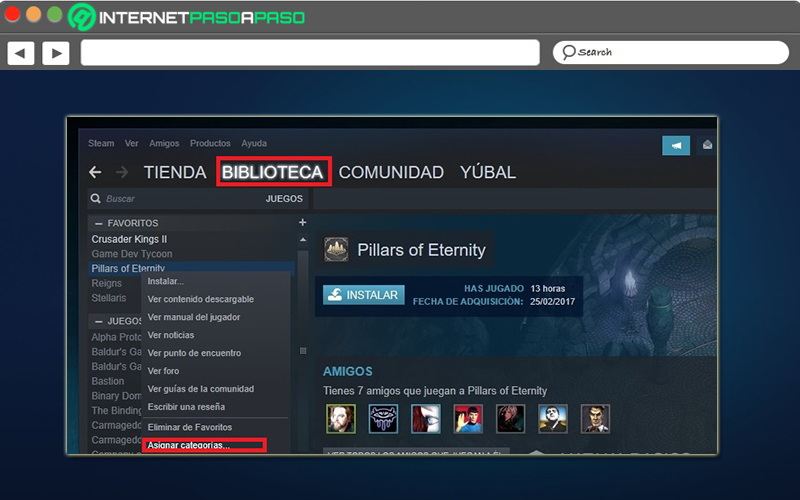
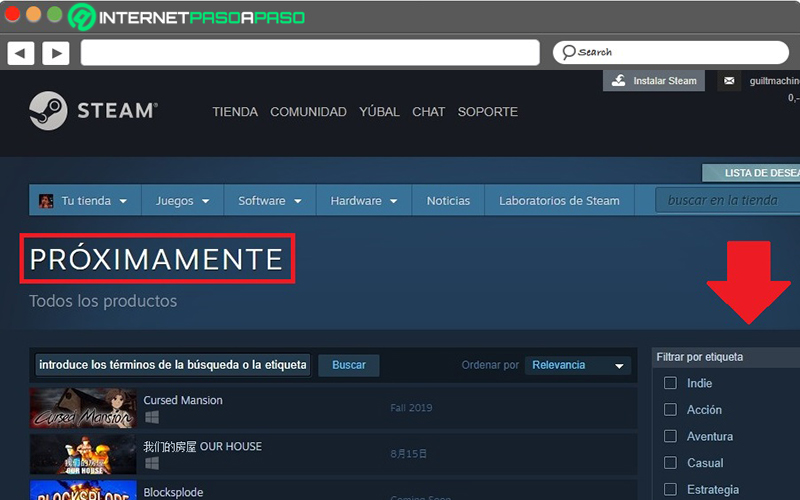
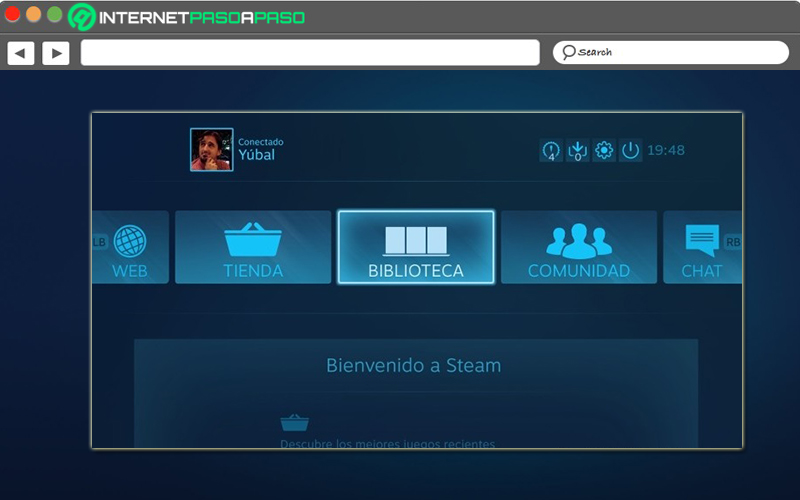
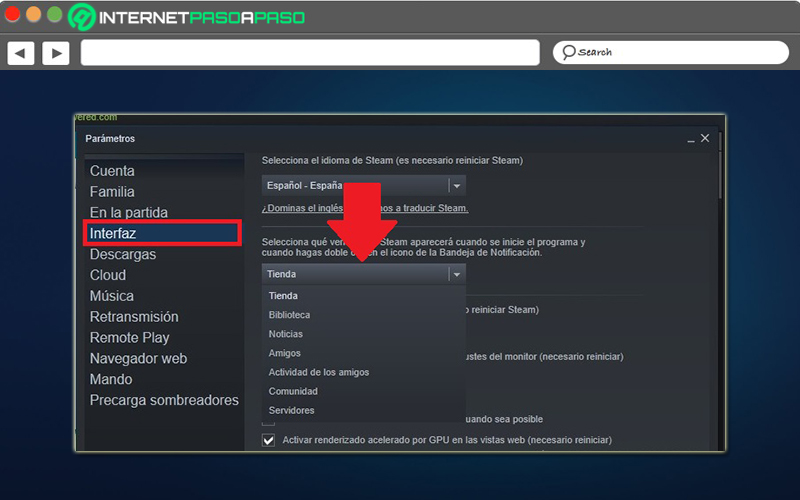
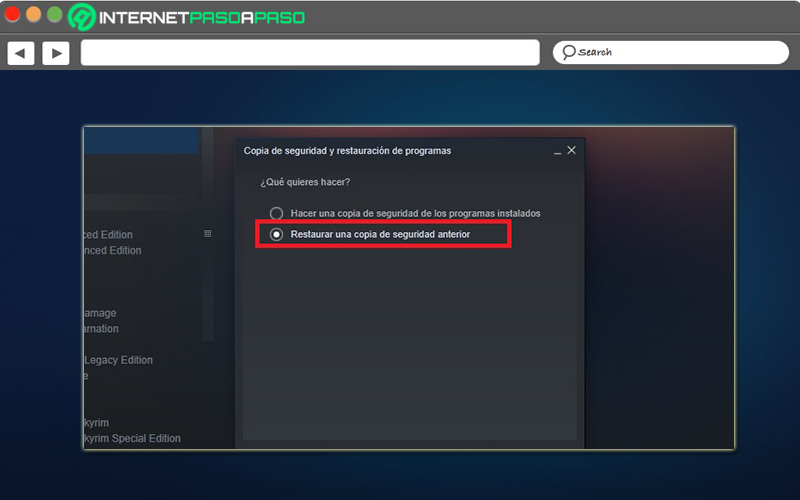
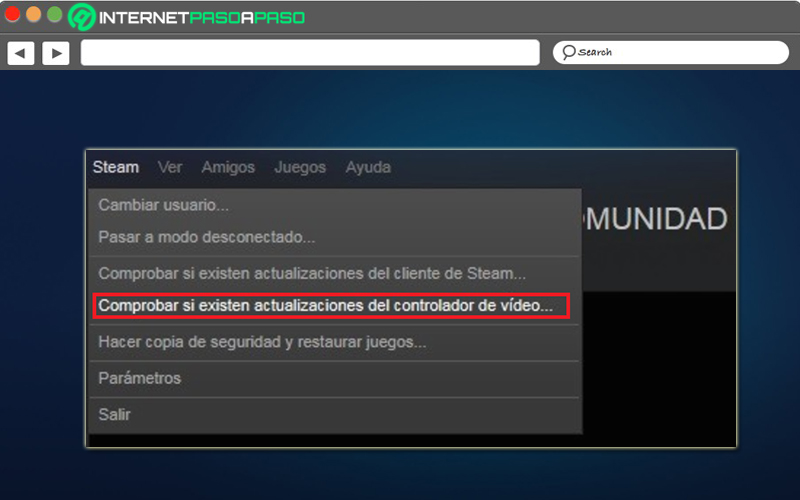
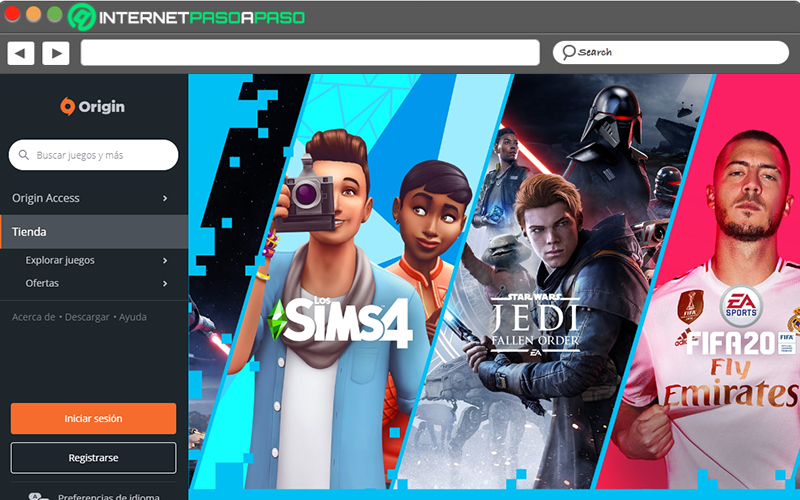
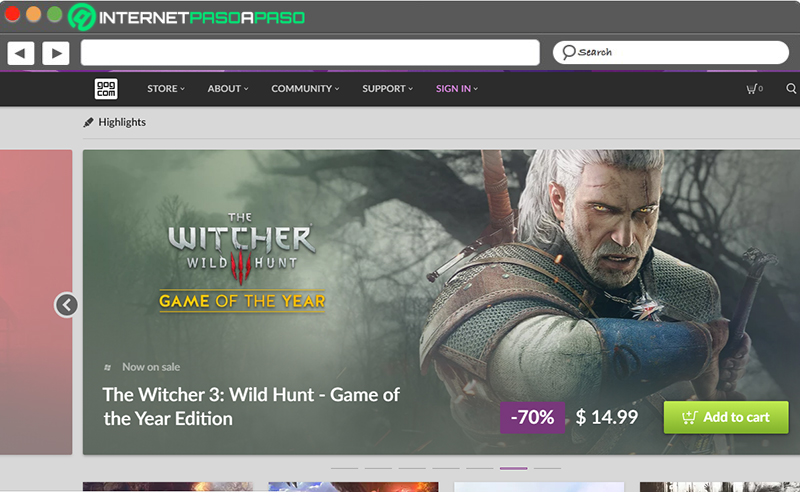
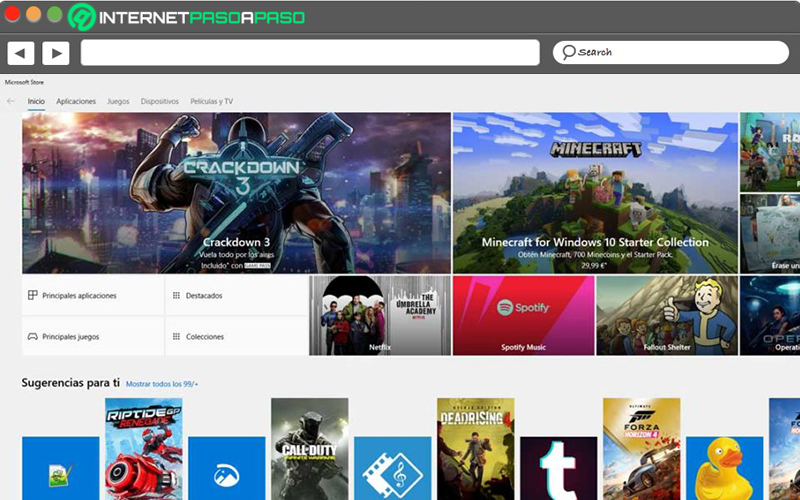




![¿Cuáles son las mejores alternativas a Steam para comprar y jugar online en la PC? Lista [year]](https://internetpasoapaso.com/wp-content/uploads/¿Cuáles-son-las-mejores-alternativas-a-Steam-para-comprar-y-jugar-online-en-la-PC-Lista-year.jpg)