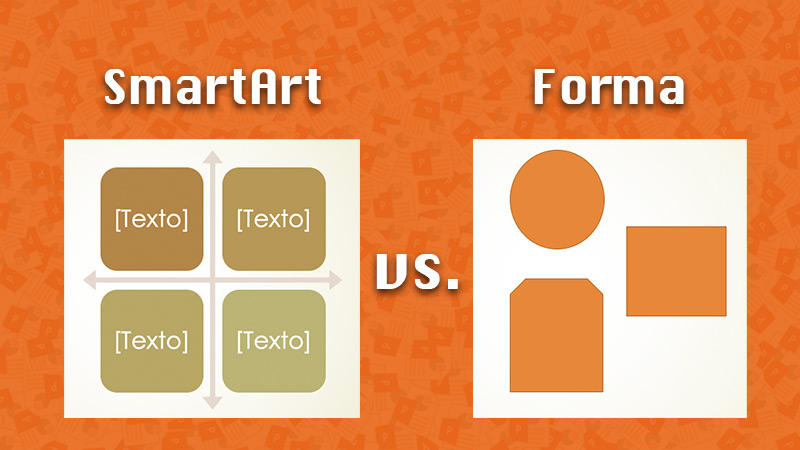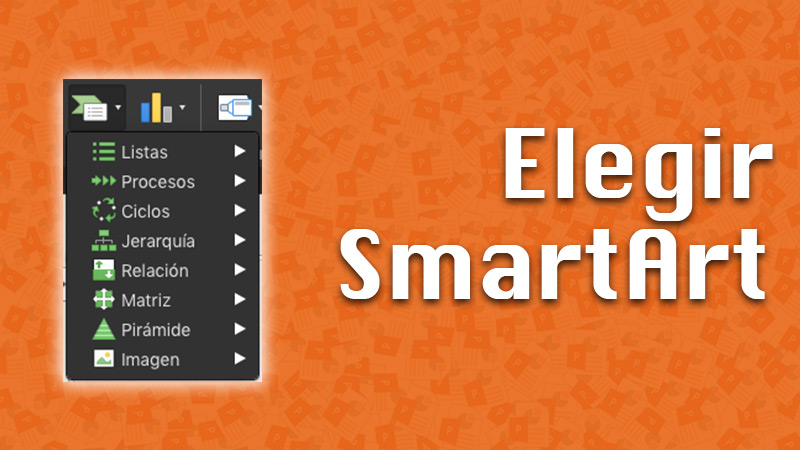Lo Último en IP@P
- Así funciona la ruleta online en vivo: tecnología, experiencia y seguridad para el jugador digital
- Stellar Data Recovery revoluciona la recuperación de archivos perdidos en discos duros externos
- Goblin Mine: La Estrategia Económica Detrás del Juego de Minería que está Fascinando a Todos
- Estos son los nuevos Cargadores UGREEN: potencia y portabilidad en dos versiones que no te puedes perder
- UGREEN Nexode Pro: El Cargador Ultradelgado que revoluciona la carga de dispositivos móviles
Los SmartArt son elementos muy interesantes a los cuales puedes acudir para no solo enriquecer tu presentación de PowerPoint, sino también para organizar de una mejor forma todos los datos, informaciones o ideas.
Dentro del programa, conseguirás una amplia cantidad de opciones que se adaptan a cada tipo de mensaje que desees comunicar. Algunos de los más comunes son los organigramas o diagramas de Venn, que te ayudan a representar datos en específico.
Si quieres hacer uso de estos recursos visuales tan interesantes, a lo largo de este post te enseñaremos qué son los SmartArt, para qué sirven, el paso a paso sobre cómo insertarlos en tu presentación, etc. ¡Toma nota!.
¿Qué es un SmartArt y para qué sirve en Microsoft PowerPoint?
Antes de comenzar a explicarte cómo utilizar SmartArt en PowerPoint, es necesario aclarar qué son. En palabras sencillas, simplemente es la representación visual de datos, informaciones o ideas. Lo interesante, es que PowerPoint te permite crear todo tipo de elementos con el fin de que elijas el que mejor se adapte tanto al mensaje, como a la forma en que lo deseas transmitir. Es así cómo puedes elaborar organigramas, o demás formas para representar clases específicas de datos.
Cabe destacar que no todos son tan elaborados. Existen algunos más sencillos que te permiten, por ejemplo, simplemente mejorar el aspecto de una lista con viñetas, etc. Te recomendamos utilizarlos en conjunto con otros elementos disponibles como las formas, temas y mucho más, para darle un aspecto mucho más profesional y original a tu presentación.
SmartArt vs Forma ¿En qué se diferencian ambos elementos gráficos en PowerPoint?
En líneas generales, se puede decir que la principal diferencia entre un SmartArt y una forma, es que las formas son simples figuras que puedes incorporar en tu presentación una por una. Por su parte, el SmartArt es un conjunto de formas prediseñadas y organizadas que tienen como objetivo ayudar al usuario a representar de manera gráfica las informaciones.
Aparte de eso, los gráficos SmartArt están organizados en diferentes categorías de acuerdo al tipo de datos que les quieras colocar. De esta manera, tendrás a tu disposición tipos como Jerarquía, Relación, Proceso y mucho más.
¿Qué debo tener en cuenta antes de elegir el SmartArt indicado para mi presentación?
El principal aspecto a tener en consideración cuando vayas a elegir un tipo de SmartArt, es la información que deseas colocar. Recuerda que dependiendo de los datos a plasmar en una dispositiva, dependerá el tipo de SmartArt que elegirás.
Se recomienda el uso de este tipo de recursos cuando vayas a realizar cualquiera de las siguientes acciones:
- Elaborar un organigrama.
- Mostrar una jerarquía.
- Ilustrar pasos o etapas de un determinado proceso.
- Enumerar datos.
- Plasmar información de forma cíclica o repetitiva.
- Mostrar relación entre partes, como por ejemplo consejos superpuestos.
- Diseñar una ilustración rápidamente escribiendo o pegando texto.
Estos son tan solo algunos de los principales escenarios que se te pueden presentar, y en los cuales te serán de gran ayuda los gráficos SmartArt. ¡Arriésgate a probar esta manera de plasmar las informaciones en PowerPoint!.
Aprende paso a paso cómo insertar una gráfico SmartArt en PowerPoint
Una vez que ya tienes en claro en qué consiste un gráfico SmartArt, para qué sirve y algunos aspectos a tener en consideración antes de utilizarlo, es momento de comenzar a insertarlos en las diapositivas.
Para ello, te mostraremos una simple guía paso a paso para que trabajes con este recurso como todo un profesional:
Elegir SmartArt
Más en Software
- ¿Cuales son los mejores programas y herramientas para hacer esquemas y mapas conceptuales? Lista 2025
- ¿Cuáles son los mejores emuladores de Android para PC con Windows? Lista 2025
- ¿Cómo insertar una gráfica en un documento de Microsoft Word? Guía paso a paso
- ¿Cómo configurar la vista de diseño de formularios para personalizarlos en Microsoft Access desde cero? Guía paso a paso
- ¿Cuáles son los mejores editores de texto para crear documentos digitales? Lista 2025
SÍGUENOS EN 👉 YOUTUBE TV
La forma para elegir un SmartArt es prácticamente la misma en cualquiera de los sistemas operativos con los que trabajes.
Sin embargo, a continuación te enseñamos cómo elegir un SmartArt en Windows:
- Ve a la pestaña Insertar dentro del grupo Ilustraciones.
- Presiona en SmartArt.
- Dentro del cuadro de diálogo Elegir un elemento gráfico SmartArt, presiona en el tipo y diseño que quieras.
- Es momento de insertar el texto dentro del gráfico. Puedes hacerlo de tres maneras:
- Haz clic en Texto en el panel y escribe.
- Copia el texto desde otro programa o ubicación. Después presiona en Texto dentro del panel y pégalo.
- Selecciona un cuadro en tu gráfico SmartArt y escribe el texto que le quieras colocar.
Agregar o eliminar formas de un SmartArt
- Toca en el elemento gráfico SmartArt que vayas a modificar.
- Presiona sobre la forma existente que esté más cercana al lugar donde quieras agregar la nueva forma.
- Dentro de Herramientas de SmartArt, específicamente en la pestaña Diseño en el grupo Crear gráfico, haz clic en la flecha ubicada junto a Agregar forma.
- Continúa con cualquiera de estos procedimientos:
- En caso de querer insertar una forma detrás de la forma seleccionada, pulsa en Agregar forma detrás.
- Si quieres insertar una forma delante, presiona en Agregar forma delante.
Por su parte, si lo que quieres es eliminar una forma del elemento gráfico SmartArt, sólo debes hacer clic en la forma y luego presionar en SUPRIMIR. En caso de que quieras quitar todo el gráfico, toca en el borde del elemento y presiona SUPRIMIR.
Definir estilo y color
Otra característica muy interesante de la que puedes disfrutar al trabajar con gráficos SmartArt, es la de definir el estilo y color de los mismos. Así lograrás que tu diapositiva mantenga una misma paleta de colores, lo cual hace que visualmente todo sea más armonioso. Estas opciones están disponibles en Herramientas de SmartArt, dentro de la pestaña Diseño. Una vez allí, podrás apreciar dos galerías con las cuales puedes modificar rápidamente los Estilos SmartArt y Cambiar colores.
Los estilos incluyen rellenos de formas, sombras, bordes, degradado, perspectivas tridimensionales (3D), etc. Estos se pueden aplicar a todo el gráfico o de manera individual en cada forma. Aparte de eso, con la segunda galería Cambiar colores, se le proporciona al usuario una amplia gama de opciones de colores mediante las cuales podrá personalizar mucho mejor su diseño de gráfico SmartArt.
Para aplicar cualquiera de estos cambios tienes que:
- Hacer clic en el elemento gráfico.
- Dentro de Herramientas de SmartArt, en el grupo Estilos SmartArt, toca en el estilo que más te guste.
- Si quieres ver más estilos, selecciona en el botón Más.
Definir animación
Si quieres dar mayor énfasis al SmartArt, es una buena idea animar los elementos gráficos presentes en él.
De esta forma, puedes hacer que aparezca por ejemplo volando rápidamente de un lado de la pantalla a otro:
- Toca en elemento gráfico del SmartArt que quieras animar.
- Presiona sobre la opción de Animaciones, dentro del grupo Animación.
- Selecciona el tipo de animación que quieras.
- En la opción de Más, puedes echar un ojo a las demás opciones disponibles.
Para eliminar o quitar una animación, lo único que debes hacer es seleccionar en la opción de Ninguna.