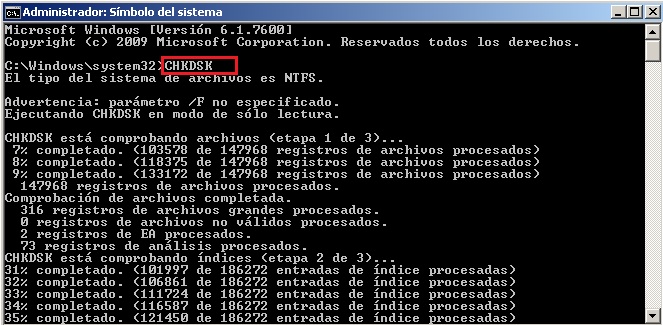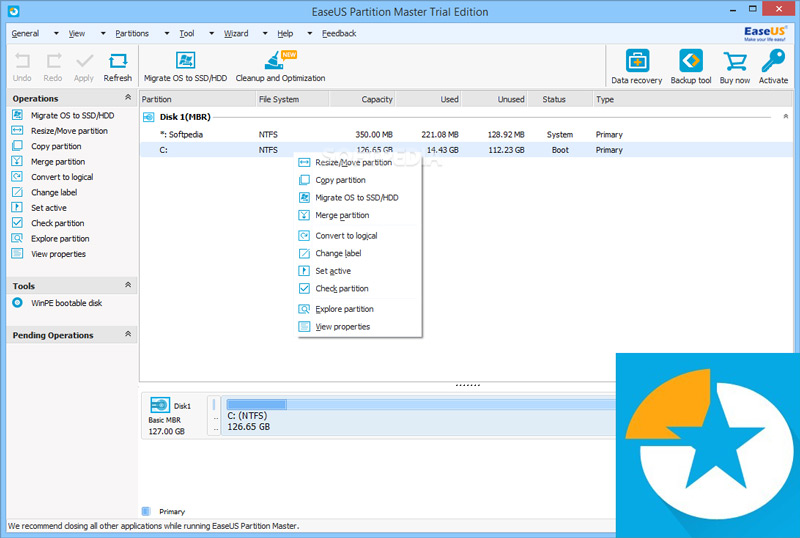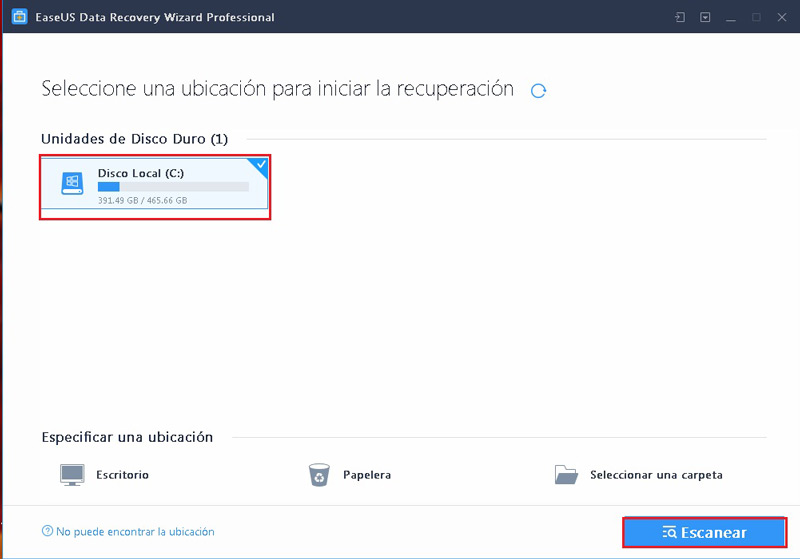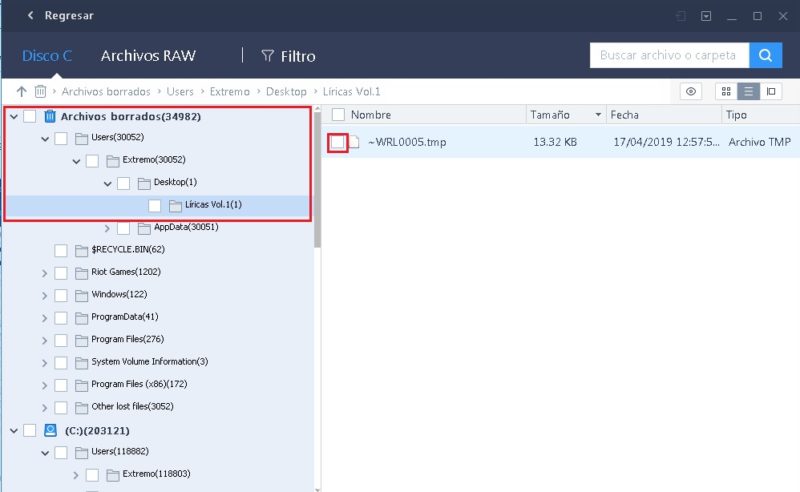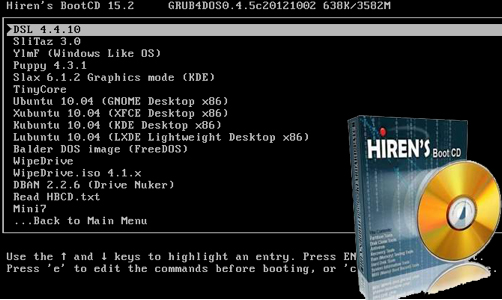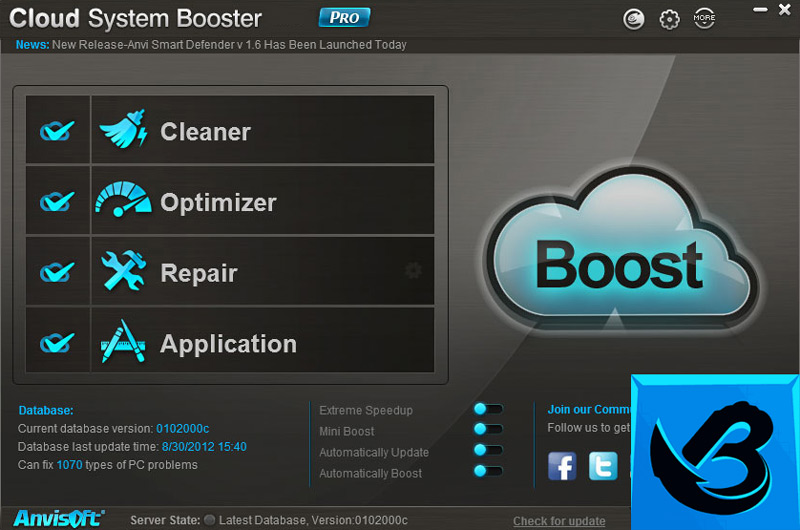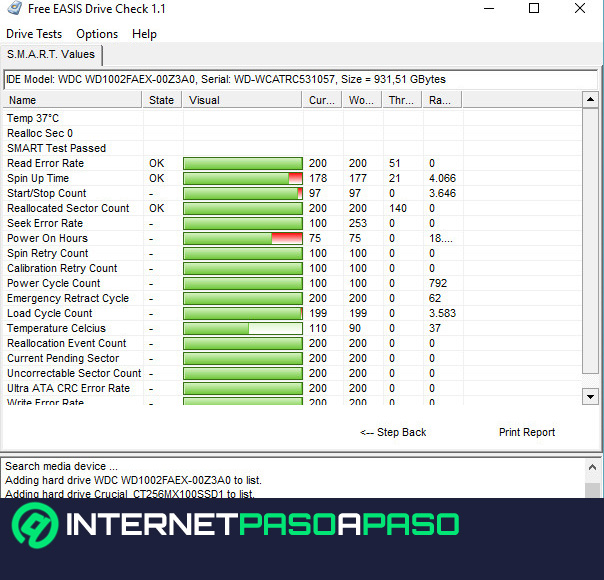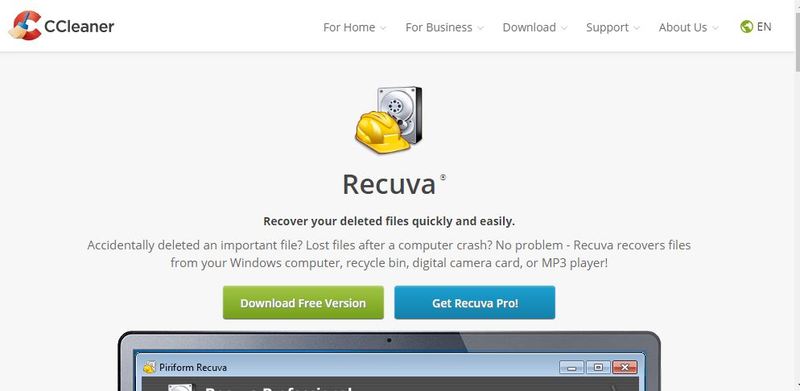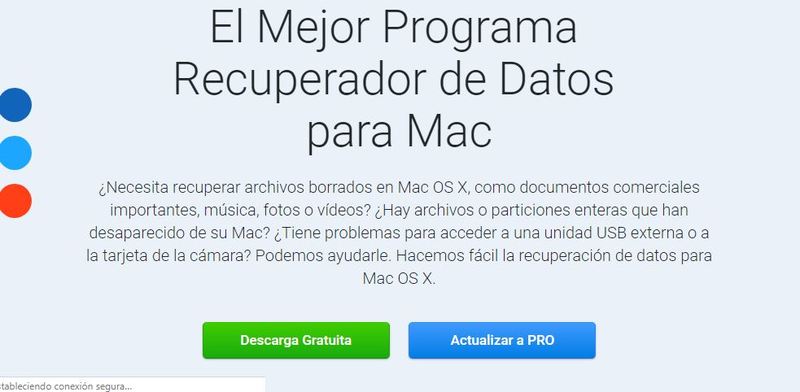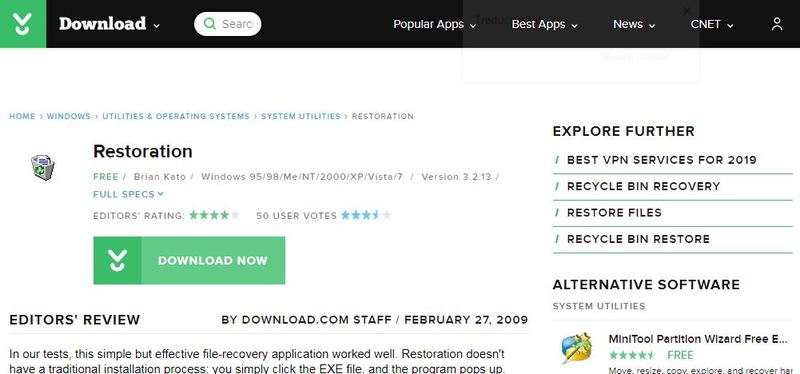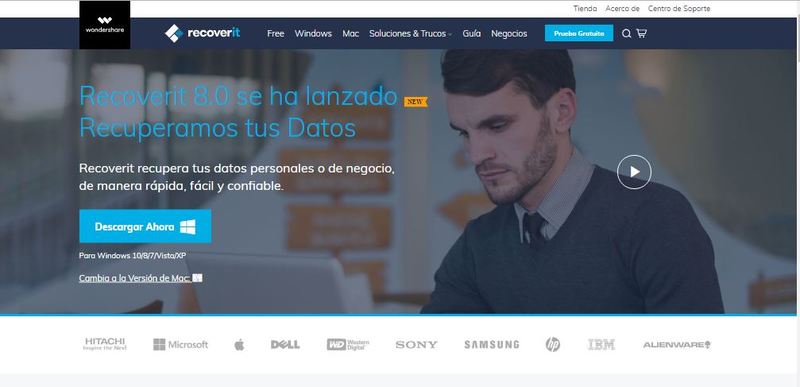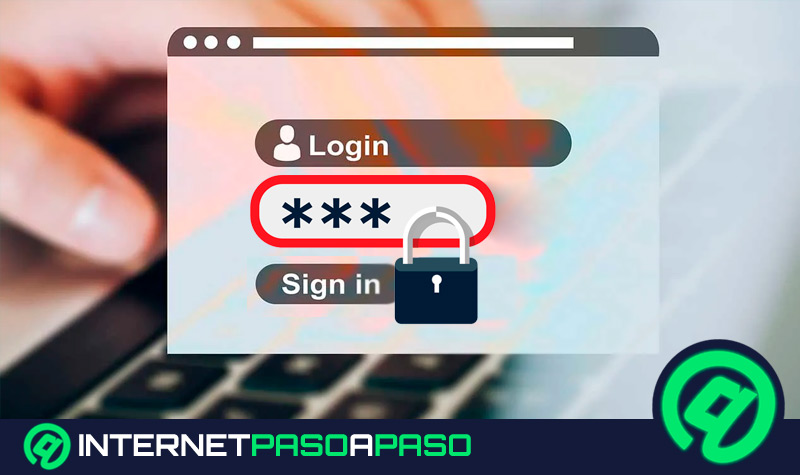Lo Último en IP@P
- Así funciona la ruleta online en vivo: tecnología, experiencia y seguridad para el jugador digital
- Stellar Data Recovery revoluciona la recuperación de archivos perdidos en discos duros externos
- Goblin Mine: La Estrategia Económica Detrás del Juego de Minería que está Fascinando a Todos
- Estos son los nuevos Cargadores UGREEN: potencia y portabilidad en dos versiones que no te puedes perder
- UGREEN Nexode Pro: El Cargador Ultradelgado que revoluciona la carga de dispositivos móviles
Todos confiamos mucho en la tecnología, especialmente cuando se habla de respaldo de la información. En este sentido un ordenador te da muchas ventajas al momento de organizar y acceder a tus documentos digitales, pero ¿qué pasa si un día este fallo?
Uno de los escenarios más aterradores para cualquier usuario actualmente es sin dudas que se averíe su disco duro. Este hardware es el centro de almacenamiento de todo el equipo; en él se guarda todos y cada uno de los archivos que componen el sistema operativo y todos los vídeos, documentos y películas que descargas.
Sin embargo, la tecnología misma nos ofrece múltiples soluciones para lidiar con esta circunstancia. En este artículo vamos a enseñarte cómo reparar un disco externo y recuperar toda la información dentro de él, tanto en Windows como en MacOS.
¿Por qué suelen dañarse los discos externos? Causas
Una de las cosas que debemos tener siempre en cuenta es que por muy bien fabricados que estén, los componentes de un ordenador no duran para siempre, llega un momento en el que estos simplemente acaban su vida útil y hay que cambiarlos. Otras veces puede que les demos un mal trato y estos comiencen a presentar fallos:
Desgaste
Retomando lo dicho; los componentes no son para toda la vida. Cada vez que se utilizan van desgastándose, y los discos duros son uno de los que más se utilizan, ya que básicamente mientras está encendido el ordenador, este está trabajando, al igual que el procesador y la memoria RAM.
Los discos SSD actuales se han optimizado para mejorar en ese sentido, y dándoles un buen uso podrían durar más de 5 años fácilmente, pero después de ese tiempo debes ser consciente de que en cualquier momento puede fallar. De modo que lo más cuerdo sería respaldar la información en él.
Sobrecargas eléctricas
Un disco SSD es un componente de un ordenador, que a su ves es un equipo eléctrico de modo que cualquier fallo en el sistema de energía de tu cada que cause una sobrecarga será bastante dañino para la salud de equipo. Una fuerte sobrecarga podría dañar directamente los circuitos que conforman el disco, así como también sus condensadores y afectar todo su funcionamiento.
Electromagnetismo
El electromagnetismo es una realidad. Todos los aparatos que funcionan con electricidad tienen su propio campo magnético, incluso los seres vivos tenemos uno. Esto quiere decir que cualquier cosa que pueda afectar dicho campo afectará también al equipo. Si eres de los que usa el móvil cerca del ordenador debes prepararte ya que esto podría dañar tus discos duros en cualquier momento.
Golpes y caídas
Si recientemente has dejado caer tu portátil o sacaste el SSD y por accidente se resbaló de tus manos, es posible que el golpe tenga serias consecuencias. Un hard disk es un componente muy delicado y un mal golpe podría dañar los cabezales que permiten que se conecte a la tarjeta madre, haciendo que sea difícil volver a utilizarlo como antes.
¿Qué tipos de daños suelen tener los hard disk? ¿Son reparables todos?
Este punto está muy relacionado con el anterior, pero te será fundamental para identificar qué tipo de daño tiene tu SSD y, lo más importante, si tiene solución o no la tiene, ya que no siempre será posible repararlos.
Daño físico
El daño físico es aquel que se realiza superficialmente, es decir, aquél que está relacionado con la parte tangible del disco. Estos pueden ser cualquier tipo de daño en el cabezal del disco o en sus circuidos, como el que te comentamos que se produce cuando lo dejas caer por accidente. Este tipo de errores puede ser catastrófico y dejar inservible el dispositivo de almacenamiento.
Daño lógico
El daño lógico es aquel que está relacionado con el funcionamiento y programación del disco físico. Esto está relacionado con errores producidos por virus o archivos dañados que pueden afectar directamente el firmware del componente.
Daño mecánico
Por último están los daños mecánicos, que están relacionados a los fallos físicos y pueden ocurrir cuando alguno de los elementos que conforman el disco comienzan a fallar individualmente. A diferencia de los físicos, estos generalmente pueden ser reparados por un experto.
Pasos para reparar un disco externo con daños lógicos fácil y rápido en Windows o MacOS
Ahora que sabes cuáles son los principales motivos por los cuales pudo haberse averiado tu disco, es momento de que aprendas a repararlos. Cabe destacar que los métodos que te vamos a enseñar a continuación son útiles para reparar únicamente errores lógicos. Para solucionar un error físico o mecánico si será necesario que busques ayuda de un profesional:
Con CHKDSK
CHKDSK o CheckDisk es una herramienta nativa de Microsoft Windows que te permite analizar unidades de almacenamiento para detectar errores lógicos, repararlos e incluso para recuperar información legible de él. Es un método bastante sencillo de utilizar y debe ser tu primera opción para hacer las cosas. Para reparar un disco con él simplemente debes hacer lo siguiente:
- Escribe en el menú de inicio de Windows "CMD" y haces clic derecho y seleccionas "Ejecutar como administrador" en la única opción que te aparece.
- Posteriormente se abrirá el "Símbolo del sistema". Una vez esté abierto simplemente escribe "CHKDSK" y haz clic en "Enter".
- Ahora debes esperar que el análisis se termine de realizar. Después de eso deberías ver una pantalla como la siguiente.
En el caso de la imagen, el resultado fue positivo, pero si llegas a encontrar un error después de realizar el análisis con el CheckDisck puedes repararlo con ella misma. Lo que debes hacer es que con la ventana del "Símbolo del sistema" aún abierta ejecuta el comando "chkdsk G: /f /r /x".
Posteriormente deberían estar solucionados todos los errores lógicos del disco y en caso de que no sea así es posible que tengas que hacer un diagnóstico más profundo de la mano de un profesional.
Con Utilidad de Discos (MacOs)
En MacOS el juego es un poco diferente ya que la herramienta Utilidad de Discos, que es el equivalente a CHKDSK en los ordenadores Apple, se ejecuta desde la BIOS, y no desde el escritorio del sistema operativo. Sin embargo, es bastante fácil de hacer si sigues estos pasos:
- Reinicia tu ordenador y mantén presionadas las teclas "Comando+R" hasta que entres en la BIOS del equipo.
- Una vez en la BIOS debes seleccionar "Utilidad de Discos", luego "Continuar" y sigue la ruta "Visualización">"Mostrar todos los dispositivos".
- Selecciona la unidad que deseas reparar y haz clic en “Primera Ayuda” y luego en "Ejecutar".
Más adelante, deberías ser capaz de utilizar sin problemas el disco físico que se había averiado. En caso contrario, es posible que el fallo se deba a un error físico y no a uno lógico, por lo que será necesario que recurras a ayuda profesional.
Con un Easeus Partition Master
En caso de que las herramientas nativas que tienen los sistemas operativos de Microsoft y Apple no funcionen para ti, lo que puedes hacer es recurrir a una opción más potente. La herramienta externa EaseUS Partition Master, de pago, es una de las mejores que tienes a tu disposición.
Con ella simplemente deberás seguir estos pasos:
- Lo primero es descargar el programa (más adelante tienes el link).
- Una vez dentro de Partition Master, selecciona el disco que esté dando problemas y luego la opción "Comprobar partición".
- Posteriormente seleccionamos la opción “Requerir Windows CHKDSK.exe” y luego en "Ok" y esperamos que la herramienta se ejecute.
Más adelante se eliminarán absolutamente todos los errores de lógica que tenga el disco físico. Sin embargo, te advertimos que no es infalible y si hay un error de otro tipo no podrá ayudarte. Afortunadamente siempre podrás recuperar toda la información en su interior, lo que te vamos a enseñar a continuación.
Pasos para recuperar información de un disco duro dañado
Si las herramientas que te recomendamos no fueron suficiente para reparar el error de tu disco, es posible que debas recurrir a un profesional si quieres repararlo. En caso de que lo que te preocupe sea recuperar la información, esto lo puedes hacer fácilmente con los mismos programas de arriba. Te enseñamos el proceso en cada uno a continuación:
Con CHKDSK
CheckDisk de Windows tiene entre sus parámetros algunos especialmente desarrollados para recuperar información legible de discos físicos que estén dañados. Es muy fácil de utilizar y lo que debes hacer lo siguiente:
- Abre la terminal de Windows e iniciar CHKDSK como te lo enseñamos más arriba.
- Una vez termine el análisis de la herramienta, procede a ejecutar el comando "CHKDSK c: /r".
Cabe destacar que este solo funcionará si tienes otro disco externo conectado al ordenador para que los datos se almacenen en él.
Con Utilidad de Discos
La herramienta de Utilidad de Disco está desarrollada para analizar y solucionar problemas en discos externos, pero no para recuperar información desde ellos. Si lo que deseas es hacer esto último, tendrás que utilizar una herramienta externa. En el siguiente paso te enseñamos cómo hacerlo desde una que funciona tanto en Windows como en MacOS de Apple.
Con EaseUS Data Recovery Wizard
Bien, en caso de que hasta ahora no hayas podido recuperar la información contenida en el disco físico, lo que debes hacer es utilizar EaseUS Data Recovery Wizard, una de las mejores herramientas para ofrecer soluciones de almacenamiento y recuperación de información.
Es una app de pago, pero cuenta con una versión gratis que te permitirá recuperar una cantidad de archivos limitada pero suficiente. Lo que debes hacer es seguir estos pasos:
- Descarga la herramienta con el link que te dejamos después de explicar el proceso.
- Una vez abierta la herramienta, selecciona la partición del disco que está averiada y luego ha lo propio con "Escanear".
- Cuando termine el escaneo aparecerá un explorador de archivos similar al de Windows, desde el que debes hacer clic en la sección "Archivos borrados".
El escaneo demorará un par de horas o más según el tamaño del disco y la cantidad de información, pero toda estará en la sección de "Archivos borrados". Lo que debes hacer migrarla a otra unidad SSD o USB para respaldarla.
Descargar EaseUS Data Recovery Wizard Windows
Descargar EaseUS Data Recovery Wizard macOS
Métodos poco convencionales para reparar un disco externo según el tipo de daño
¿Has escuchado alguna vez de esos remedios caseros que sirven para todo? Pues también existen métodos similares para los dispositivos electrónicos. No hay prueba fehaciente de que estos funcionen, pero tampoco generan muchas dudas así que algunas personas continúan teniéndoles fe:
Congelar el SSD
El método más antiguo de la vida, pero funciona a la perfección. Lo que debes hacer es simplemente meter el disco en el refrigerador y dejarlo toda la noche hasta que se congelen sus componentes, luego lo sacas, esperas a que seque y lo vuelves a conectar al ordenador.
Es una técnica utilizada para reparar errores mecánicos, bajo la lógica de que estos son ocasionados por los platos que se doblan por el sobre calentamiento. Por ello al congelarlos estos vuelven a su estado natural gracias al intenso frío. Puede parecerte un chiste pero son millones las personas que han podido reparar su SSD de esta manera.
Un par de golpes
Otro de los métodos underground más usados es darle ligeros golpes al disco, pero esto tiene sus condicionantes, no se puede aplicar siempre. Solo lo puedes hacer si escuchas que el disco suena y no puede ser identificado por el ordenador. La teoría es que esto ocurre porque alguno de los cables está entre los platos del discos y no le permite girar bien.
Entonces lo que debes hacer es simplemente darle unos golpes con la palma de tu mano en los laterales, de manera que el cable se destrabe y se libere el plato.
Lista de los mejores programas para reparar unidades de almacenamiento dañadas
Bueno, en caso de que las herramientas mencionadas antes no te funcionen, lo que puedes hacer es utilizar otros programas que puedan darte una alternativa diferente. Hay muchos en el mercado, pero en lo que a reparación de unidades de almacenamiento se refiere, los mejores son sin dudas estos.
Hirens Boot
Más en Seguridad informática
- Cifrado de discos duros y archivos ¿Cómo funciona, cuáles son sus beneficios y qué programas se utilizan para ello?
- Seguridad en Linux ¿Cómo configurar mi ordenador para proteger al máximo mis archivos personales? Guía paso a paso
- ¿Cuáles son las mejores recomendaciones y consejos para proteger mis dispositivos de virus y malware? Lista 2025
- Niveles de seguridad de LOPD ¿Cuáles son y cómo cumplirlos según esta Ley Orgánica?
- ¿Cuáles son las principales vulnerabilidades de los dispositivos móviles y cómo podemos protegernos antes diversas amenazas? Lista 2025
SÍGUENOS EN 👉 YOUTUBE TV
Esta es una herramienta gratuita muy potente que te da un abanico completo de funciones para reparar prácticamente cualquier error lógico en SSD, así como también para recuperar su contenido. Este programa debes insertarlo en modo boot, de modo que deberás bootear un USB o un CD de instalación para poder utilizarlo desde la BIOS de tu ordenador.
Descargar Hirens Boot Windows
AVG TuneUp
Desarrollada por una de las firmas de seguridad informática más populares del mundo, esta herramienta tiene una de las más completas listas de funciones para reparar unidades de almacenamiento SSD. Se especializa más que todo en errores lógicos, y te ofrece monitoreo constante del estado del disco diaria o semanalmente según lo especifiques.
Su único lunar es que no recupera archivos, pero sigue siendo una alternativa bastante potente:
Descargar AVG TuneUp Windows
Cloud System Booster
Seguimos nuestro recorrido con esta interesante y sencilla herramienta para reparar unidades de almacenamiento físicas. Sin embargo, su verdadera identidad es la de un optimizador de equipos, pero cuenta con varias funciones para arreglar unidades averiadas fácil y rápidamente.
Descargar Cloud System Booster Windows
CrystalDiskInfo
Como en el caso de la anterior, este programa está más que todo diseñado para dar informes de errores o simplemente para mantener el equipo optimizado al 100%, pero en su haber también tiene funciones para reparar errores que se encuentren en su diagnóstico. Esto la convierte en una de las mejores aplicaciones para ofrecer soluciones de optimización y almacenamiento en desktop.
Descargar CrystalDiskInfo Windows
EASIS Drive Check
Terminamos esta lista con un excelente programa que te permitirá optimizar todo tu equipo y reparar cualquier error que se pueda encontrar en sus discos físicos y en otros componentes de importancia como el procesador o la RAM, que son tan importantes como el SSD. Su interfaz es sencilla y fácil de utilizar, fabricada a prueba de novatos completamente.
Descargar EASIS Drive Check Windows
Consejos para cuidar tus SSD para que tengan una vida útil más larga
Ya lo dicen por todos lados amigos; "la mejor herramienta para curar es la prevención", y esto aplica también para los discos físicos y básicamente cualquier componente de un ordenador. Si de verdad quieres solucionar un problema lo mejor es evitar que pase. Por ello en este apartado te traemos una lista breve de consejos útiles para aumentar la vida útil de tu SSD.
Actualizar Firmware
El firmware es un elemento programático de todos los dispositivos y componentes digitales. En él está contenida toda la lógica del aparato, indicándole cuál es su función principal. Es decir, este es el elemento que le indica a un USB que su función es guardar información, a una impresora que debe imprimir o a un mouse que debe dirigir el puntero. Es algo básico que muchas veces pasa por alto.
Los fabricantes acostumbran a realizar actualizaciones de sus componentes anualmente, por lo que todos los años existirá una versión más actual de tu firmware. Es importante, pero muy importante, que siempre tengas la versión más actualizada, de manera que los fallos de la anterior no te afecten actualmente.
Desfragmentar el disco
A medida que vamos llenando de archivos nuestro SSD, este los va fragmentando, como una manera de encontrar la ruta más efectiva hacia ellos. Sin embargo, cuando son demasiados los archivos fragmentados se obtiene un efecto inverso, y en lugar de acceder más rápido a la información, el proceso lo que hace es hacerse más lento.
Muchas personas dicen que desfragmentar un disco no es bueno, pero esto no es del todo cierto. Cuando hay demasiados fragmentos se convierte en una necesidad imperiosa hacerlo, de lo contrario en algún momento se comenzarán a dañar archivos, lo que deparará en un molesto fallo de lógica.
Tener un S.O actualizado
Otra cosa que debes tener siempre en cuenta es la versión de tu sistema operativo. Debes entender que estas se realizan para solucionar errores de funcionamiento y programación del sistema, por lo que, a pesar de ser tedioso descargarlas, siempre será necesario realizar las actualizaciones que te pide tu Windows o MacOS.
Nuca tener el disco duro lleno
Por último, te recomendamos que no llenes por completo al disco, ya que esto puede ser perjudicial para el funcionamiento del mismo, especialmente en lo que se refiere a velocidad de intercambio de datos, lo que a su vez hará más lento todo el equipo. Por ello lo más conveniente es siempre tener al menos un 20% de espacio disponible.
Lista de los mejores programas para recuperar datos de unidades SSD averiadas
En caso de que ya sea tarde y te encuentres con un dispositivo SSD que ya no puede ser reparado, lo único que te queda por hacer es simplemente recuperar la información contenida en su interior, lo cual es bastante de vital importancia en muchos casos.
Por ello te vamos a presentar una pequeña lista de programas que te pueden ayudar en esta tarea:
Recuva
Recuva es un sorfware gratuito que te permite recuperar una enorme cantidad de GB en archivos perdidos o eliminados en unidades de almacenamiento físico averiadas. Simplemente debes instalarla, seleccionar la unidad averiada y escanearla, muy similar a como funciona Recovery Wizard desde el cuál te enseñamos a hacer el proceso más arriba.
Descargar Recuva Windows
DISK DRILL
Como te mencionamos anteriormente, Utilidad de Discos no permite recuperar archivos perdidos, pero para ello existe un programa en MacOS especialmente desarrollado para ello. DiskDrill es todo un experto en lo que a restauración y extracción de datos eliminados de unidades dañadas se refiere. Cuenta con una versión gratuita que puede ayudarte la primera vez, aunque si la cantidad de información dentro del disco es muy grande es mejor que pagues la Pro.
Descargar Disk Drill macOS
Restoration
Este es el rey de los freeware para recuperación de datos en Windows. Es de lejos la alternativa gratuita más potente que hay actualmente disponible en el mercado, compitiendo incluso con muchas herramientas de pago. Es muy fácil de utilizar y recupera hasta el último bit de información dentro del disco.
Descargar Restoration Windows
Recoverit
No podemos terminar sin mencionarte esta excelente herramienta para recuperar información. Es todo un gigante para ofrecer soluciones de almacenamiento y recuperación de datos, siendo utilizado por grandes empresas como Samsung, IBM, SONY o HP.
Descargar Recoverit Windows
PC Inspector File Recovery
Llegamos al final del camino presentándote este software gratuito que te permitirá recuperar los datos que tengas atrapados en ese molesto SSD averiado. Su funcionamiento es básicamente idéntico al de la app que te explicamos más arriba, de modo que no tendrás problemas para utilizarlo por primera vez, aunque siempre habrá un tutorial que te salve la vida en YouTube.