Lo Último en IP@P
- Stellar Data Recovery revoluciona la recuperación de archivos perdidos en discos duros externos
- Goblin Mine: La Estrategia Económica Detrás del Juego de Minería que está Fascinando a Todos
- Estos son los nuevos Cargadores UGREEN: potencia y portabilidad en dos versiones que no te puedes perder
- UGREEN Nexode Pro: El Cargador Ultradelgado que revoluciona la carga de dispositivos móviles
- La computación en la nube está transformando los juegos Online y estas son sus grandes ventajas
Cuando nuestro ordenador presenta problemas de arranque, de compatibilidad con los diferentes controladores, de navegación e incluso problemas con virus, hay diversas formas de detectar y solucionar estas situaciones.
Pero no hay duda de que una de las mejores formas de arreglar estos inconvenientes es con el modo a prueba de errores, el cual puede ser un poco difícil de encontrar, si no tienes el conocimiento necesario.
Por eso en este articulo te voy a enseñar cómo acceder el modo seguro de Windows 7 para que tengas acceso a las soluciones de los diferentes problemas que este presentando tu equipo.
Pasos para iniciar en modo seguro o a prueba de errores el sistema operativo Windows 7
El modo seguro de Windows es una de las mejores formas de detectar y solucionar cualquier problema que este presentando nuestro ordenador, ya que en este modo el propio sistema se encarga de separar los controladores verdaderamente útiles de los que son adicionales y así detectará si alguno de estos está generando incompatibilidad.
Además sirve para ver si hay secciones del sistema que puedan estar corrompidas con virus entre otras cosas. Ahora veremos diversas formas de entrar al modo a prueba de errores de Windows 7 estando dentro del sistema.
Usando la configuración del sistema
Existen 3 maneras sencillas de acceder a la configuración del sistema, pero en todas ellas vamos a utilizar el mismo comando llamado “msconfig.exe”.
- La primera es mediante el símbolo del sistema el cual podemos encontrarlo desde el menú inicio en la lista de todos los programas, ubicamos “Accesorios” y luego pulsamos en “Símbolo del sistema”.
- Y una vez estemos en él, vamos a escribir el comando “msconfig.exe” para acceder a la configuración del sistema.
- En la configuración del sistema podemos encontrar ciertos parámetros que pueden ser muy útiles si somos conocedores de su correcto uso, en caso contrario dejamos todo así en la pestaña “General” y saltamos a la pestaña de “Arranque”.
- Una vez en la pestaña de arranque debemos marcar la opción “Arranque a prueba de errores”.
Esto nos desbloqueara las opciones de abajo. Si eliges el arranque a prueba de errores con la opción “Mínimo”, el ordenador solo utilizara los recursos más necesarios, dejará de lado cualquier mejora gráfica adicional y desactivados la mayoría de los controladores incluidos los de red y navegación.
- Si eliges la opción “Shell alterno”, tendrás acceso al símbolo del sistema, lo cual puede ser muy útil para desarrolladores o para detectar problemas en el ordenador.
- Y por último si eliges la opción “Red” los controladores de red y navegación en internet quedaran activos para hacer cualquier prueba en el ordenador.
Luego de haber elegido las opciones que necesitamos, y después de darle en "Aceptar", nos mostrará un mensaje para reiniciar el ordenador, ya que es la única forma de acceder al modo a prueba de errores. Por eso es recomendable hacer esto sin mas nada abierto para evitar perder información importante.
Existen dos formas alternativas de entrar en la "Configuración del sistema" que son mucho más sencillas:
- La primera es simplemente en el menú inicio de "Windows" escribes el comando "msconfig.exe" y seleccionas la única opción que te aparece.
- También podemos utilizar un atajo pulsando las teclas “Windows+r” para abrir el cuadro "Ejecutar" del sistema y una vez allí, escribimos el comando “msconfing.exe”, para acceder mucho más rápido al símbolo del sistema y activar el modo seguro.
Usando el símbolo del sistema
Podemos acceder al símbolo del sistema desde el menú inicio en la sección de “Accesorios” o podemos usar el atajo “Windows+R” y para abrir el ejecutar del sistema y luego allí escribir “CMD”.
Una vez estemos en el símbolo del sistema podemos utilizar diferentes comandos para acceder al modo seguro de nuestra preferencia.
Los comandos son los siguientes:
- Para entrar en el modo a prueba de fallos con los controladores Mínimos o normal: "bcdedit /set {default} safeboot minimal".
- Para entrar en el modo seguro con funciones de red y navegación: "bcdedit/set{default}safebootnetwork".
- Para entrar en el modo a prueba de errores con línea de comandos alterna o símbolo del sistema: “bcdedit /set {default} safebootalternateshell yes".
Más en Sistemas operativos
- ¿Cómo actualizar a Windows 8.1 desde Windows 8 gratis? Guía paso a paso
- ¿Cómo actualizar Android Wear OS a la última versión? Guía paso a paso
- ¿Cómo actualizar el Agente de Windows Update a la última versión? Guía paso a paso
- ¿Cómo encriptar una memoria USB en MacOS desde cero? Guía paso a paso
- ¿Cómo crear un CD/DVD con Windows 8 para instalarlo por primera vez en tu PC? Guía paso a paso
SÍGUENOS EN 👉 YOUTUBE TV
Lo siguiente debemos hacer es reiniciar el equipo, y cuando arranque entraremos en el modo seguro que hayamos elegido. Cuando hayamos terminado de realizar las pruebas que necesitábamos y queramos salir del modo seguro, solo debemos volver al símbolo del sistema y esta vez escribiremos el siguiente comando: "bcdedit /deletevalue {default} safeboot".
Este mismo comando es muy útil cuando queremos salir del modo seguro y por alguna razón ajena, el sistema no sale como debería ser, y luego de implementar este comando reiniciamos el ordenador y ya podremos entrar en el modo normal con todos los controladores activos.
Utilizando un disco de instalación de Windows 7
Un método muy poco común de acceder al modo a prueba de fallos de Windows es con un disco de instalación de Windows 7. No importa que no sea el original, solo es necesario que se ejecute y en la pantalla de instalación pulsaremos las teclas Shift+F10 para abrir el símbolo el sistema.
Y cuando aparezca el símbolo del sistema y según lo que necesitemos usaremos los siguientes comandos:
- Para entrar en el modo a prueba de fallos con los controladores Mínimos o normal: "bcdedit /set {default} safeboot minimal".
- Para entrar en el modo seguro con funciones de red y navegación: "bcdedit /set {default} safeboot network".
- Para entrar en el modo a prueba de errores con línea de comandos alterna o símbolo del sistema: “bcdedit /set {default} safebootalternateshell yes".
Luego de pulsar “Enter” el ordenador se reiniciara y accederemos al modo a prueba de fallos, y cuando hayamos terminado utilizaremos el siguiente comando: "bcdedit /deletevalue {default} safeboot" para salir del modo seguro.
Con una unidad de recuperación
El último de los métodos que podemos utilizar es usando alguna unidad de recuperación, bien sea un disco CD o DVD o un pendrive USB, para crear una unidad de estas solo debemos entrar en el "Panel de control" desde el menú inicio de Windows, y en la sección de recuperación pulsamos en crear unidad de recuperación.
Luego de esto, con el menú BIOS de Windows ejecutamos la unidad de recuperación y una vez con el símbolo del sistema usamos los comandos conocidos:
- Para entrar en el modo a prueba de fallos con los controladores Mínimos o normal: "bcdedit /set {default} safeboot minimal".
- Para entrar en el modo seguro con funciones de red y navegación: "bcdedit /set {default} safeboot network".
- Para entrar en el modo a prueba de errores con línea de comandos alterna o símbolo del sistema: “bcdedit /set {default} safebootalternateshell yes".
- Para salir del modo seguro: "bcdedit /deletevalue {default} safeboot".
¿Y si mi ordenador con Windows 7 no funciona? ¿Cómo entro al modo seguro en W7?
Sin duda una de las mejores formas desde siempre para acceder al modo seguro de Windows, es pulsando F8 repetidas veces justo después de encender el equipo. En Windows 7 esto no es la excepción, e incluso es la mejor y única forma de acceder al modo a prueba de fallos estando fuera del sistema, funciona perfectamente cuando el ordenador no quiere arrancar correctamente.
Entonces lo único que hay que hacer pulsar el botón de encendido del ordenador W7 y cuando este mostrando los datos del CPU, tarjeta gráfica entre otras cosas, pulsamos rápida y repetidamente la tecla F8 hasta que nos muestre la siguiente pantalla.
Aquí podemos encontrar una serie de opciones, pero las que nos interesan en este caso son las 3 primeras, y según nuestros requerimientos, vamos a elegir, el "Modo seguro normal", el modo seguro con funciones de red, o el modo seguro con el símbolo del sistema.


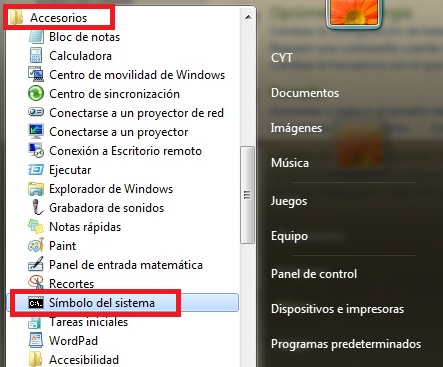
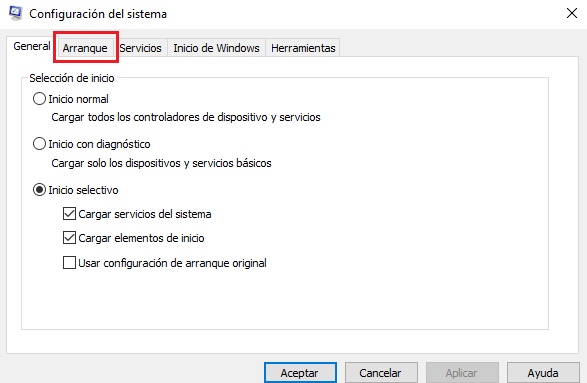
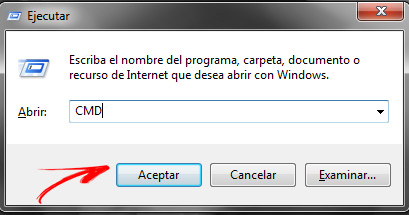
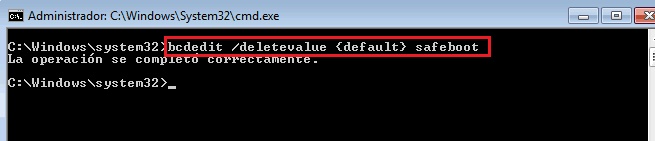







![¿Cuáles son todas las novedades que introdujo Windows 7? Lista [year]](https://internetpasoapaso.com/wp-content/uploads/Cuáles-son-todas-las-novedades-que-introdujo-Windows-7-2020.jpg)












buen me cambie a modo seguro con funciones de red en windows 7 pero no se esta ejecutando el programa o servidor del sonido por lo que no se escucha nada como puedo solucionar esto gracias
Hola, al encender mi todo en uno Asus, entra directamente en modo seguro, me pide el idioma y a continuación aparece mi usuario (sin opción de poner otro) y pide la contraseña. Como no la sé, ahí se queda. En tutoriales he visto que se puede acceder al cmd, pero no sé qué tecla hay que pulsar. No tengo el disco de instalación. Cómo puedo entrar?