Lo Último en IP@P
- Así funciona la ruleta online en vivo: tecnología, experiencia y seguridad para el jugador digital
- Stellar Data Recovery revoluciona la recuperación de archivos perdidos en discos duros externos
- Goblin Mine: La Estrategia Económica Detrás del Juego de Minería que está Fascinando a Todos
- Estos son los nuevos Cargadores UGREEN: potencia y portabilidad en dos versiones que no te puedes perder
- UGREEN Nexode Pro: El Cargador Ultradelgado que revoluciona la carga de dispositivos móviles
Este es una herramienta fundamental a la hora de manejar el PC, con este no solo puedes realizar búsquedas en internet o redactar contenido, también puedes ejecutar ciertos atajos y comandos. Por lo que seguramente te has visto en la necesidad de activar uno virtual en tu ordenador y no sepas cómo hacerlo.
Ya sea porque el convencional te falló o porque uses una pantalla táctil y desees escribir directamente en ella. Debes saber que puedes usar el mouse u otro tipo de señalador para escribir, o tus manos si cuentas con un touch screen, no habrá diferencia alguna más que en la velocidad de tipeo o escritura. Existen dos tipos de teclado, uno con funciones básicas y otro más complejo y muy similar a uno común. El virtual funciona de la misma manera que uno físico, solo que podrás visualizarlo en la pantalla de tu ordenador y usarlo desde allí.
No cabe duda que estos son un gran aliado para facilitar tareas, por eso en este tutorial te vamos a explicar paso a paso, cómo puedes activar y usar correctamente un teclado virtual desde cualquier ordenador que estés usando.
Pasos para activar y hacer que aparezca un teclado virtual en la pantalla de tu computadora
Los pasos para poder activarlo son muy sencillos, aunque pueden variar un poco según el sistema operativo que estés utilizando y las versiones del mismo. Como puede ser por ejemplo, Windows 7, Windows 8 o Windows 10, donde los procesos a seguir cambian un poco debido a la estética de estos.
Sin embargo, trataremos de explicarte con mayor detalle cómo habilitar esta funcionalidad en estos y en otros sistemas operativos como Linux y Mac.
Habilitar en Windows 10
Windows 10 permite activar un teclado virtual en tu ordenador, de hecho, este cuenta con dos versiones, una más compleja que otra, las cuales podrás usar sin ningún inconveniente. A continuación te detallaremos cómo usarlo.
Para habilitarlo de forma “sencilla” solo debes:
- Hacer clic derecho en la barra de tareas.
- Pulsar la opción “Mostrar el botón del teclado táctil”.
- Hecho esto observarás el símbolo de un teclado en la parte inferior derecha de tu barra de tareas.
- Para activarlo y poder usarlo solo debes pulsarlo.
- Puedes configurarlo para utilizar una versión más a tu gusto pulsando en el símbolo con un engranaje.
Estas son las versiones que puedes elegir:
Opción 1:
Opción 2:
Opción 3:
Opción 4:
Esta última usa el estilo escritura a lápiz, por lo que deberás dibujar las letras o la oración y esperar un breve periodo de tiempo para que el programa la procese.
Para acceder al periférico de pantalla más avanzado solo debes:
- Pulsar “Inicio”.
- Seleccionar “Configuración”.
- Eligir la opción de “Accesibilidad”.
- Después selecciona “Teclado” y activa la opción “Teclado en pantalla”.
- De esta manera podrás visualizarlo virtualmente en tu pantalla. Este podrás minimizarlo cada vez que no lo vayas a usar. Activarlo o desactivarlo presionando las teclas, “Inicio” + “Control” + “O” en uno convencional.
Activar en Windows 7
Si aún estas usando Windows 7 no te preocupes, en esta versión también puedes usarlo. Cabe destacar que para la misma solo existen una versión disponible.
- Ingresa al menú “Inicio”.
- Selecciona la opción “Todos los programas”.
- Elige “Accesorios”.
Más en Sistemas operativos
- ¿Cómo desinstalar las aplicaciones en iPhone y iPad fácil y rápido? Guía paso a paso
- ¿Cómo eliminar cualquier cuenta de usuario en Windows 7? Guía paso a paso
- ¿Cómo activar Airdrop para compartir todo tipo de archivos? Guía paso a paso
- ¿Cómo usar las teclas Opción, Shift y Comandos en MacOS para sacarle el máximo provecho? Guía paso a paso
- ¿Cómo resetear un teléfono Android y restablecer el dispositivo a los valores de fábrica? Guía paso a paso
SÍGUENOS EN 👉 YOUTUBE TV
- Después “Accesibilidad” y accede a “Teclado en pantalla”.
También puedes encontrar la opción de “Iniciar teclado en pantalla” en el “Centro de accesibilidad” (Panel de control).
Puedes anclarlo a la barra de tareas si usas Windows 7 y así poder manejarlo con mayor facilidad. Solo tienes que hacer clic derecho en el icono del programa, el cual puedes verlo allí mismo.
Si deseas abrir el periférico de escritura virtual en pantalla de inicio de sesión en Windows 7, solo tienes que hacer clic al botón “Accesibilidad” y marcar “Escribir sin el teclado (Teclado en pantalla)”.
Hacer que aparezca en Windows 8
En Windows 8.1 y 8 ingresar para poder utilizar el keyboard virtual es muy similar, por no decir parecido a Windows 10, solo hay una pequeña diferencia en el proceso, para poder habilitar el hardware solo debes hacer lo siguiente:
- Haz clic derecho en la “Barra de tareas”.
- Elije la “Barras de herramientas”.
- Selecciona la opción “Teclado táctil”.
- Así visualizarás el icono de teclado táctil en la bandeja del sistema. Tienes que hacer clic en el cada vez que quieras utilizarlo.
Otra forma de activarlo en Windows 8 y Windows 8.1 es la siguiente.
- Ingresa en “Panel de control”.
- Seguido de “Accesibilidad”.
- Haz clic en “Centro de accesibilidad”.
- Después en “Iniciar teclado en pantalla”.
Si quieres anclarlo a la barra de tareas para que puedas utilizarlo cuando quieras, solo debes hacer clic derecho al programa y seleccionar “Anclar a la barra de tareas”.
Si te ves en la necesidad de abrirlo en la pantalla de inicio de sesión en Windows 8. Solo tienes que hacer clic al botón “Accesibilidad” en la parte inferior izquierda y luego escoger “Teclado en pantalla”. Puedes hacer lo mismo en Windows 10.
Poner en ordenadores Mac
Mac también dispone entre sus distintas funciones de esta aplicación virtual, para que lo puedas usar en cualquier momento, o en un caso de apuro y necesidad.
Habilitarlo es muy sencillo, con solo algunos pasos podrás realizarlo, lo primero que debes hacer es:
- Ingresar en “Preferencias del sistema”. Este podrás verlo en el menú con el icono de la manzana.
- Haz clic en la opción “Teclado”.
- Vas a marcar la casilla que dice “Mostrar los visores de teclado y caracteres en la barra de menús”.
Ahora que haz completado estos primeros pasos debes hacer lo siguiente:
- Observarás en la barra de menús un nuevo icono. Vas hacer clic sobre él.
- Verás distintas opciones, pero vas a elegir “Mostrar visor de teclado”, la activarás y este podrás verlo en tu pantalla.
- Puedes ajustar el tamaño de este, minimizarlo o cerrarlo, ya que el mismo se comporta como cualquier otra ventana que abras en el sistema.
Activar el teclado virtual en Linux
Para activar la funcionalidad en Linux es necesario primero activar una funcionalidad desde el panel de accesibilidad del sistema, para ello debes realizar lo siguiente:
- Activa las “Tecnologías de asistencia” accediendo al “Menú del Sistema”.
- Elige la opción “Preferencias”.
- Después pulsa en “Tecnologías de asistencia”.
- Haz clic en “Aplicaciones preferidas”.
Si deseas que este esté disponible desde la pantalla de inicio marca la casilla correspondiente. Para poder activar la funcionalidad de teclado digital puedes presionar las teclas Alt + F2 y escribir “onBoard”.


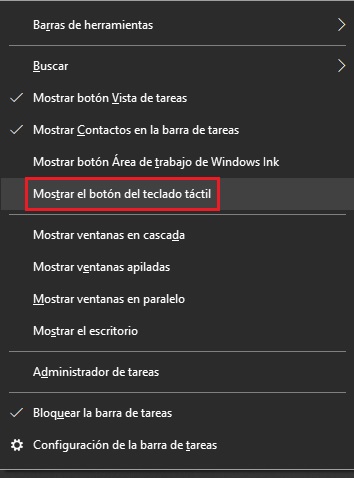
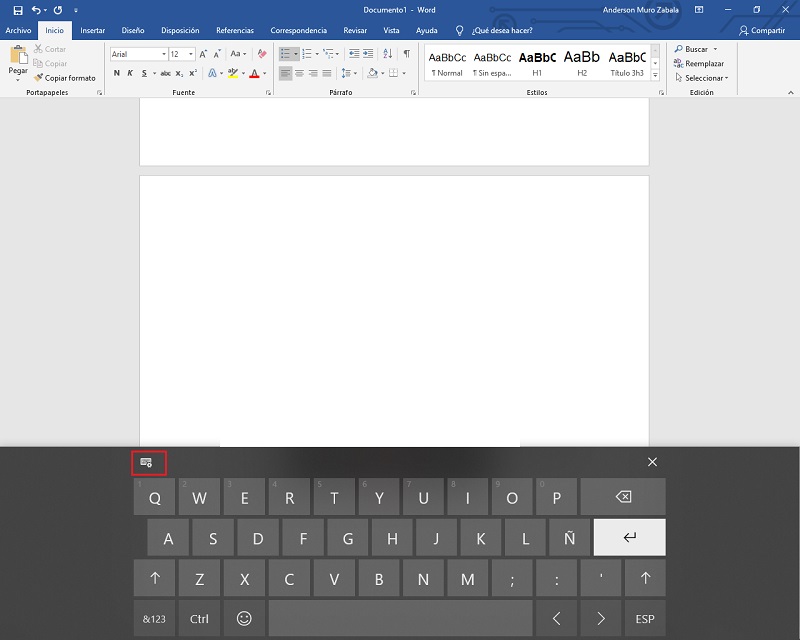
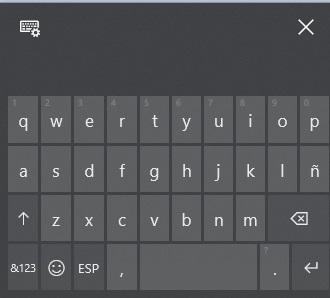

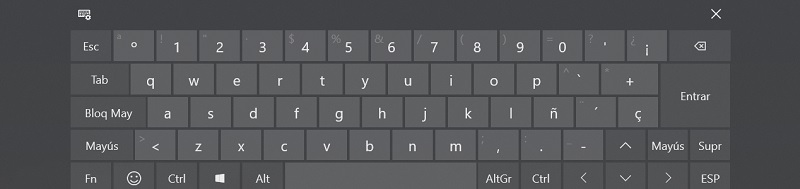
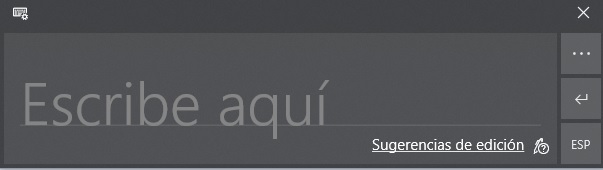
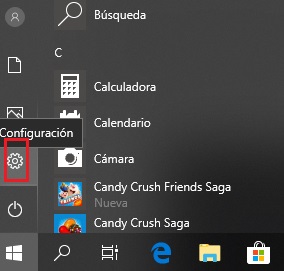
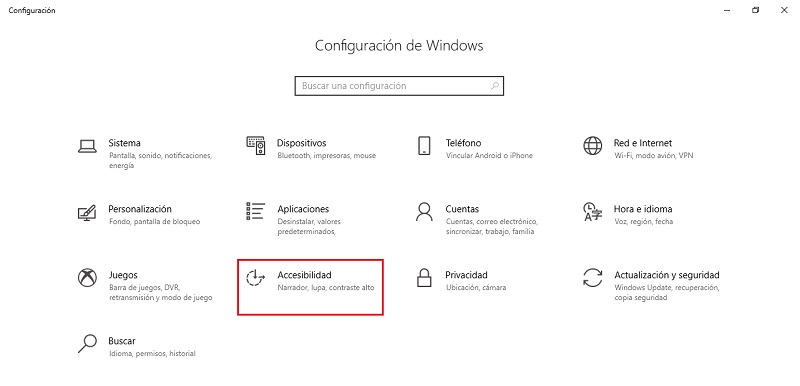
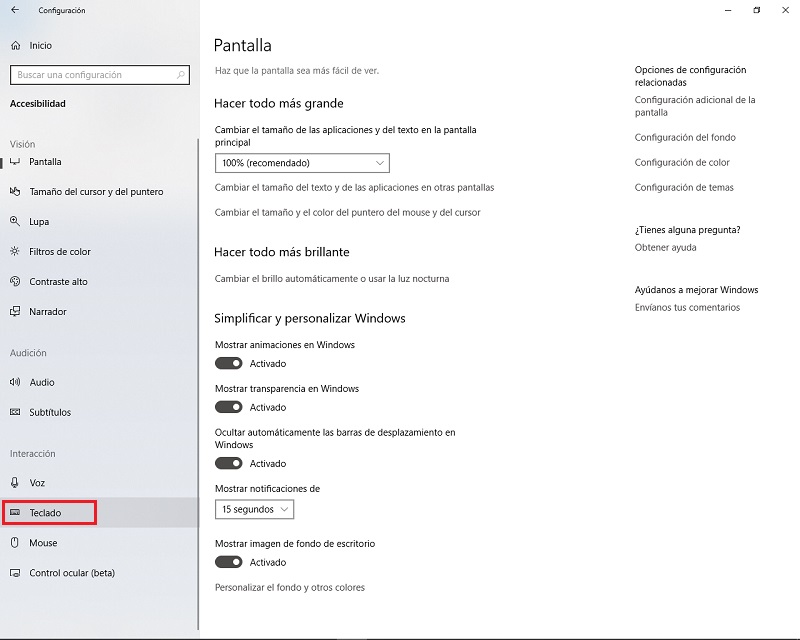
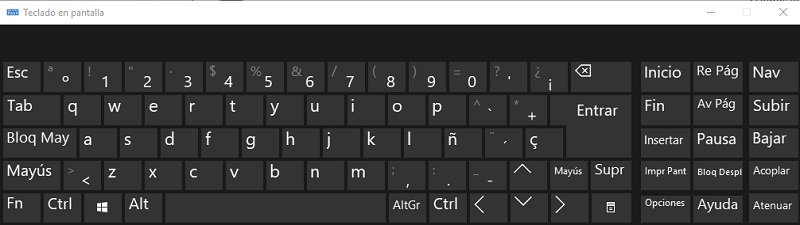
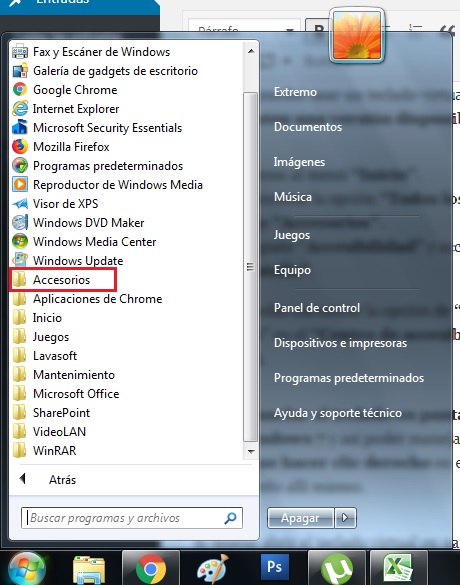
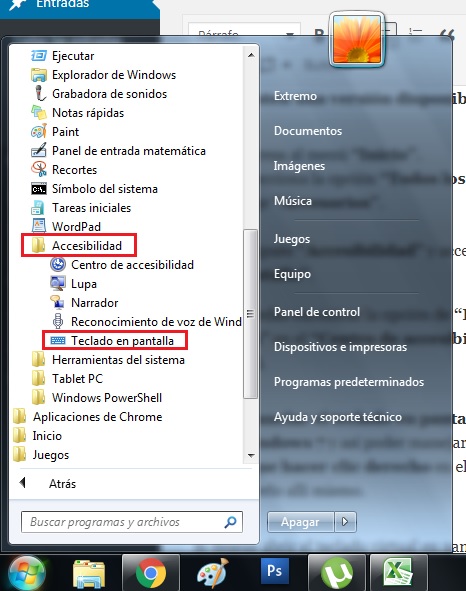
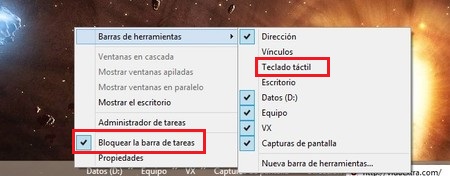
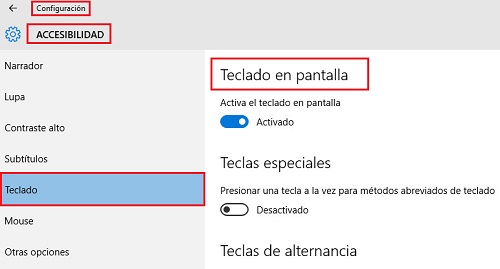
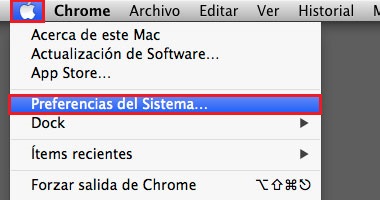
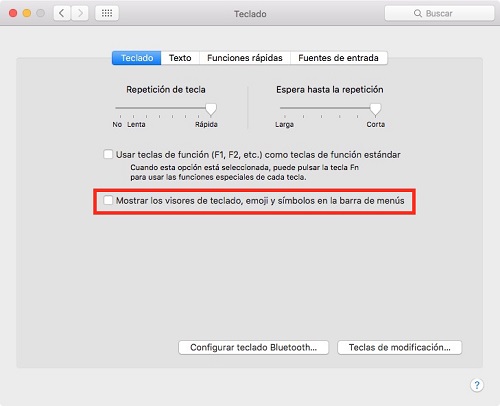

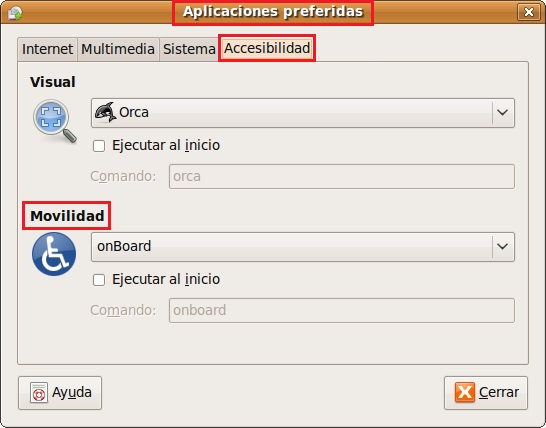




















muy Bueno deecho estoy escribiendo con teclado con una Windows 8 le doy 5 estrellas.
excelente instructivo estoy escribiendo con el teclado en pantalla puesto que no funcionan algunas teclas ..en mi computadora 5 estrellas puedo volverlo táctil ??
excelente instructivo estoy escribiendo con el teclado en pantalla puesto que no funcionan algunas teclas en mi computadora les doy 5 estrellas puedo volverlo táctil ??