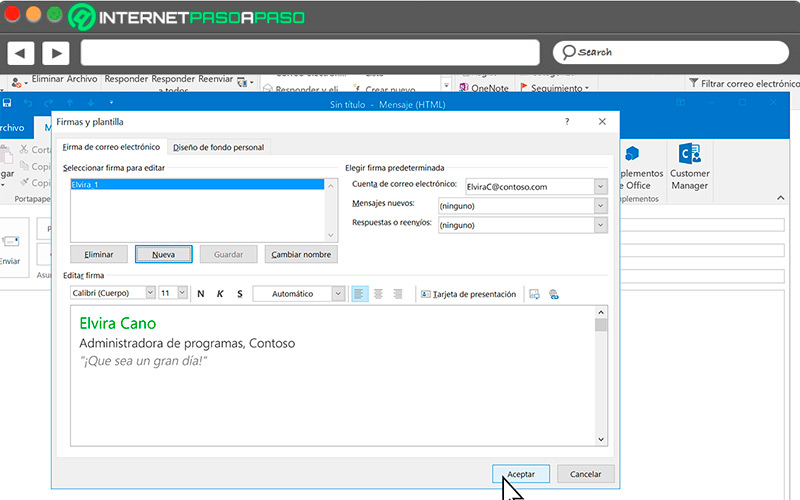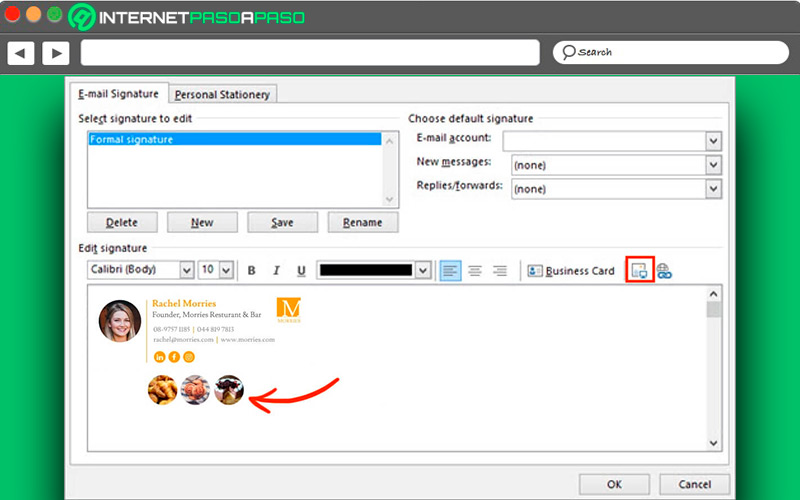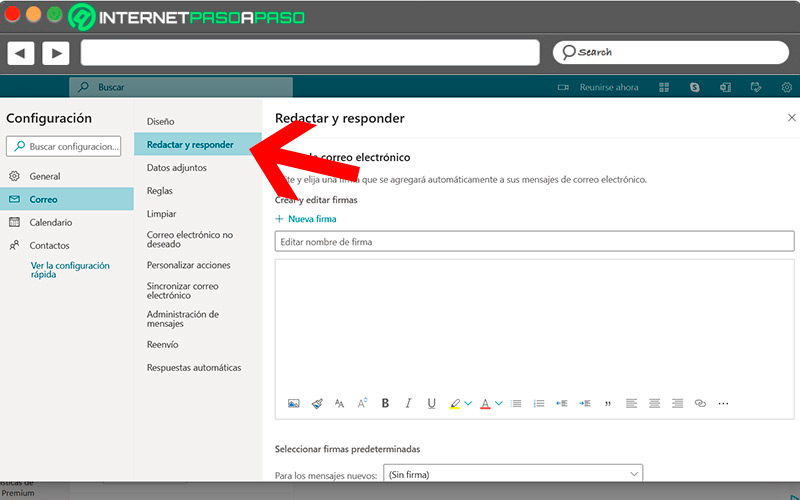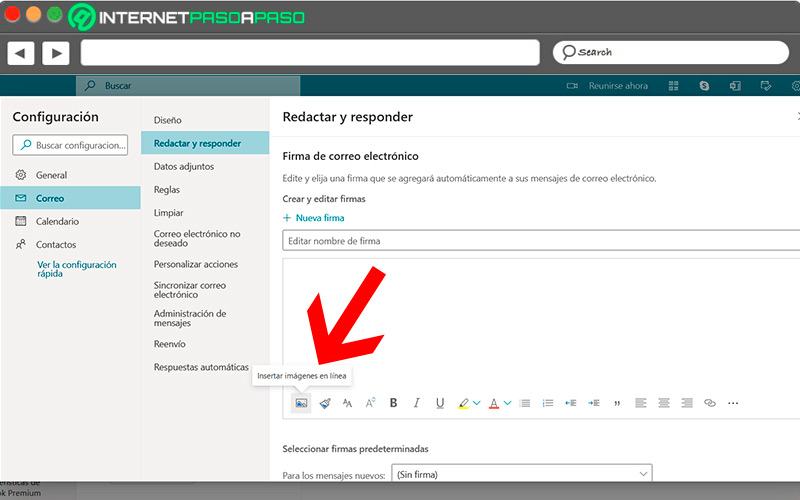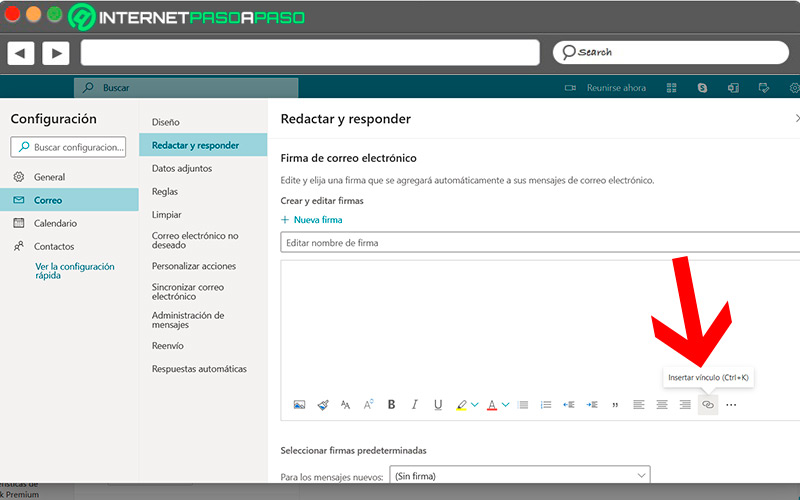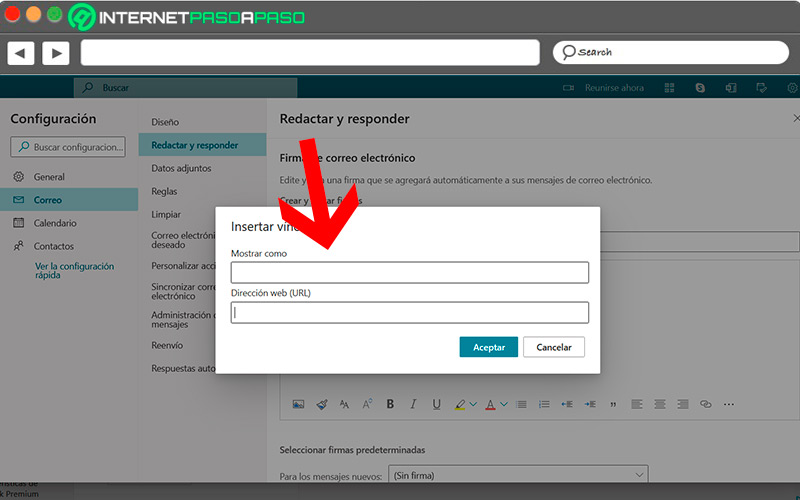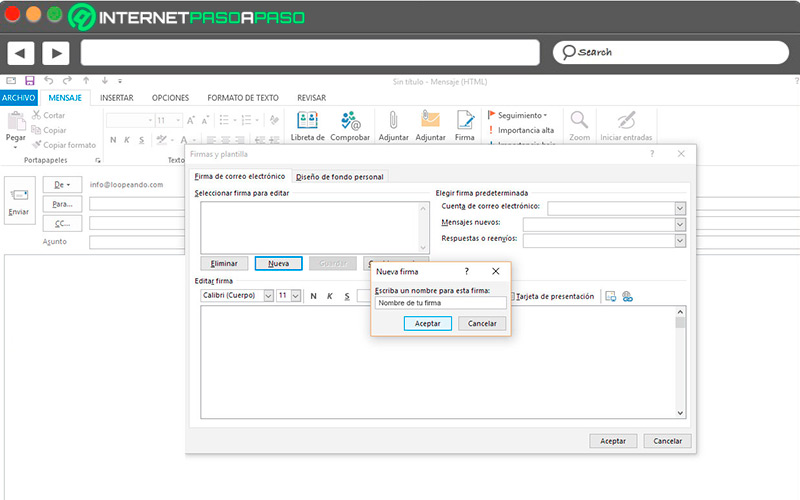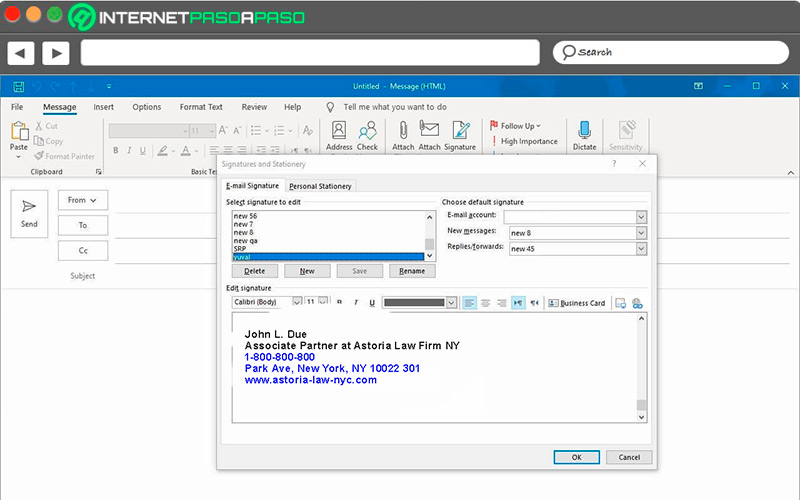Lo Último en IP@P
- Stellar Data Recovery revoluciona la recuperación de archivos perdidos en discos duros externos
- Goblin Mine: La Estrategia Económica Detrás del Juego de Minería que está Fascinando a Todos
- Estos son los nuevos Cargadores UGREEN: potencia y portabilidad en dos versiones que no te puedes perder
- UGREEN Nexode Pro: El Cargador Ultradelgado que revoluciona la carga de dispositivos móviles
- La computación en la nube está transformando los juegos Online y estas son sus grandes ventajas
Sin importar el uso que le des a tu correo electrónico, personalizarlo con una firma le dará un toque profesional y particular al momento que tus contactos reciban algún mensaje de tu parte. Esta es una función disponible en la mayoría de los buzones, pero que pocas personas les dedican atención para configurar.
La firma es especialmente importante si utilizas tu correo electrónico con fines comerciales o emprendimientos, ya que será la imagen que venderás ante los demás, identificando visualmente tu marca o empresa para dejar una impresión positiva y que perdure en el tiempo.
Los pasos para configurar la firma de tu correo electrónico de Outlook los conseguirás en este curso, en el que además conocerás los beneficios de activarla y aprenderás la manera de hacerlo a través de cuatro formas, bien sea desde el móvil o en el ordenador.
¿Qué es una firma de correo electrónico en Outlook?
Algunos la llaman pie de página y es ese apartado en el que se dan a conocer detalles a quienes reciben un correo electrónico para que las personas identifiquen tu marca personal o profesional, ofreciendo oportunidades de fortalecer el mercadeo digital.
Una buena firma para tu correo electrónico de Outlook debe incluir información más allá del nombre y el cargo de responsabilidad que tienes, hay que colocar datos de contacto, enlaces a algunas redes sociales acompañadas por un diseño amigable, agradable y llamativo sin caer en lo exagerado. En resumen, una firma de correo electrónico son los datos que se relacionan con un mensaje y en el que se declara más allá de la dirección de quien escribe y a quien representa al momento de enviar el email.
¿Cuáles son los beneficios de firmar mis correos?
Colocar una firma al correo electrónico va más allá de un acto de cortesía para presentarte ante tus contactos, está vinculada con el marketing y la imagen de tu marca.
Seguidamente, verás algunos beneficios con los que seguro te animarás a utilizarla desde ya en tu cuenta de Outlook:
- Genera confianza en el destinatario: al recibirlo se da cuenta de quién está detrás del mensaje, muestra que has trabajado en los detalles y que no se trata de un robot enviando información continua.
- Ayuda en las ventas: si te vales de una imagen o un gif como parte de tu firma, podrás hacer promoción de productos o servicios de forma atractiva. Eso capta la atención de quien abre el mensaje y seguramente le dedicará algunos segundos a mirarlo.
- Aprovechas el tiempo: no tienes que colocar cada vez que envías un mensaje de correo en Outlook tus datos de contacto o referenciales. Una vez configurada la firma, queda permanente a menos que hagas alguna modificación.
- Es un apoyo para la marca: si se acaba de lanzar un sitio web o un cambio de dirección física, es una oportunidad valiosa para darla a conocer a todos los contactos cada vez que escribas un mensaje.
- Marcas la diferencia: el mundo tecnológico es competitivo y tu correo no será el único que llegue a una bandeja de entrada. Para ser diferente al resto, una buena firma te dará identidad propia.
- Añade valor a tu marca: con una firma bien diseñada le das voz y fuerza a tu emprendimiento, es un detalle que parece simple pero que causa un impacto profundo.
Aprende cómo firmar tus correos de Outlook desde cualquier dispositivo
Recuerda que la firma de correo electrónico quedará vinculada a tu cuenta de forma permanente una vez que la configures, por lo que todos los mensajes que salgan desde ese momento tendrán tú marca personal.
En los siguientes apartados, tienes cuatro formas de crear una firma para tus correos electrónicos de manera fácil y sencilla, comenzando desde cero:
Con imágenes
Lo primero que verás es la forma de insertar una imagen como firma a tu correo electrónico de Outlook. Seguramente has recibido un mensaje que en su parte inferior tiene una tarjeta de presentación incluida.
Si quieres crear una, lo vas a hacer de la siguiente forma:
- Ingresa a tu cuenta de Outlook en la aplicación móvil o desde el navegador web en tu ordenador.
- Busca la rueda dentada de “Configuración”, en la parte superior derecha.
- Ahora selecciona “Ver toda la configuración de Outlook”.
- En la pestaña que se abre, selecciona el apartado “Redactar y responder”.
- Selecciona “Nueva firma”.
- En la parte baja del recuadro, verás el símbolo de una fotografía, haz clic allí y selecciona la imagen que quieres colocar como firma.
- Una vez que la cargues, quedará guardada como tu nueva firma para el correo electrónico Outlook.
Con un enlace
Más en Correos electrónicos
- ¿Cómo ver los correos electrónicos archivados en Outlook y saber donde están? Guía paso a paso
- WhatsApp Marketing ¿Qué es y cómo usar WhatsApp Business para hacer campañas de marketing efectivas?
- ¿Cómo activar avisos y recordatorios en Outlook desde cualquier dispositivo? Guía paso a paso
- ¿Cómo crear un acceso directo a mi correo Gmail en cualquier dispositivo para acceder más rápido? Guía paso a paso
- Solución de problemas en Outlook: ¿Microsoft Outlook no funciona? Lista de los motivos más habituales y cómo solucionarlos
SÍGUENOS EN 👉 YOUTUBE TV
Esta vez no colocaremos una imagen estática como firma de identificación del correo electrónico, más bien nos valdremos de un enlace, en el que se proporcionarán detalles relevantes, entre ella por ejemplo el sitio web al que deben acudir en caso de necesitar mayor información o tal vez la promoción de un nuevo producto.
Para ello, sigue estos pasos:
- Una vez dentro de tu cuenta, dirígete a “Configuración” ubicada en la parte superior.
- Al cargar, presiona en “Ver toda la configuración de Outlook”.
- Se muestra una nueva ventana, en ella marca en “Redactar y responder”.
- Ahora, oprime donde dice “Nueva firma”.
- Busca en la parte inferior el símbolo que indica “Insertar vínculo”.
- Te abre una ventana donde debes rellenar dos campos, que son “Mostrar cómo” que hace referencia a lo que se verá encima del enlace y “Dirección URL”, que es el sitio al que será redirigido quién haga clic.
- Debes tener en cuenta que la dirección debe estar activa y no contener ningún tipo de enlace malicioso o que sea catalogado de SPAM.
Usar GIF
Para hacer uso de los GIF o imágenes animadas de Outlook, tienes que echar mano de la aplicación de escritorio disponible para distintos sistemas operativos o también como lo venías haciendo en los pasos anteriores con la app móvil.
Veamos a continuación:
- Abre el correo electrónico y busca para crear un mensaje en “Nuevo email”.
- Selecciona el lugar donde vas a insertar el GIF y haz clic en “Insertar imágenes”.
- Envía un mensaje como prueba para confirmar que se vea la imagen en movimiento.
- Estos pasos debes darlos cada vez que quieras enviar un correo.
- Otra opción, es guardar el GIF creado en una página web para tal fin y conservar el enlace.
- Después, haz los siguientes pasos desde cualquiera de los dispositivos que estés utilizando.
- Busca “Configuración” y después “Ver toda la configuración de Outlook”.
- Selecciona “Redactar y responder”.
- Ahora, marca en “Nueva firma”.
- Busca el icono “Insertar vínculo”.
- En la ventana rellena los campos “Mostrar cómo” y “Dirección URL”, que es donde tienes guardado el archivo GIF.
Con HTML
En este último apartado, aprenderás cómo crear la firma utilizando el código HTML sin ser un experto en informática. Esto te permitirá introducir algunas funciones y características especiales a tu identificación de forma fácil y sencilla.
Toma nota de los pasos que tienes que dar:
- Abre tu cuenta de correo en la aplicación de Outlook para escritorio.
- Una vez dentro haz clic en “Formato” y después en “Fuente”.
- En la pestaña que se abre, selecciona “Firma”.
- Por defecto, la firma está configurada en texto enriquecido, pero en la flecha invertida debes seleccionar “HTML”.
- Elige este menú desplegable y pega la firma que ya has diseñado previamente en formato HTML.
- Para crear una firma en este formato hay varias opciones, una de ellas es utilizar una herramienta gratuita online que escribirá el código por ti. La mayoría tienen un maquetador en el que tecleas lo que deseas colocar y al final te lo pasa en HTML.
Para que la firma cumpla con su objetivo, es importante que sea concisa, que destaque los datos de contacto y que tenga un logotipo que te identifique. De esa forma, tendrás éxito en el desarrollo de tu imagen y cumplirás con tus objetivos de marketing.