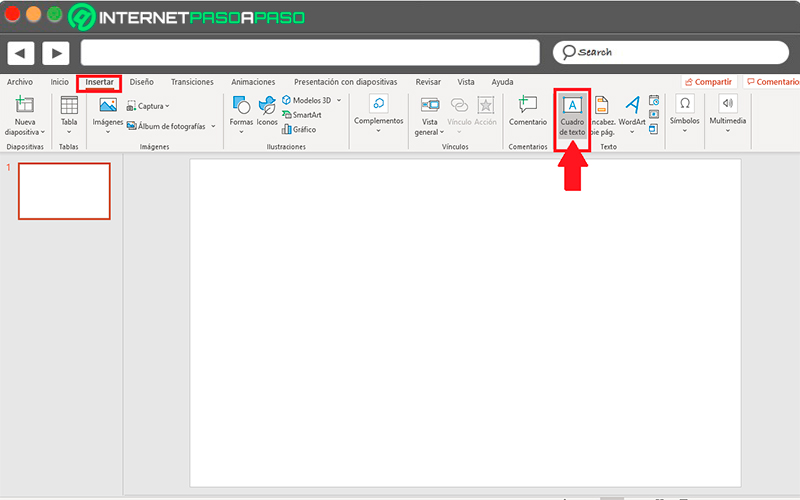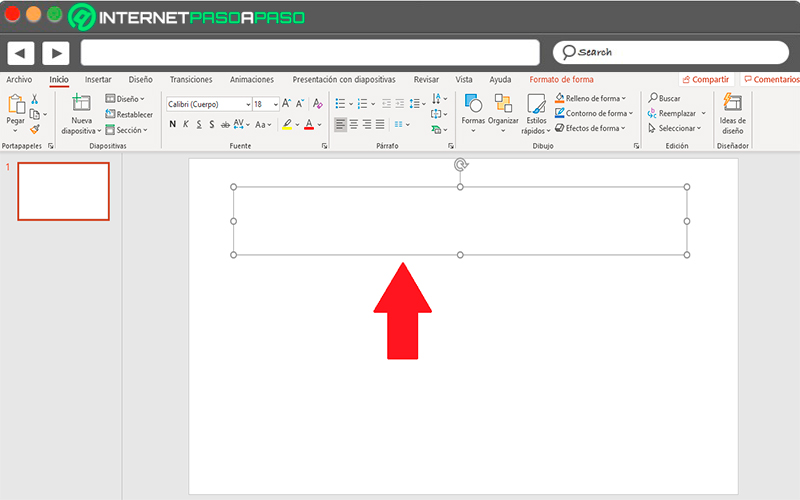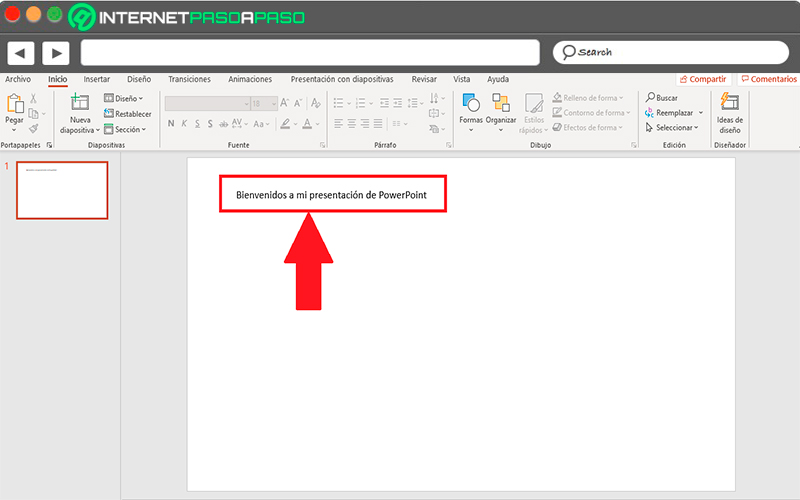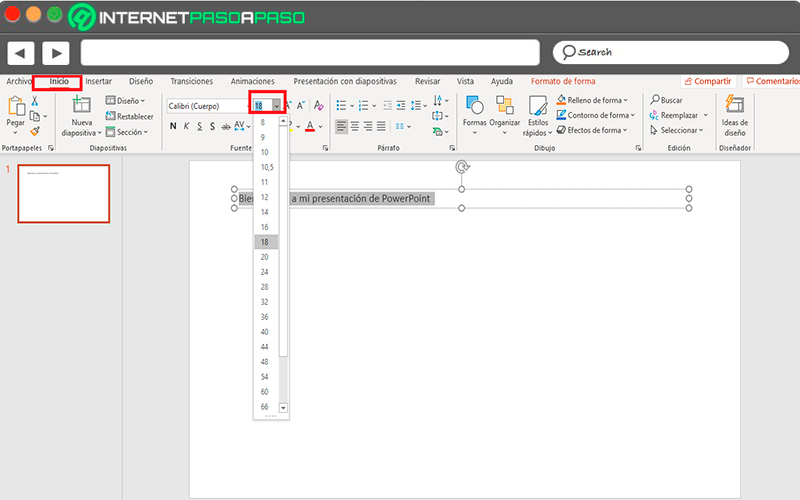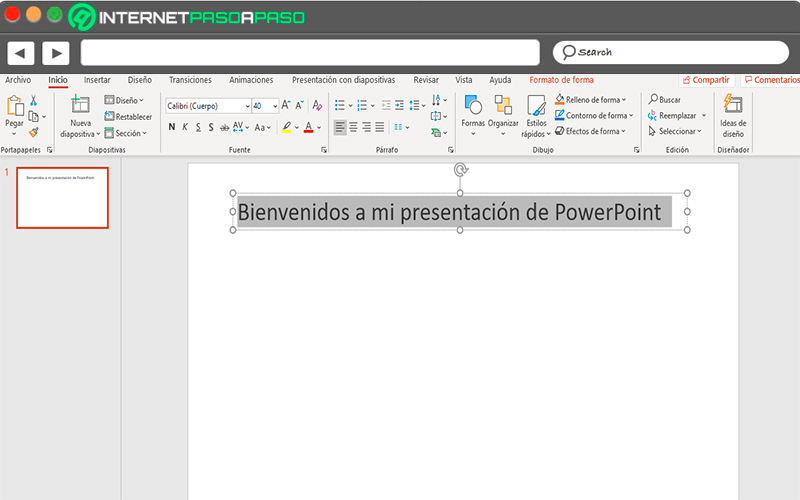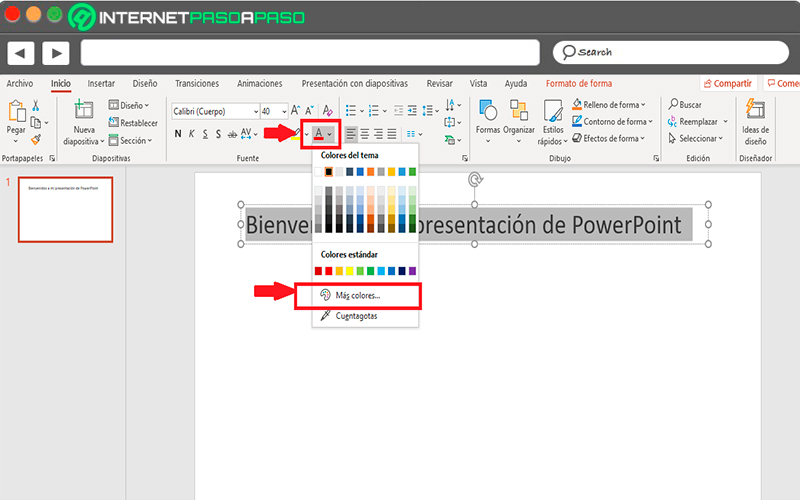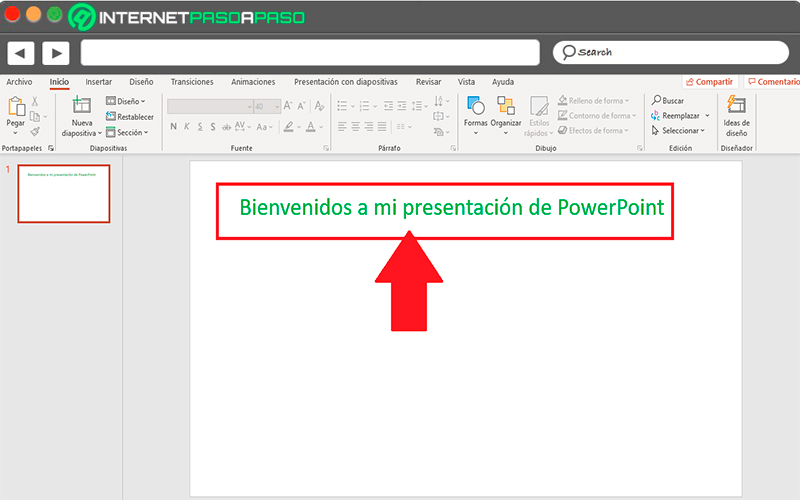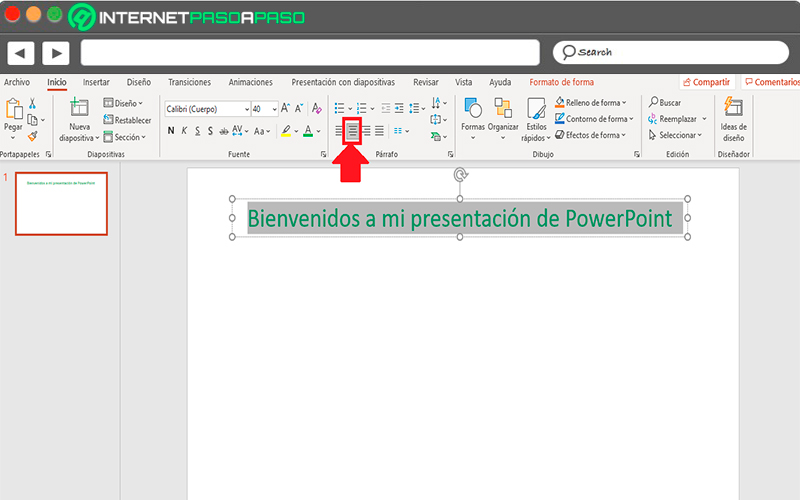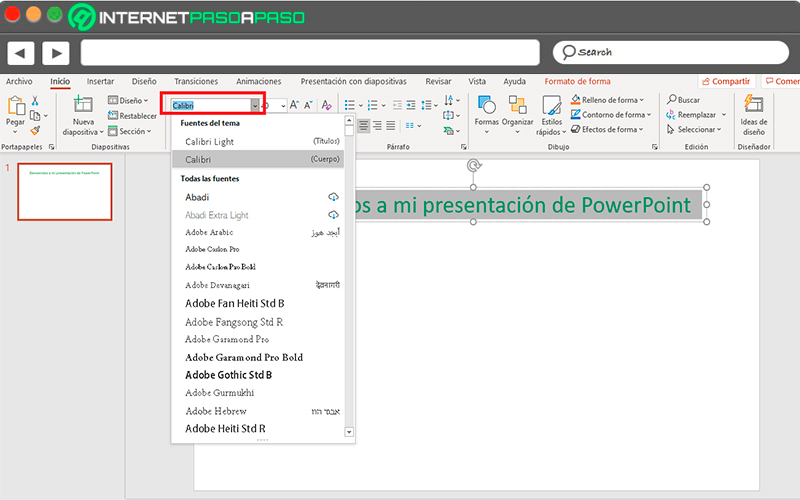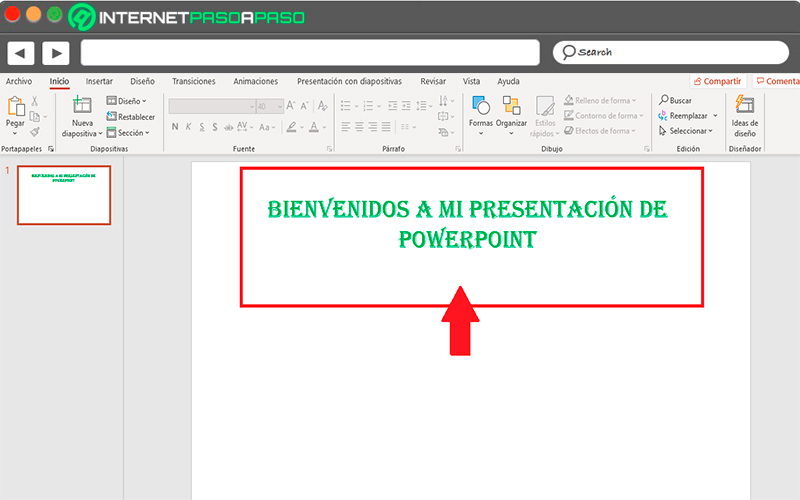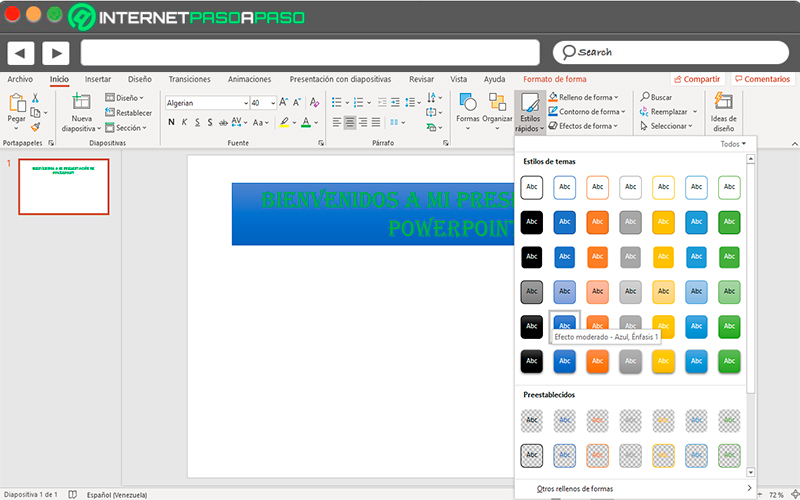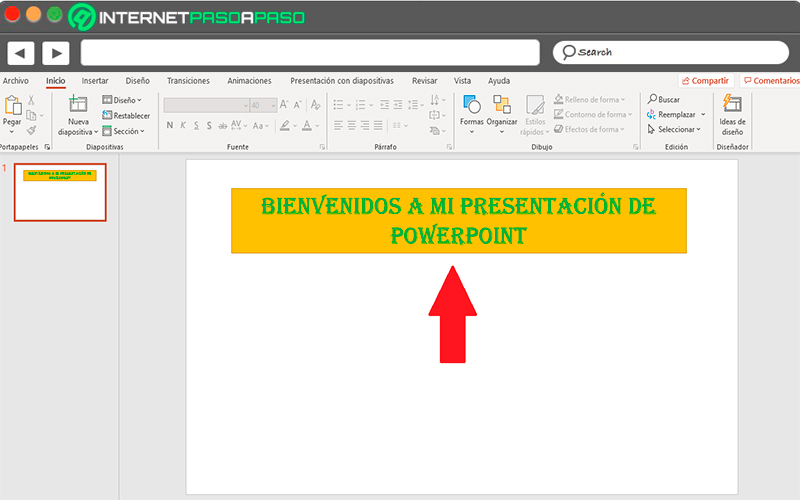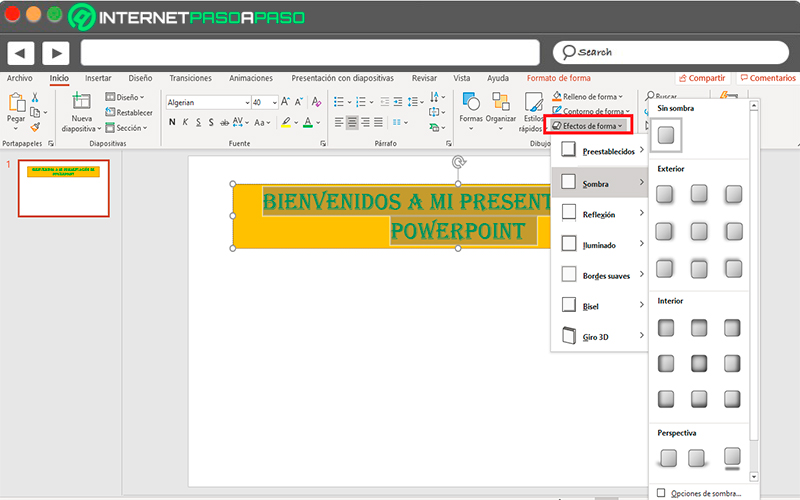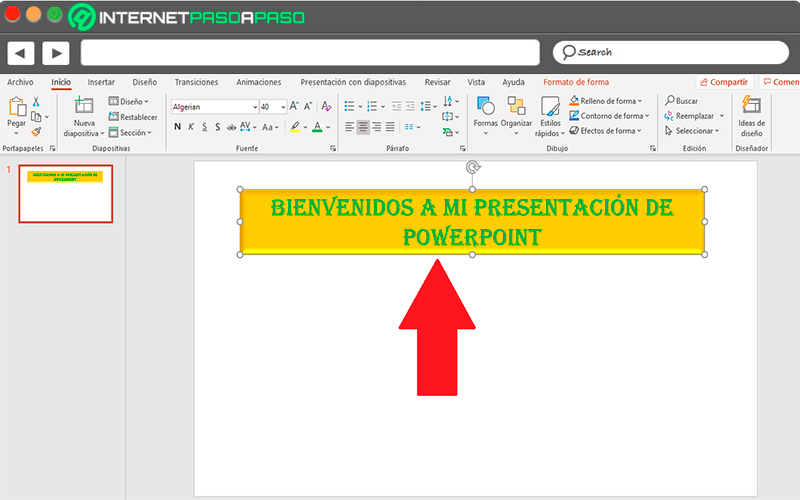Lo Último en IP@P
- Así funciona la ruleta online en vivo: tecnología, experiencia y seguridad para el jugador digital
- Stellar Data Recovery revoluciona la recuperación de archivos perdidos en discos duros externos
- Goblin Mine: La Estrategia Económica Detrás del Juego de Minería que está Fascinando a Todos
- Estos son los nuevos Cargadores UGREEN: potencia y portabilidad en dos versiones que no te puedes perder
- UGREEN Nexode Pro: El Cargador Ultradelgado que revoluciona la carga de dispositivos móviles
No es un secreto para nadie que la mayoría de las presentaciones suelen tener texto, en algunos casos este suele aparecer en gran medida, como en otros casos suele aparecer muy escasamente en ella. Sin embargo, el texto siempre se ha sido un muy buen elemento para este tipo de presentaciones, ya que no en todos los casos las imágenes o vídeos son suficientes para transmitir algún tipo de información.
Y es que insertar este tipo de elementos en las diapositivas se ha convertido en una de las maneras más representativa de transmitir alguna información en específica, por lo que se ha transformado en uno de los principales medios de comunicación existentes. Esto quiere decir que el texto es un elemento imprescindible en cualquier tipo de presentación que se realice.
Al ser un elemento muy importante y atractivo para el lector, es fundamental que tengas muy en cuenta cómo puedes darle formato al texto en cada una de tus presentaciones realizadas desde PowerPoint, esto te permitirá aplicar este tipo de elementos de forma muy llamativa. Para ello es necesario que sigas muy detalladamente todo lo que te enseñaremos a continuación.
¿Cuáles son las ventajas de utilizar texto en tus presentaciones de PowerPoint?
No solo se trata de un elemento imprescindible para las presentaciones sino que también te ayudará a sacarle un mayor provecho a todo lo que quieres transmitir en él. Y es que por lógica cuando se quiere presentar algo a un público, dicho contenido debe tener por lo menos un título, el cual va a estar conformado por texto, esto sin incluir los subtítulos de cada uno de los temas que se van a manejar allí, por lo que se convierte en un elemento más que necesario.
De acuerdo con todo esto y de la importancia del mismo, aquí te vamos a enseñar cuales son las principales ventajas de utilizar texto en tus diapositivas de PowerPoint:
- Te permite expresar tus conocimientos e ideas al público.
- Un texto te ayudará a explicar aquello que no se consigue entender a través de una imagen o un vídeo.
- Este tipo de elemento te ayudará a darle un mejor aspecto a tu presentación, comenzando por una mejor organización. No es lo mismo presentar una serie de imágenes solas que imágenes acompañadas por un texto.
- Permite que el público pueda entender de mejor manera todo lo que se está explicando allí.
- Ayuda a aclarar dudas con respecto a lo que se está mostrando en pantalla.
- Permite que el público pueda entender de mejor manera todo aquello que está explicando la persona a través de la presentación, por lo que sirve como una especie de guía para las personas que la está viendo.
Aprende paso a paso cómo personalizar y dar formato al texto de las presentaciones de PowerPoint
Teniendo en cuenta que el texto es un elemento más que necesario para cualquier tipo de presentación, aquí te vamos a enseñar cómo puedes comenzar a aplicarlo en cada una de tus diapositivas, así como empezar a darle formato para que esta pueda lucir más llamativa en cada una de tus presentaciones.
Para ello es necesario que sigas detalladamente cada uno de los métodos de personalización que te vamos a enseñar a continuación:
Insertar texto
Para poder trabajar con texto en PowerPoint el primer paso y el más importante de todos es insertar el texto. Este procedimiento es muy sencillo de realizar y se hace básicamente igual a cuando se quiere agregar otro tipo de elemento como lo es una imagen, un vídeo, una forma, entre otros.
Para ello sigue cada uno de los pasos que te vamos a enseñar a continuación:
- Lo primero que debes hacer es ingresar al programa de PowerPoint y abrir una hoja en blanco.
- Cuando ya te encuentres en el menú del programa, entonces es necesario que te dirijas a la “Barra de opciones” y selecciones la pestaña de “Insertar”.
- Allí vas a encontrar el apartado de “Texto” y en él puedes ver un icono que se llama “Cuadro de texto” y el cual vas a seleccionar haciendo clic sobre él.
- Seguidamente el puntero del mouse te aparecerá con una especie de cruz, en este caso debes seleccionar el cuadro donde quieres insertar el texto en la diapositiva, en este caso eres libre de hacer el cuadro de texto donde tú quieras.
- Una vez hecho puedes ver que se ha creado un área en específico donde podrás escribir la información que tú quieras. Al momento de escribir vas a ver que tendrás un tipo de fuente y un tamaño ya definido por defecto los cuales los cambiaremos más adelante. En este punto escribe aquello que quieres que tenga tu presentación.
- Cuando hayas escrito lo que quieres, debes hacer click en otra parte de la hoja para que este quede aplicado. De esta manera puedes comenzar a insertar todo el texto que desees en cada una de tus presentaciones de PowerPoint.
Modificar tamaño
Una vez tengas el texto deseado ya agregado en tu hoja de trabajo, lo siguiente será comenzar a modificar cada uno de los detalles necesarios, primeramente se cambiará el tamaño, aquí puedes colocar el texto que escribiste más grande o más pequeño.
Para ello sigue estos pasos:
- Lo primero será seleccionar todo el texto que escribiste en el método anterior.
- Una vez seleccionado debes hacer clic en la pestaña de “Inicio”.
- Ahora en el apartado de “Fuente” vas a encontrar la opción de cambiar el tamaño de fuente justo al lado del tipo de fuente, en este caso debes seleccionar el tamaño que tú quieres. En el caso que quieras que el tipo de letra sea más grandes debes seleccionar un número mayor a 18, si de lo contrario quieres que sea más pequeño entonces debes seleccionar un número menor.
- En este caso se ha seleccionado un tamaño de letra de 40, por lo que el texto ahora queda de la siguiente manera:
Modificar color
Cuando ya se le haya dado el tamaño deseado a la letra, lo siguiente será cambiarle el color, ten en cuenta que este es un aspecto muy importante cuando se está creando una presentación, ya que las mismas se destacan principalmente por ser coloridas y animadas.
Para realizar este método debes seguir cada una de estas instrucciones:
- Nuevamente debes seleccionar el texto de la diapositiva.
- Cuando este se encuentre seleccionado desde la pestaña de “Inicio” y el apartado de “Fuentes” se le cambiará el color, para ello debes seleccionar el icono de color de fuente el cual tiene una forma de A sobre una línea roja.
- Al seleccionarla te aparecerá un menú desplegable con todos los colores disponibles, en este caso selecciona aquel que más te guste. En caso que ninguno te llame la atención puedes hacer clic en “Más colores” y allí podrás encontrar nuevas opciones.
- Una vez seleccionado el color este se aplicará de forma automática en la letra del texto, en este caso ha quedado de la siguiente forma:
Ajustar texto
Más en Software
- ¿Cómo restar fechas en una tabla de Microsoft Excel fácil y rápido? Guía paso a paso
- ¿Cómo insertar y eliminar filas y columnas de una tabla de Microsoft Word? Guía paso a paso
- ¿Cómo establecer un diseño de diapositiva en una presentación de Microsoft PowerPoint? Guía paso a paso
- Consultas de selección en Microsoft Access ¿Qué son, para qué sirven y cómo crear una en mis bases de datos?
- ¿Cómo activar Photoshop CC en cualquier versión anterior y 100% legal? Guía paso a paso
SÍGUENOS EN 👉 YOUTUBE TV
Otro aspecto importante a considerar es la alineación del texto, aquí ocurre tal cual como cuando se está trabajando con un documento de texto en Word, es decir, que puedes aplicar la alineación a la derecha, alineación a la izquierda, justificar o centrar según sean tus necesidades.
Por lo tanto para ajustar el texto sigue cada uno de estos pasos:
- Una vez seleccionado el texto y desde la pestaña de “Inicio” debes dirigirte al apartado de “Párrafo”.
- Allí vas a encontrar los iconos de ajustar textos, en este caso simplemente debes seleccionar la opción que más te convenga para lo que quieres conseguir, en este caso seleccionaremos “Centrar” para ello simplemente haz clic sobre el icono y automáticamente tu texto queda centrado con respecto a la hoja de trabajo.
Seleccionar tipo de fuente
Cuando ya se hayan modificado todos estos aspectos, seguramente vas a sentir la necesidad de cambiar el tipo de fuente, ya sea porque quieres un tipo de letra menos común y un poco más divertida o tal vez todo lo contrario.
Para modificar este aspecto sigue cada uno de estos pasos:
- Nuevamente seleccionado el texto y desde el apartado de “Fuente” vas a tener la oportunidad de cambiar el tipo de letra.
- En este caso selecciona el rectángulo que aparece allí con el tipo de letra que estás utilizando. Aquí debes hacer clic sobre la flecha que aparece allí para que se te despliegue el menú y puedas ver todos los tipos de letras allí disponible, en este caso selecciona aquella que más te guste.
- Una vez escogido el tipo de fuente automáticamente el texto te cambiará, en este caso ha quedado de la siguiente manera:
Estilo de texto
El estilo del texto es otro de los elementos más importante a tener en cuenta a la hora de querer personalizar todo el texto que has agregado a tu presentación, es por ello que aquí te vamos a explicar el procedimiento para aplicarlo en tu diapositiva.
Para ello sigue estas instrucciones que te enseñaremos a continuación:
- Una vez seleccionado el texto y desde la pestaña de “Inicio”, debes dirigirte a la sección de “Dibujo”.
- Allí vas a encontrar la opción de “Estilo rápido”.
- Al seleccionarla te aparecerá un menú desplegable en pantalla con todos los estilos disponibles, al momento de pasar el puntero del mouse sobre cada uno de ellos puedes ver como tu texto cambia.
- Cuando ya tengas completamente claro cuál quieres usar, simplemente debes hacer clic sobre la opción escogida y el texto te quedará de la siguiente manera:
Aplicar efectos al texto
Finalmente puedes aplicarle un efecto al texto si lo deseas, esto posiblemente te ayude a conseguir un poco más el resultado que tú estás buscando.
En este caso debes realizar estos pasos:
- Lo primero será seleccionar nuevamente el texto de tu diapositiva.
- Una vez seleccionado dirígete a la pestaña de “Inicio” y desde la sección de “Dibujo” escoge la opción de “Efectos de forma”.
- Al momento de seleccionarlo te aparecerá un menú desplegable con todas las categorías de efecto disponible, al momento de colocar el mouse sobre una de ellas podrás ver cómo te aparecer una nueva ventana con todos los efectos asociado a dicha categoría. Aquí simplemente debes escoger aquel que más te guste haciendo clic sobre la opción.
- Cuando hayas seleccionado el efecto deseado automáticamente este se aplicará a tu texto, en ese caso ha quedado de la siguiente forma: