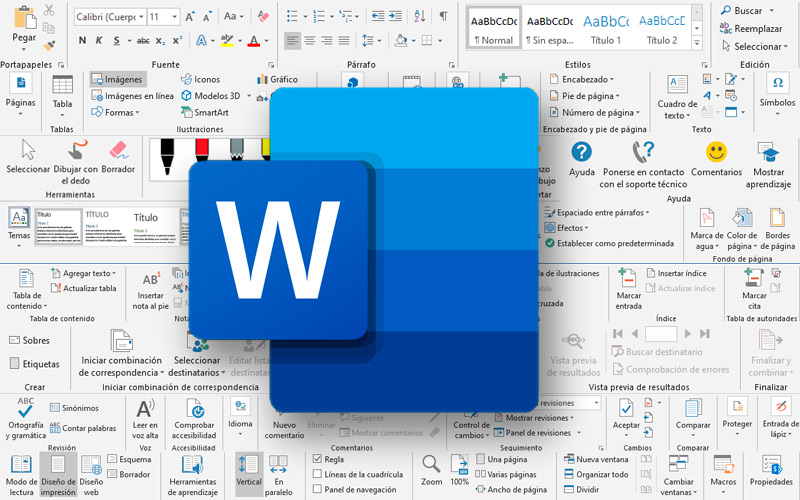Lo Último en IP@P
- Así funciona la ruleta online en vivo: tecnología, experiencia y seguridad para el jugador digital
- Stellar Data Recovery revoluciona la recuperación de archivos perdidos en discos duros externos
- Goblin Mine: La Estrategia Económica Detrás del Juego de Minería que está Fascinando a Todos
- Estos son los nuevos Cargadores UGREEN: potencia y portabilidad en dos versiones que no te puedes perder
- UGREEN Nexode Pro: El Cargador Ultradelgado que revoluciona la carga de dispositivos móviles
Las máquinas de escribir usadas antes de la aparición del primer procesador de texto no permitían mayores ajustes que márgenes y topes del tabulador. En la actualidad los programas de esta categoría pueden añadir diversas formas de enriquecer el contenido.
Desde su primera aparición en el mercado en el año 1989, Microsoft Word ha agregado un gran número de herramientas. En la actualidad con la versión 2019 de Office, el programa cuenta con cientos de utilidades en su barra de tareas.
Esta cualidad, puede ser al mismo tiempo un problema. Saber para qué sirve cada opción sería un inconveniente de no ser por este post.
Lista de todas las secciones de la barra de opciones de Microsoft Word
La barra de opciones se encuentra por defecto en la parte superior del programa. La misma está clasificada en pestañas. A su vez, cada una de ellas está compuesta por secciones. Las mismas agrupan una serie de herramientas que comparten un aspecto de modificación del texto y su entorno.
Veamos cuáles son:
Archivo
En esta pestaña se encuentra todo lo competente a los datos e información no referidos al texto en sí. Es decir, la información del archivo. Es la única que se muestra en una ventana exclusiva y está compuesta por:
- Inicio.
- Nuevo. Para crear un documento desde cero o utilizando una plantilla.
- Abrir un documento alojado en el ordenador.
- Información.
- Guardar. Salva el archivo en la ubicación establecida.
- Guardar como. Lo hace en el fichero que elijas.
- Historial.
- Imprimir.
- Compartir.
- Exportar.
- Cuenta. Aquí puedes corroborar si tu producto Office está activado.
- Comentarios.
Inicio
Aquí se encuentran las principales herramientas que nos servirán para modificar aspectos primarios del texto. Es la pestaña abierta por defecto y cuenta con estas secciones:
- Portapapeles. Contiene a las herramientas copiar, cortar y pegar.
- Fuente. Puedes cambiar el estilo del texto entre tipografías, tamaños colores y otras opciones.
- Párrafo. Herramienta para cambiar la estructura del párrafo, aquí también se hallan las utilidades de numeración y viñetas.
- Estilos. Modifica la jerarquía del texto seleccionado.
- Edición.
Insertar
Aquí podremos encontrar los elementos que se pueden añadir al documento de texto y que no están compuestos por él. Es decir, recursos que no están comprendidos dentro de un párrafo. Estas son sus secciones:
- Páginas. Agrega una portada, una página en blanco o salta hasta la próxima hoja con estas utilidades.
- Tablas. Esto te servirá para organizar texto comparativo.
- Ilustraciones.
- Complementos.
- Multimedia.
- Vínculos.
- Comentarios.
- Encabezado y pie de página.
- Texto.
- Símbolos. Si no conoces el atajo del teclado para ciertos caracteres especiales, puedes buscarlos aquí.
Dibujar
Es un grupo de utilidades agregado en las últimas ediciones del programa. Ellas nos permiten trazar líneas a mano alzada y con diversos pinceles. Dentro de esta pestaña se encuentran los diferentes estilos de trazos y formas de dibujar.
Diseño
En este segmento de la barra de opciones encontramos a las herramientas referidas a las combinaciones preestablecidas de colores fuentes y estilos. Dentro de ella es posible usar temas con combinaciones de colores. También se pueden usar formatos de tamaño y fuentes, agregar marcas de agua, colores de fondo y bordes personalizados.
Disposición
Esta pestaña contiene las secciones referidas a la página y diagramación del texto. Con estas herramientas es posible organizar el contenido dentro de los parámetros establecidos y tamaños de hoja definidos. Se compone por:
- Configurar página. Elige los márgenes, la disposición y tamaño de la hoja. También puedes organizar el texto en columnas con estas herramientas.
- Párrafo.
- Organizar.
Referencias
Más en Software
- ¿Cómo Crear un Gráfico con SmartArt en Microsoft Excel? Guía paso a paso
- ¿Cómo insertar y eliminar filas y columnas de una tabla de Microsoft Word? Guía paso a paso
- ¿Cómo insertar símbolos en un documento de texto de Microsoft Word fácil y rápido? Guía paso a paso
- ¿Cuáles son los mejores programas para crear mapas 3D online o en ordenador? Lista 2025
- ¿Cómo crear una macro de datos en una tabla de Microsoft Access desde cero? Guía paso a paso
SÍGUENOS EN 👉 YOUTUBE TV
En esta pestaña se encuentran las herramientas correspondientes al texto de referencia. Es decir, los elementos que no forman parte del cuerpo del texto, como citas de autor, índices o notas al pie. Suelen usarse para textos académicos o libros. Se compone por estos segmentos:
- Tabla de contenido. Con esta utilidad se puede crear el índice de un libro o trabajo extenso. Trabaja con las jerarquías de los textos.
- Notas al pie.
- Investigación.
- Citas y bibliografía. Agrega metadatos referidos al autor y publicación del que tomamos una frase o idea.
- Títulos.
- Índice.
- Tabla de autoridades.
Correspondencia
Es un conjunto de herramientas que sirven para crear cartas y sobres. Con ellas es posible redactar un texto igual para todas, cambiando sólo algunos parámetros como los destinatarios. Está compuesta por estos campos:
- Crear.
- Iniciar combinación de correspondencia. En esta sección podrás elegir los destinatarios. Cuyos nombres se cambiarán de forma automática y se reemplazarán en cada texto.
- Escribir e insertar campos-
- Vista previa de resultados.
- Finalizar.
Revisar
Este apartado contiene las herramientas que nos ayudarán con la redacción de un texto. Dentro de esta pestaña podemos encontrar utilidades que corregirán errores y a su vez permitirán que nosotros hagamos lo mismo con otros textos. Está compuesto por estas secciones:
- Revisión. No debes dejar de utilizar ésta utilidad. No permitas que un error de ortografía o gramática arruine tu texto. Úsala siempre antes de enviar un archivo.
- Voz. Una opción que te dará una perspectiva diferente del documento.
- Accesibilidad.
- Idioma. Traduce un texto seleccionado o cambia el lenguaje de corrección de ortografía.
- Comentarios.
- Seguimiento. Un conjunto de herramientas ideal para corregir trabajos entre colegas y agregar revisiones.
- Cambios.
- Comparar.
- Proteger.
- Entrada de lápiz.
Vista
En esta sección de la barra de opciones, encontraremos lo referido a la interfaz del programa. Todas las modificaciones que realicemos aquí quedarán establecidas para todos los documentos que editemos. Podemos modificar la forma en la que vemos la hoja con estas utilidades:
- Vistas. Cambia el modo en que visualizas la hoja dependiendo de la finalidad del texto.
- Inmersivo.
- Movimiento de página.
- Mostrar. Puedes divisar dos documentos de Word en paralelo. Esto te servirá para comparar textos en una misma pantalla.
- Zoom.
- Ventana.
- Macros.
- SharePoint.
Ayuda
Como su nombre lo indica, esta pestaña posee las herramientas que nos servirán para solucionar posibles problemas. Contiene una sola sección con cuatro botones que nos ayudarán con diversas situaciones. Una de ellas es muy novedosa y se trata de “Mostrar aprendizaje” que nos enseñará a manejar el programa desde cero.
¿Qué desea hacer?
Esta última opción no es una pestaña en sí. Sino que se trata de una barra de búsqueda que funciona como asistente para la realización de las tareas que corresponden al programa. Puedes escribir en esta sección lo que deseas hacer y el software te llevará de forma inmediata a la herramienta que realiza esa tarea.
Pasos para personalizar tu barra de opciones de Microsoft Word
Si te resulta tedios andar cambiando de pestañas al realizar las tareas que usas con frecuencia, tenemos una buena noticia. Es posible personalizar a tu gusto la barra de opciones. Con simples pasos lograrás agrupar en una sola pestaña las herramientas que consideres de mayor utilidad.
Toma nota de ello:
- Una vez abierto Microsoft Word, dirígete a la pestaña “Archivo”.
- En el panel lateral elige “Opciones”, se encuentra al final de la lista.
- Se abrirá una nueva ventana, en la cual debes elegir “Personalizar cinta de opciones”.
- En ella aparecerán dos columnas de herramientas. En la izquierda se encuentran todos los comandos disponibles y en la derecha las pestañas principales que nombramos anteriormente.
- En la segunda, presiona el botón “Nueva pestaña”.
- Con esta seleccionada, elige que herramientas deseas que contenga. Para ello pulsa en ella y luego presiona “Agregar” que se encuentra al centro.
- Cuando hayas terminado de elegir todas, pulsa “Aceptar”.