Lo Último en IP@P
- Así funciona la ruleta online en vivo: tecnología, experiencia y seguridad para el jugador digital
- Stellar Data Recovery revoluciona la recuperación de archivos perdidos en discos duros externos
- Goblin Mine: La Estrategia Económica Detrás del Juego de Minería que está Fascinando a Todos
- Estos son los nuevos Cargadores UGREEN: potencia y portabilidad en dos versiones que no te puedes perder
- UGREEN Nexode Pro: El Cargador Ultradelgado que revoluciona la carga de dispositivos móviles
En líneas generales, un alto porcentaje de usuarios que tienen ordenadores Mac cuentan con un iPhone como móvil principal. Sin embargo, esto no todo el tiempo se cumple al 100%, por lo que pueden presentarse complicaciones al momento de transferir archivos desde Android hacia un Mac.
Por eso, decidimos hablarte detalladamente sobre el tema. Si bien es cierto que hay muchas apps disponibles para enviar y compartir archivos desde Android a Mac y viceversa, también hay otros mecanismos que no requieren de la instalación de programas para ello.
Conoce las formas más sencillas y rápidas para poder pasar fotos desde un móvil Android hacia un ordenador Mac. Te hablaremos sobre diferentes métodos y el paso a paso para lograrlo. ¡Toma nota!
Pasos para transferir todas las fotos de tu Android a un ordenador MacOS
Puede que parezca complicado el pasar archivos de un dispositivo Android a un MacOS por el hecho de que son fabricantes diferentes. Pero realmente no es así. Hay simples métodos que se pueden aprovechar para lograr el envío de contenidos de un equipo a otro, sin complicaciones.
A continuación, conocerás cuáles son:
Con USB
Esta es la manera clásica de poder acceder a las carpetas de un móvil desde un ordenador. Es un método un poco más lento y su efectividad depende de factores como la calidad del cable. Incluso, puede prestarse a fallos de conectividad o el proceso puede ser más lento. No obstante, si deseas hacerlo sólo tienes que:
- Conectar tu móvil al Mac con un cable USB.
- En la pantalla de tu móvil aparecerá un aviso donde tienes que seleccionar “Transferir fotos” o “Transferir archivos”.
- Se mostrarán las carpetas a las que puedes acceder. Por lo general, las imágenes están dentro de “Imágenes” o “DCIM”.
- Copia o mueve las fotos hacia el ordenador y listo.
Puede que al momento de realizar la transferencia de fotos de Android a Mac no se permita la función. Por ello, lo mejor es instalar aplicaciones que aseguran una completa conectividad como es el caso de Android File Transfer.
Con Airdroid
Es una potente herramienta pensada para enviar archivos, hacer capturas de pantalla, sincronizar notificaciones, tener un control remoto de tu móvil y mucho más. Incluso, podemos ver elementos de nuestro Android mientras trabajamos en el Mac. Por ello, es perfecta si quieres pasar fotos hacia tu ordenador o portátil Mac sin cables.
El paso a paso para su uso es:
- Instalar la App en tu Android.
- Crear una cuenta en Airdroid desde su sitio web.
- Configurar la herramienta de escritorio de Airdroid: para ello hay dos maneras, o descargando gratis la versión completa para Mac, o ingresando en la web.
- Asociar tu dispositivo Android: si ya te creaste una cuenta, el dispositivo debería aparecer en la lista de los terminales compatibles. En caso de que no, tienes que escanear el código QR que se muestra en la aplicación desde el móvil, para proceder con la configuración.
- Ingresar en la herramienta “Toolbox”, desde donde podrás mover archivos de un lado a otro.
Por Bluetooth
Si no quieres optar por programas o aplicaciones para transferir los archivos desde tu móvil al ordenador, también puedes hacerlo a través de Bluetooth. Es una manera segura y muy rápida de pasar fotos de un lado a otro.
Lo único que tienes que hacer es:
- Activar el Bluetooth tanto en el móvil como en el Mac. El Bluetooth en tu PC lo consigues en Preferencias del sistema/ Bluetooth.
- Sincronizar ambos dispositivos a través de un código que aparecerá en las pantallas respectivamente.
- Salir de “Bluetooth” e ingresar nuevamente en la ventana de “Preferencias del sistema”. Una vez allí, seleccionar en el icono de “Compartir” y pulsar en “Compartir Bluetooth”. Te recomendamos que en la opción ubicada de lado derecho con el nombre de “Cuando exploren otros dispositivos” marques “No permitir nunca”.
- Por último, sólo tienes que seleccionar en el móvil las fotos o archivos que vayas a transferir. Luego selecciona en “Compartir por Bluetooth” y elige tu Mac. Seguido de eso, encontrarás dichos archivos en la carpeta que hayas seleccionado o, por defecto, en Descargas del ordenador.
Con Android File Transfer
Android File Transfer es una aplicación diseñada por Google que puede ser instalada tanto en dispositivos Android, como en ordenadores Mac. De esta forma, los usuarios de ambos equipos pueden pasarse archivos de un lado a otro sin inconvenientes.
Es importante saber que antes de instalarla y ejecutarla en tu Mac, debes ir a "Preferencias del sistema/ Seguridad y Privacidad" y activar la opción de "Permitir aplicaciones descargadas de: Cualquier sitio". Si no lo haces, no podrás ejecutar la aplicación en tu ordenador.
Más en Multimedia
- ¿Cómo recuperar fotos dañadas de mi teléfono iPhone fácil y rápido? Guía paso a paso
- ¿Cuáles son las mejores aplicaciones para arreglar fotos gratis como un profesional en Android e iOS? Lista 2025
- ¿Cómo activar los nuevos stickers de WhatsApp? Guía paso a paso
- ¿Cuáles son los Gifs más famosos de la historia de Internet hasta la fecha? Lista 2025
- GIMP para Linux ¿Cómo funciona la alternativa a Photoshop para tu ordenador con Sistema Operativo Linux?
SÍGUENOS EN 👉 YOUTUBE TV
Una vez que hagas eso, los pasos a seguir para transferir fotos son:
- Descarga e instala la aplicación Android File Transfer.
- Abre la aplicación.
- Desbloquea tu móvil Android y conéctalo al ordenador mediante un cable USB.
- Presiona en el aviso “Cargando dispositivo mediante USB”.
- Cuando aparezca “Utilizar USB para lo siguiente:”, haz clic en “Transferencia de archivos”.
- En tu Mac, se abrirá una ventana de Android File Transfer en la que podrás arrastrar las fotos a transferir desde el móvil hacia el ordenador. Por lo general, las fotos se ubican en la carpeta “DCIM” o en “Imágenes”.
- Arrastra las fotos que quieras transferir hacia el Finder.
- Cuando termines, desconecta el móvil y listo.
Las mejores aplicaciones para transferir las fotos y vídeos de tu Android a MacOS
En caso de que los métodos anteriores no te convenzan del todo o prefieras probar con otras opciones, decidimos mostrarte cuáles son las 5 mejores aplicaciones para transferir fotos y vídeos de tu Android a MacOS sin problemas:
AirMore
Es una de las opciones más seguras para poder pasar fotos de un Android a un Mac. Es considerado un software de gestión muy efectivo y no es necesario el uso de cables para pasar los archivos de un lado a otro, ya que sólo basta con tener conexión a WiFi. Para utilizarlo tienes que:
- Instalar la App tanto en el Mac como en tu móvil.
- Asegurarse de que el móvil Android y el Mac estén conectados a la misma red WiFi.
- Ejecutar la App en tu ordenador y escanear el código QR en la web del PC.
- Cuando se abra la interfaz principal, haz clic en “Imágenes” y podrás ver todas las fotos almacenadas en tu móvil.
- Escoge aquellos archivos a transferir y selecciona en el botón “Descargar” en la parte superior, para poder copiarlas en el Mac y listo.
Send Anywhere
De toda la lista, Send Anywhere es una de las aplicaciones más sencillas e intuitivas que existen. Su interfaz está muy bien diseñada y se adapta a las necesidades de usuarios inexpertos en la materia y de usuarios más exigentes. La forma adecuada de utilizarla es:
- Instala la App en tu Mac y en tu dispositivo Android totalmente gratis.
- Revisa que tus equipos tengan conexión a Internet y, de ser posible, a la misma red WiFi.
- Abre Send Anywhere en ambos equipos.
- En tu móvil, ubica la foto que deseas transferir a el Mac y selecciona en “Compartir”. Escoge la plataforma de Send Anywhere para proceder con el envío.
- Se generará un código de seis dígitos que debes colocarlo en el Mac. Sin embargo, también se pueden transferir archivos mediante el escaneo del código QR que aparece en la aplicación para ordenador.
Anytrans for Android
Como su nombre lo indica, Anytrans for Android está mayormente diseñada para poder transferir imágenes y fotos desde la galería de tu Android hacia cualquier equipo, ya sea Windows o Mac. Su descarga es totalmente gratuita y gracias a ella podrás acceder a tus archivos sin problemas. Los pasos a seguir para su uso son:
- Descarga la App en tu ordenador.
- Conecta tu móvil a la Mac.
- Ingresa en Anytrans for Android en tu Mac.
- Selecciona en la carpeta “Fotos” o “Imágenes” para acceder a los archivos que necesites.
- Elige las fotos que vayas a utilizar y pulsa sobre el botón de descarga ubicado en la parte superior (es un icono con forma de un portátil con una flecha hacia abajo). Espera unos segundos y listo, ya tendrás en tu PC las imágenes.
Telegram
A pesar de ser una aplicación de mensajería, Telegram es una plataforma muy efectiva cuando se trata de compartir archivos de un dispositivo a otro. Lo más interesante, es que no comprime las imágenes y su uso es muy sencillo.
A continuación, te explicamos cómo usar Telegram para compartir fotos de tu móvil al ordenador:
- Ingresa en la App de Telegram desde el móvil.
- Abre una nueva conversación contigo mismo.
- Dentro de la conversación debes enviarte las fotos a ti mismo haciendo clic en el icono con forma de clip, ubicado en la parte inferior derecha del chat.
- Abrir Telegram en el ordenador, entrar en nuestra propia conversación, seleccionar la imagen y hacer clic en “Guardar como”.
Así de fácil tendrás todas las fotos que requieras desde tu móvil Android hacia tu ordenador Mac.
Dropbox
Es una aplicación de almacenamiento muy efectiva para poder pasarte archivos desde el móvil a tu Mac rápidamente. Sólo debes instalarla en ambos equipos y podrás pasarte fotos de manera casi instantánea. Es muy efectiva porque puedes tener acceso a tus archivos sin necesidad de estar conectado en ambos equipos.
Con Dropbox puedes crear carpetas para sincronizar tus fotos del móvil con tu Mac. Así, podrás compartirte archivos sin importar dónde ubiques. Sólo basta con tener conexión a Internet. Para utilizarlo tienes que:
- Abre Dropbox en tu móvil.
- Ingresa en la carpeta de Dropbox donde quieras almacenar las imágenes. Puedes crear una nueva o entrar en una que ya tengas.
- Pulsa el icono de + ubicado en la parte inferior de la pantalla.
- Haz clic en “Subir fotos”.
- Selecciona las fotos que quieras subir y toca el icono de carpeta en tu Android, e indica dónde quieres que se añadan las imágenes.
- Pulsa en “Establecer ubicación” y por último en “Subir”.
Para acceder a esos archivos desde tu Mac, entra en Dropbox desde el ordenador y conseguirás la carpeta donde se almacenaron las fotos.



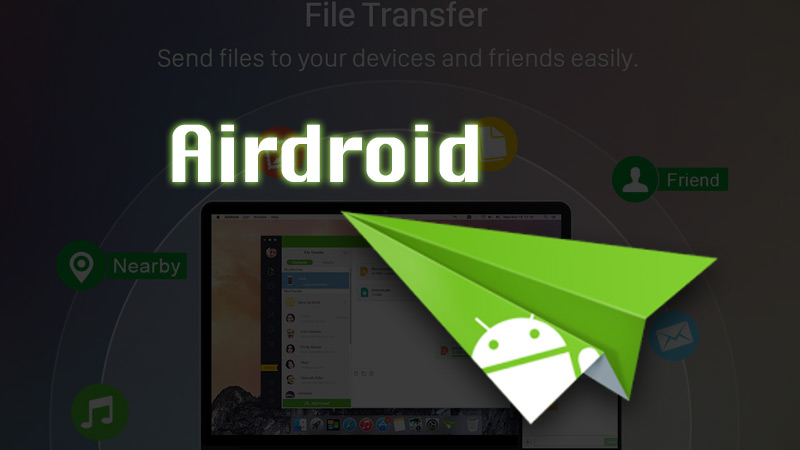

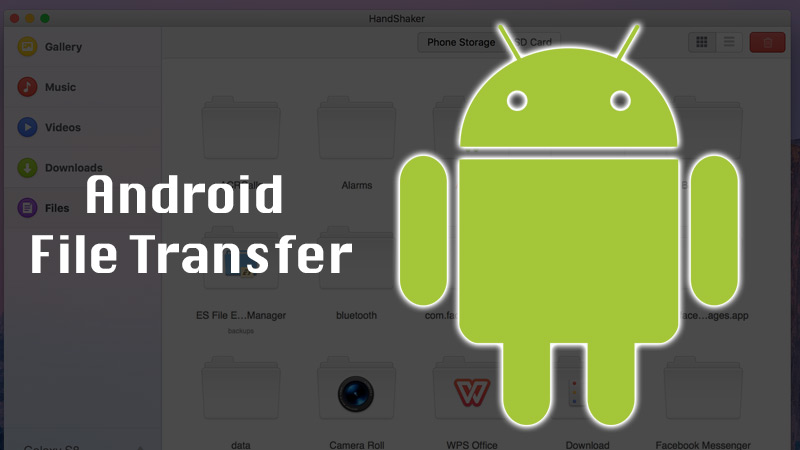






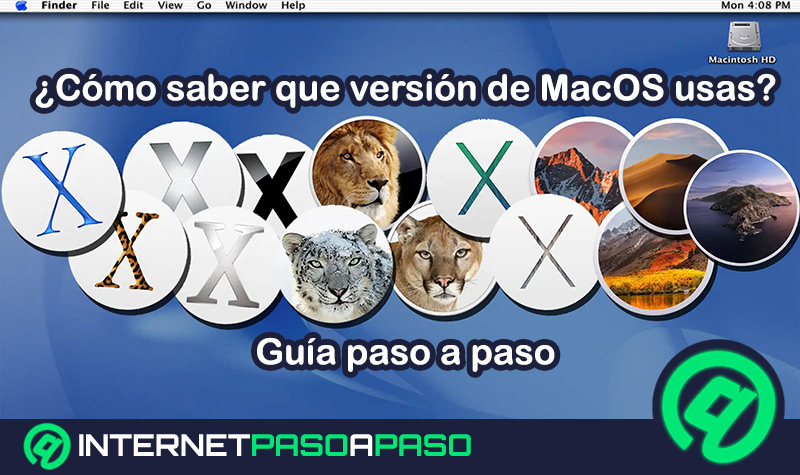
![¿Cuáles son las mejores herramientas de seguridad para estar protegidos en MacOS? Lista [year]](https://internetpasoapaso.com/wp-content/uploads/¿Cuáles-son-las-mejores-herramientas-de-seguridad-para-estar-protegidos-en-MacOS-Lista-year.jpg)












