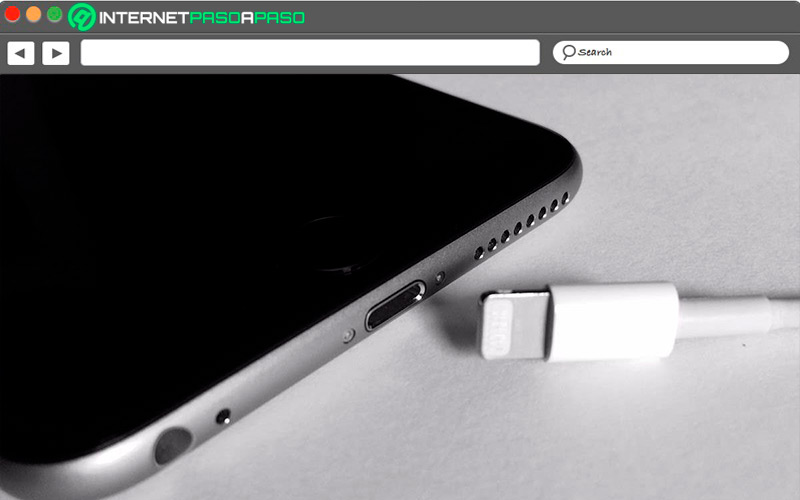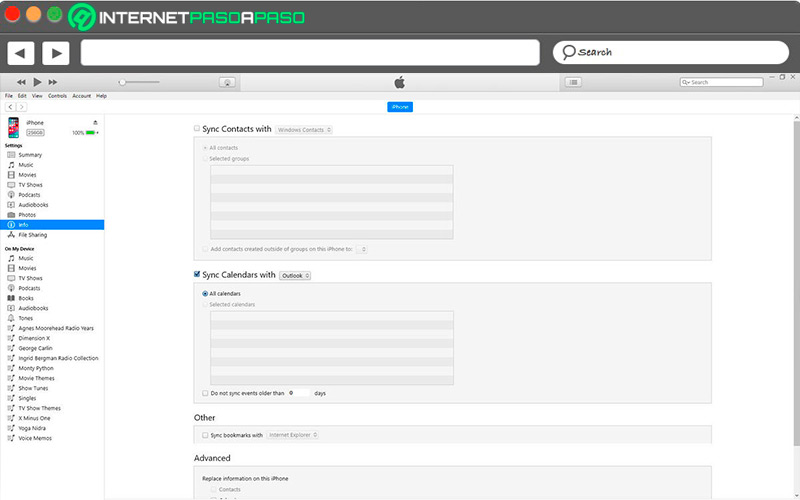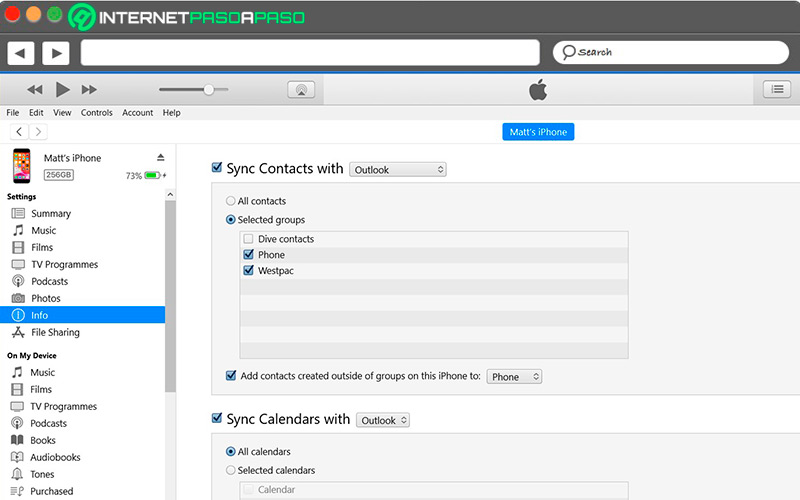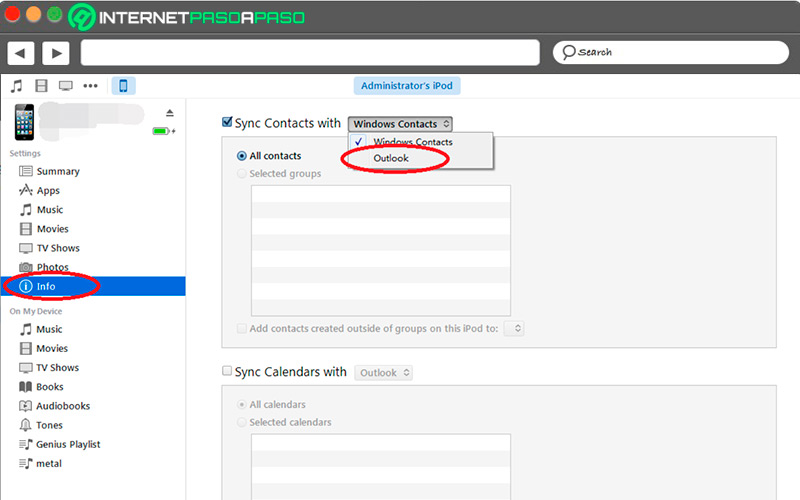Lo Último en IP@P
- Así funciona la ruleta online en vivo: tecnología, experiencia y seguridad para el jugador digital
- Stellar Data Recovery revoluciona la recuperación de archivos perdidos en discos duros externos
- Goblin Mine: La Estrategia Económica Detrás del Juego de Minería que está Fascinando a Todos
- Estos son los nuevos Cargadores UGREEN: potencia y portabilidad en dos versiones que no te puedes perder
- UGREEN Nexode Pro: El Cargador Ultradelgado que revoluciona la carga de dispositivos móviles
Los dispositivos iPhone, desde su creación, han estado a la vanguardia en cuanto a avances y nuevas tendencias se refiere, es por ello que esta línea de teléfonos móviles son los favoritos de miles de personas, y muestra de ello es que para muchos estos teléfonos son parte de su vida cotidiana.
Ahora bien, este equipo no está exento ante una posible pérdida, robo o sencillamente finalice de su vida útil, razón por la cual crear un respaldo de los contactos siempre es una buena opción. En este sentido, Outlook desde su plataforma ofrece esta posibilidad, con un procedimiento de ejecución bastante sencillo y sobre todo muy seguro.
En este artículo, vas a aprender a exportar los contactos desde tu iPhone hasta la cuenta de correo de Outlook, así como transferir los mismos desde tu Outlook hacia tu teléfono personal.
Aprende cómo exportar los contactos de tu iPhone a tu cuenta de correo Outlook
Para realizar este procedimiento se debe utilizar el programa “Itunes” desde el ordenador, que es el que permite sincronizar todos los datos de iPhone a otros dispositivos, además que administra toda la información que en el móvil se encuentra y la ordena por carpetas y secciones. Es por ello que podrás crear el respaldo o copia de seguridad y resguardarlo en tu cuenta de correo de Outlook. Esta es una fuente válida, sobre todo si quieres tener respaldados estos datos.
Para exportar los contactos desde tu iPhone a Outlook debes seguir estos pasos:
- Conecta el iPhone al ordenador a través del conector USB.
- Accede a la aplicación de ITunes y espera que esta detecte el móvil, esto se verá reflejado en el panel izquierdo.
- En tu iPhone presiona la sección “Información”, después ubica la casilla “Sincronizar datos con” y pulsa la opción “Outlook”.
Más en Correos electrónicos
- ¿Cómo activar el modo oscuro de Outlook en cualquier dispositivo? Guía paso a paso
- ¿Cómo conocer y analizar las estadísticas de mis correos electrónicos de Gmail? Guía paso a paso
- ¿Cómo activar y desactivar las notificaciones de Gmail en cualquier dispositivo? Guía paso a paso
- Seguridad y privacidad de Outlook ¿Cómo hacer mi cuenta más segura y proteger mis datos personales? Guía paso a paso
- ¿Cómo eliminar una cuenta de correo Hotmail fácil y rápido para siempre? Guía paso a paso
SÍGUENOS EN 👉 YOUTUBE TV
- Selecciona todos los contactos que se encuentran en tu agenda.
- Si solo deseas transferir algún contacto en específico, presiona en “Grupos seleccionados” e indica con una marca cuáles son los contactos que quieres sincronizar.
- Seguramente, pulsa en la tecla “Aplicar”, y así iniciará el proceso de sincronización de tus contactos desde el dispositivo hasta la cuenta de Outlook.
Es importante recalcar que, una vez terminado este proceso, no es recomendable retirar tu iPhone del ordenador, sin antes hacer clic en el botón “Expulsar” para que de esta forma el móvil se desconecte totalmente.
Descubre cómo importar los contactos de tu iPhone guardados en tu cuenta de Outlook
Otro de los métodos que puedes disponer para resguardar la información de los contactos es almacenarlos en Outlook y luego transferirlos al iPhone cuando lo creas necesario, por esta razón, y como en el punto anterior, iTunes es la herramienta primordial para realizar este proceso. El proceso es bastante sencillo de ejecutar, solo tienes que seguir los pasos de la manera correcta para que no existan problemas y puedas transferir toda la información al dispositivo.
Para importar los contactos de iPhone guardados en la cuenta de Outlook, debes realizar el siguiente procedimiento:
- Ubica la pestaña de “Ajustes” y posteriormente haz clic en la opción “Contactos”.
- Seguidamente, verás una lista con diversas alternativas, selecciona “Cuentas”.
- Después aparecerán varias pestañas, donde debes escoger “Añadir cuentas”.
- Observarás todos los servicios de correos disponibles, presiona Outlook e introduce la contraseña y usuario correspondientes, de la cuenta donde se encuentran los contactos a transferir.
- Verás 4 alternativas, en este sentido debes seleccionar “Contactos”, luego haces clic en “Aplicar” y listo.
- De esta forma habrás importado los contactos almacenados en Outlook a tu iPhone.