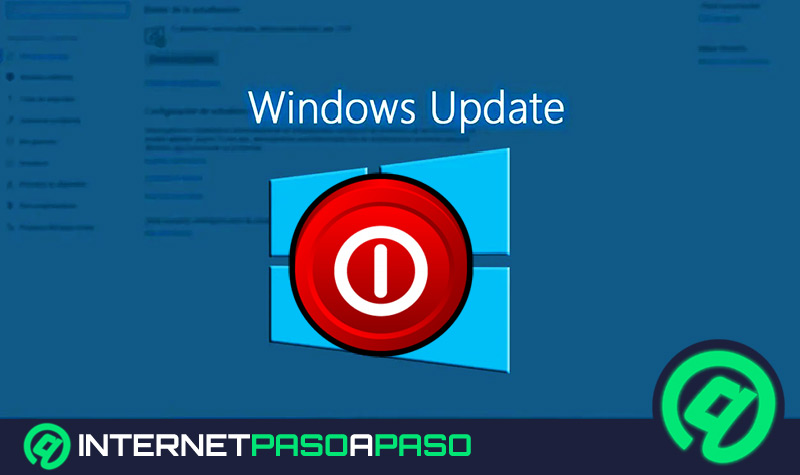Lo Último en IP@P
- Así funciona la ruleta online en vivo: tecnología, experiencia y seguridad para el jugador digital
- Stellar Data Recovery revoluciona la recuperación de archivos perdidos en discos duros externos
- Goblin Mine: La Estrategia Económica Detrás del Juego de Minería que está Fascinando a Todos
- Estos son los nuevos Cargadores UGREEN: potencia y portabilidad en dos versiones que no te puedes perder
- UGREEN Nexode Pro: El Cargador Ultradelgado que revoluciona la carga de dispositivos móviles
El disco duro, o hard drive, es una unidad de almacenamiento disponible en cualquier ordenador. Dichas unidades brindan múltiples funcionalidades. Por ejemplo, la capacidad de hacer particiones. Si quieres saber Cómo particionar un disco duro en tu PC con Windows 8, continúa leyendo esta guía paso a paso.
Crear particiones en el disco duro es de gran utilidad al momento de aportar una protección a los archivos del PC, a la vez que se distribuyen la información de forma más organizada.
Cada partición puede cumplir con una función específica. Sin embargo, debes conocer ciertos puntos clave para llevarla a cabo. Por ello, te enseñaremos todo lo que debes saber con respecto a este tema.
¿Qué tan conveniente es particionar un disco duro? Ventajas y Desventajas
Una partición es una división especial del disco duro. Puede ser creada, editada o eliminada por el usuario en cualquier momento, y ser utilizadas para guardar cualquier información como respaldo. No obstante, es necesario tomar ciertas precauciones. ¿Qué tan conveniente es particionar un disco duro?.
A continuación, te presentamos las ventajas y desventajas del proceso:
Ventajas
La partición del disco duro es un proceso realizado por usuarios con conocimientos medios o avanzados sobre el tema.
Tal medida ofrece muchas ventajas, entre las cuales destacan:
- Puedes instalar múltiples sistemas operativos: Contar con particiones separadas del disco duro te permitirá tener instalado en el ordenador más de un sistema operativo. De igual manera, puedes destinar una partición para compartir archivos entre los distintos sistemas instalados.
- Proteger tu información en caso de fallos: Si tu sistema operativo comienza a presentar problemas, por cualquier razón, es probable que después no puedas hacer uso del disco duro. Por ello, contar con una partición te permitirá almacenar el sistema en una parte, y tus datos en otra. Por lo que en caso de un formateo, tu información no se vea afectada.
- Mejora el rendimiento: Actualmente, los discos duros cuentan con espacios de almacenamiento de hasta 10 TB. Sin embargo, contar con varias particiones te permite reducir el retraso del reposicionamiento de datos y, por lo tanto, mejora el rendimiento del ordenador.
- Mantenimiento óptimo: Las múltiples particiones facilitan el mantenimiento del disco duro, pues favorece diversos procesos tales como: Optimización, desfragmentación, aceleración de búsqueda de archivos y la comprobación de errores en el sistema.
- Mejora la distribución y organización: Las particiones te permiten destinar cada espacio a una tarea distinta. Por ejemplo, puedes almacenar fotos y vídeos en una partición, videojuegos en otra, copias de seguridad o programas en una tercera partición. De tal manera, tu espacio personal gozará de una mejor organización personal.
Desventajas
Las particiones funcionan como un respaldo. No obstante, tal método no es tan seguro o infalible como se piensa.
Entre las desventajas más resaltantes, se encuentran:
- Disco duro dañado: En caso que el disco duro termine dañado, todas las particiones se verán comprometidas, pues se encuentran en la misma unidad física.
- Mayor desgaste: En algunos casos, las particiones mejoran el rendimiento del ordenador. No obstante, en otras ocasiones puede ralentizar el mecanismo, pues pasarás a tener dos áreas de trabajo. Lo que implica un mayor esfuerzo para la PC.
- Espacio limitado: Si divides un disco duro de 2 TB, pasarás a tener dos particiones de 1 TB. En caso de hacer más particiones, el espacio para cada una será más reducido. Esto puede ocasionar que algunas partes del disco se desgasten más rápido que otras.
- Propenso a fallas: Es fundamental realizar copias de seguridad de la información antes de hacer una partición del disco duro. Ante cualquier fallo, podrás perder todos tus datos. Lo mismo aplica al momento de modificar una partición, o cuando se desea instalar un nuevo sistema operativo en el disco duro.
Aprende paso a paso cómo particionar un disco duro en Windows 8
Crear una partición del disco duro puede parecer un reto. No obstante, si sigues las instrucciones al pie de la letra, podrás dividir exitosamente el espacio de almacenamiento. A continuación, aprende paso a paso cómo particionar un disco duro en Windows 8. Como se mencionó anteriormente, se recomienda hacer una copia de seguridad antes de proceder a hacer una partición del disco.
Más en Sistemas operativos
- ¿Cómo activar y desactivar las actualizaciones automáticas? La guía definitiva
- ¿Cómo cambiar y configurar las DNS en Windows 7 de forma rápida y fácil? Guía paso a paso
- ¿Cuáles son los requisitos mínimos para instalar Windows 10 en cualquier ordenador? Lista 2025
- ¿Cómo ver el rendimiento de la CPU y la memoria RAM en Windows 10 fácil y rápido? Guía paso a paso
- ¿Cómo eliminar una cuenta de iCloud fácil y rápido para siempre? Guía paso a paso
SÍGUENOS EN 👉 YOUTUBE TV
No es un paso obligatorio, por lo que puedes omitirlo si lo deseas:
- Haz clic derecho sobre el menú de “Inicio” de Windows. Seguidamente, selecciona “Administración de discos”.
- En la siguiente ventana se te mostrará un listado de las unidades conectadas al PC. Esto incluye el disco duro, pendrives, particiones o CD/DVD. Cada uno identificado por una letra, el nombre y el tamaño del almacenamiento.
- La partición sólo puede ser creada en el espacio “no asignado” de un disco duro. Lo puedes identificar por la barra negra superior que se denomina como tal.
- En caso de no ver el espacio “No asignado”, debes hacer clic derecho sobre el disco y pulsar sobre “Reducir volumen”.
- En el campo “Tamaño del espacio que desea reducir”, introduce el tamaño en Megabytes que deseas dedicar a la nueva partición y pulsa “Reducir”. De este modo, el espacio “No asignado” podrá visualizarse sin mayores problemas.
- Haz clic derecho sobre el espacio “No asignado” del disco en el cual deseas hacer la partición. Seguidamente, selecciona “Nuevo volumen simple”.
- A continuación, se ejecutará una ventana del asistente. Continúa el proceso oprimiendo “Siguiente”.
- En la ventana que sigue deberás definir el tamaño que deseas para la nueva partición. Escribe un valor que se encuentre el mínimo y el máximo indicado por el asistente. De igual manera, puedes conservar el tamaño recomendado. Al fijar el tamaño, pulsa “Siguiente”.
- En el caso que la unidad no tenga una letra asignada, haz clic sobre la opción “Asignar la letra de unidad siguiente”. A continuación se te presentará una lista desplegable. Selecciona allí la letra con la que prefieres identificar a la nueva partición. Confirma tu selección con “Siguiente”.
- En la siguiente ventana, pulsa sobre “Formatear este volumen con la configuración siguiente”.
- Seguidamente, define alguna las opciones:
- Sistema de archivos: Debes escoger entre NTFS o FAT.
- Tamaño de la unidad de asignación: Asegúrate de mantener el predeterminado.
- Etiqueta del volumen: Asigna un nombre que defina la función de la nueva partición. No es un paso obligatorio.
- Finalmente, desactiva la casilla de “Dar formato rápido”. Al terminar, sólo debes pulsar sobre “Siguiente”.
- A continuación, verás una ventana informativa con los detalles que has seleccionado para la nueva partición. Verifica que todo está en orden y pulsa en el botón de “Finalizar”.
- Regresa al apartado de “Administración de discos” para comprobar que la nueva partición se encuentra allí. La podrás identificar por una barra azul en la parte superior.
- En ventana debe aparecer un indicador que muestra el avance del formateo, aunque puede tardar en aparecer en pantalla. Cuando alcance el 100%, podrás cerrar la ventana.
- Si aparece un aviso que te pide formatear, puedes cerrarlo. Finalmente, ingresa al “Explorador de archivos” y verifica que la nueva partición se encuentre en el listado de unidades.
- Si no aparece la nueva partición, regresa a “Administración de discos” y haz clic derecho sobre la partición recién creada. Selecciona “Cambiar la letra y rutas de acceso de unidad”.
- Debes hacer clic en “Cambiar”. Seguidamente, asegúrate que la casilla “Asignar la letra de unidad siguiente” esté marcada. Escoge una letra distinta para la partición.
- Finalmente, pulsa “Aceptar”. Regresa al “Explorador de archivos” para comprobar que la partición se encuentre disponible.
Lista de las mejores herramientas para particionar disco duro en Windows 8
En Internet hay una gran variedad de programas destinados a facilitar el proceso de creación de particiones de discos. Cada aplicación cuenta con sus propias funciones, por lo que depende de ti escoger la que mejor se adapte a tus necesidades.
Aquí te dejamos una lista de las mejores herramientas para particionar el disco duro en Windows 8:
AOMEI Partition Assistant
Es un asistente gratuito de partición que está disponible para los sistemas operativos de Windows XP, 7, 8, 8.1 y 10. La particularidad de la aplicación es que puedes particionar sin formatear la unidad de almacenamiento. AOMEI cuenta con dos versiones de pago, las cuales amplían la variedad de opciones que trae la versión gratuita. Además es compatible con los sistemas FAT y NTFS.
Entre otras características, destacan:
- La posibilidad de crear, mover, unir, separar, redimensionar y dividir particiones.
- Puedes crear unidades booteables. (Discos de arranque)
- Puedes convertir una partición GPT a MBR sin complicación.
- Cuenta con herramientas de recuperación y de diagnóstico.
Descargar AOMEI Partition Assistant Windows
EASEUS Partition Master Free
Es una herramienta desarrollada por la empresa EASEUS. Está orientada a la partición de discos duros y unidades de almacenamiento de forma sencilla. Se trata de una aplicación con opciones completas de trabajo para hacer un proceso mucho más eficaz. Cuenta con una interfaz fácil de utilizar, y sus funciones tanto básicas como avanzadas se encuentran muy bien equilibradas. Aunque puedes descargar la versión gratuita, también puedes optar por alguno de los planes de pago.
Otras de sus características son:
- Puedes cambiar, ocultar, mover, fusionar, recuperar o convertir particiones.
- Te permite manejar hasta 32 unidades.
- Puedes crear discos dinámicos.
- Las versiones de pago disponen de actualizaciones gratuitas.
Descargar EASEUS Partition Master Free Windows
Minitool Partition Wizard
Es un programa gratuito ampliamente utilizado por usuarios principiantes y por profesionales del área. Su interfaz es intuitiva, lo que facilita la adaptación al manejo de sus funciones. Tienes la opción de crear particiones del disco sin tener que recurrir a un formateo. Al igual que los anteriores, también posee versiones de pago, las cuales poseen licencias para ser utilizadas hasta en tres ordenadores al mismo tiempo.
Algunas de sus funciones son:
- Puedes formatear unidades extraíbles y discos completamente en cualquier momento.
- Está disponible para la gran mayoría de dispositivos de almacenamiento.
- Puedes crear, copiar, eliminar, editar, cambiar, recuperar y hacer invisibles particiones en el disco duro.
- Es compatible con los sistemas FAT, FAT32 y NTFS.