Lo Último en IP@P
- Así funciona la ruleta online en vivo: tecnología, experiencia y seguridad para el jugador digital
- Stellar Data Recovery revoluciona la recuperación de archivos perdidos en discos duros externos
- Goblin Mine: La Estrategia Económica Detrás del Juego de Minería que está Fascinando a Todos
- Estos son los nuevos Cargadores UGREEN: potencia y portabilidad en dos versiones que no te puedes perder
- UGREEN Nexode Pro: El Cargador Ultradelgado que revoluciona la carga de dispositivos móviles
Si bien es cierto, Windows 10 es uno de los sistemas operativos más usados en todo el mundo. El cual, consiste en la última versión producida por Microsoft para su sistema operativo y ha revelado un sinfín de mejoras que es oportuno tener en cuenta. Entre ellas, resaltan su nueva interfaz, su potente explorador, su asistente virtual Cortana y sus nuevas aplicaciones.
Pero, más allá de eso, Windows 10 se ha enfocado en proporcionar la mejor experiencia a sus usuarios, optimizando las diferentes herramientas que han prevalecido a lo largo de todas las versiones. A causa de ello, hoy en día, provee una gran área de trabajo en Microsoft Paint, con el fin de que las personas puedan crear, abrir y modificar gráficos utilizando este software.
Sin embargo, a pesar de que Paint es una de las utilidades más legendarias de Microsoft Windows, lo cierto es que todavía muchos usuarios de este SO no conocen las diferentes funcionalidades y trucos que esconde la aplicación. Por tal razón, en este post, puntualizaremos en que consiste Paint de forma detallada y concisa.
¿Qué es Paint y para qué sirve este programa de Windows?
Gracias a que fue desarrollado en el año 1982, Microsoft Paint es uno de los programas más característicos en las numerosas versiones de Windows. El cual, se define como un software que funciona como un editor de gráficos y permite elaborar dibujos simples o complejos, tanto a blanco y negro como también en color. Estos, por defecto, son almacenados como archivos de mapa de bits en el sistema.
De tal modo, Paint consiste en un programa que sirve para hacer dibujos, editar gráficos, realizar imágenes, agregar texto a estos elementos y otros diseños que facilita por medio de sus diferentes herramientas disponibles. Para esto, brinda un área de trabajo y muchas opciones que permiten catalogarlo como un lienzo digital de gran ayuda para llevar a cabo tareas gráficas.
Sumado a eso, esta aplicación disponible en W10 también es útil para ver y editar fotografías digitalizadas, sin necesidad de contar con conocimientos avanzados. Así, permite adquirir resultados de gran calidad y a un nivel profesional. Motivo por el cual, puede emplearse para trabajar con imágenes sin limitación alguna y en numerosos formatos (JPG, PNG, GIF, TIFF o BMP). Valorando que, dichos resultados pueden usarse como fondo de escritorio, imprimirlos y hasta pegarlos en otros documentos.
¿Cuáles son las principales características y funciones de Paint en Windows?
Ahora bien, para caracterizar a este software gráfico de Microsoft Windows detalladamente, el punto más importante de todos hace referencia a su área de trabajo. Dado que, es aquella que permite llevar a cabo las diferentes creaciones y/o ediciones por medio de una interfaz de usuario intuitiva que proporciona un aprendizaje inmediato gracias a su sencillez.
Así, en esta interfaz, los usuarios podrán encontrar varias secciones que, con sus funciones establecidas, simplifican la experiencia de forma notable para manejar el programa y obtener buenos resultados.
Por ende, a continuación, mencionamos y detallamos en que consiste cada una y cuáles son sus funciones:
Portapapeles
Es una herramienta nativa de Windows que permite mantener en la memoria RAM del PC el último objeto grafico que hayas copiado o recortado, de manera temporal.
Por defecto, ofrece varias opciones que son:
- Pegar: Es una función diseñada para pegar al lienzo de Paint cualquier imagen almacenada en el ordenador. Además, tiene una opción adicional llamada “Pegar desde” que presenta la misma función y adicionalmente, ayuda a seleccionar la ubicación del archivo.
- Cortar: Es una herramienta que te permite cortar lo que hayas seleccionado en el lienzo de Paint. La cual, se ocupa de crear una copia en el portapapeles y borrar parte del lienzo, simultáneamente.
- Copiar: Solo copia los objetos seleccionados y, así como crea una copia en el portapapeles, también conserva lo seleccionado en el lienzo.
Imagen
Tal y como su nombre lo indica, se refiere a una sección del área de trabajo de Microsoft Paint que suministra varias opciones con las cuales es más fácil y rápido gestionar las imágenes a editar por medio del programa.
En W10, dicho apartado proporciona lo siguiente:
- Selección rectangular: Se encuentra en el menú desplegable de “Seleccionar” y específicamente, en la sección “Formas de selección”. La cual, se trata de una utilidad que permite elegir una parte concretar del dibujo en forma rectangular para editarla.
- Selección libre: También está en “Formas de selección” dentro del menú “Seleccionar” y permite escoger un trozo del dibujo para editarlo libremente, sin una forma específica.
- Seleccionar todo: Esta opción es útil para seleccionar todo el lienzo y todo lo que se encuentre dentro de él, rápidamente.
- Invertir selección: Por medio de esta, es más sencillo aplicar distintas creatividades a tu imagen o dibujo en Paint. La cual, se encarga de alternar la selección actual.
- Eliminar: Si deseas suprimir una determinada selección en el lienzo, es apropiado que emplees esta opción.
- Selección transparente: Ayuda a definir que la selección actual no tenga fondo. Por ende, no mostrará el mismo color que el color secundario seleccionado como base.
Herramientas
Por defecto, a través de este apartado, Paint ofrece las principales utilidades para crear y editar los gráficos de manera directa.
Entre dichas herramientas, se encuentran las siguientes con sus funciones indicadas:
- Lápiz: Con él, existe la posibilidad de escribir a mano alzada sobre el lienzo en cuestión.
- Relleno de color: Es una opción que sirve para rellenar cualquier parte de tu dibujo con el color que desees.
- Texto: Si quieres mostrar algún texto en tu creación, es oportuno que acudas a esta herramienta.
- Borrador: En caso de que necesites modificar tu dibujo por algún error cometido o simplemente para mejorarlo, puedes usar esta herramienta tan particular.
- Selector de color: Te ayuda a seleccionar cualquier color aplicado al lienzo para así trabajar con el mismo tono posteriormente.
- Lupa: Es ideal para trabajar con mayor comodidad, gracias a que permite alejar o acercar el lienzo según tus requerimientos.
- Pinceles: Consiste en una herramienta que sirve para hacer trazos de líneas a mano alzada, con un pincel especifico. Pues, ofrece varios tamaños y formas para aplicarle al pincel.
Formas
Sin necesidad de tener que dibujar a mano alzada, esta herramienta de Paint te proporciona numerosas formas para que solamente elijas la que necesitas usar, ubiques el cursor en donde deseas que se localice y traces su tamaño allí.
A continuación, especificamos cuales son las secciones disponibles en Formas:
- Barra de formas: Se trata de un recuadro que ofrece las diferentes formas brindadas por Paint para anexar en las creaciones. Ya sea rectángulos, círculos, flechas, líneas curtas y rectas, estrellas, rombos, nubes de dialogo, corazones, etc.
- Contorno: En función de la forma que vayas a utilizar, el programa también te ofrece la posibilidad de elegir el tipo de contorno que quieres que contenga dicha figura.
- Rellenar: Sin necesidad de pintarla a mano alzada, esta opción te permite añadir un relleno a tu forma de manera automática.
Colores
Para no obtener como resultado un lienzo a blanco y negro, Paint te ofrece esta herramienta que se basa en una paleta de colores con la cual es posible realizar un sinfín de combinaciones.
Así, ofrece varias opciones que se basan en las siguientes:
- Color 1: Esta opción permite seleccionar cuál es el color principal con el que quieres trabajar en tu lienzo.
- Color 2: Se trata del color secundario a aplicar en el área de trabajo. Por lo general, se usa para concretar un relleno de forma.
- Panel de colores: Es una paleta de colores que, por naturaleza, proporciona los tonos más comunes y usados. Por medio de ella, podrás combinar los diferentes colores a exhibir en tus dibujos o imágenes, en torno al Color 1 y Color 2.
- Editar colores: Consiste en una opción de Paint con la que es posible hacer uso de colores personalizados para agregarlos en la paleta de colores tradicional de la aplicación.
Lista de los mejores trucos de Paint para aprovechar al máximo este software
Por defecto, los usuarios del Paint clásico conocen cuáles son la mayoría de las herramientas que este provee y cómo funcionan, para así elaborar y gestionar sus creaciones con calidad. Sin embargo, dicha aplicación de Windows esconde diferentes trucos que, en realidad, vale la pena conocer para así aprovechar al máximo la capacidad del programa.
Es por eso que, con el objetivo de que adquieras una mejor experiencia de usuario, en esta sección del post te daremos a conocer algunos de los mejores trucos disponibles en Paint para sacarle el mayor partido posible:
Agrandar la imagen sin la lupa
En la mayoría de los casos, los usuarios de Paint recurren a la herramienta de lupa para poder acercar o “agrandar” la imagen sobre la cual están trabajando. No obstante, es posible llevar a cabo esto sin necesidad de usar dicha herramienta y con tan solo emplear una especie de atajo de teclado.
En este caso, después de concretar el archivo que quieres ampliar, tienes que mantener pulsada la tecla “Ctrl” o “Control” y comenzar a mover la rueda del mouse para así cambiar su proporción. Sumado a esto, es posible ajustar las dimensiones, el porcentaje, los pixeles y la dirección, por medio de “Cambiar tamaño”. Incluso, hasta puedes disminuir el tamaño de la imagen o mover el gráfico de forma oblicua con este truco.
Superponer una imagen con transparencia
Generalmente, cuando las personas necesitan hacer uso de imágenes bajo el formato PNG que son ilustraciones transparentes, recurren a otros programas como Photoshop para poder realizarlo. Pero, esto ocurre porque desconocen la capacidad que tiene Microsoft Paint a la hora de colora una imagen con transparencia sobre otra.
Por suerte, es muy sencillo efectuarlo para crear fotomontajes. En este caso, lo primero que debes llevar a cabo, consiste en importar el fondo o la imagen principal. Lo cual, tienes que ejecutarlo seleccionando la pestaña “Archivo” en la parte superior y haciendo clic en “Abrir” para así buscar tu foto de fondo y visualizarla en el área de trabajo de Paint.
A continuación, es momento de buscar tu imagen en PNG guardada en el PC a través de la opción “Pegar desde” en el Portapapeles. Seguido de eso, ubícate en la sección de Imagen y procede a desplegar el menú “Seleccionar” para allí elegir la opción que indica “Selección transparente”. Con ello, se abrirá la ilustración sin fondo para poder sobreponerla en donde desees (modificando su tamaño, si es necesario).
Invertir los colores de las imágenes
También resulta interesante invertir los colores de cualquier imagen en Paint para obtener ilustraciones de gran calidad, tal y como si estuvieras usando un editor de imágenes profesional.
Afortunadamente, este truco es muy sencillo de concretar y aquí, te explicamos cada paso a seguir para que lo efectúes de manera correcta:
- Primero que todo, es necesario que importes una imagen por medio de tus carpetas del PC. Para eso, pulsa en “Archivo”, selecciona la opción “Abrir” y elige el elemento visual a utilizar.
- Después de ello, si deseas invertir los colores de la imagen en su totalidad, haz clic con el botón derecho del mouse en cualquier zona de esta y oprime sobre la opción “Invertir color”.
- En caso de que prefieras hacer esta inversión en un área específica, antes de seleccionar “Invertir color” como te explicamos anteriormente; tendrás que, elegir dicha área con la ayuda de la herramienta “Seleccionar” y dentro de esta, hacer clic derecho para invertir el color como se debe.
Obtener el trazado de un rostro
Más en Multimedia
- ¿Cómo comprimir un vídeo para enviar por Whatsapp Messenger? Guía paso a paso
- ¿Cómo imprimir una página web completa y sin los anuncios y banners? Guía paso a paso
- Editor Online Magisto ¿Qué es, para qué sirve y cuáles son sus funciones?
- ¿Cuales son los mejores reproductores de vídeo para Mac OS 100% gratis? Lista 2025
- ¿Cómo reproducir discos y películas Blu-ray en el ordenador Windows y Mac? Guía paso a paso
SÍGUENOS EN 👉 YOUTUBE TV
Otro truco de importancia que permite sacar el máximo provecho de Paint, consiste en ver el trazado del perfil de un rostro directamente desde la aplicación. Es decir que, como resultado, ofrece el delineado completo de un rostro especifico en forma de delineado para posteriormente, hacer más modificaciones (si quieres) con las otras herramientas de Paint.
A continuación, te explicamos lo que necesitas hacer para ello:
- Comienza por buscar el elemento a tratar dentro de Paint. Esto, por medio de “Archivo”, seleccionando la opción “Abrir” y eligiendo la imagen indicada.
- Ahora, por medio de Herramienta, procede a hacer clic en “Lápiz” y también selecciona el color negro para la opción “Color 1”. Con estas utilidades, empieza a delinear todo el perfil de la cara a mano alzada.
- Una vez concretes lo anterior, oprime el atajo de teclado “Ctrl + E” y de esa forma, se seleccionará toda la imagen automáticamente.
- Posteriormente, en la selección obtenida, haz clic derecho y presiona sobre “Invertir color”.
- En este punto, dirígete a la pestaña “Archivo”, haz clic en “Propiedades” y modifica los parámetros a “Blanco y negro” en Colores para guardar los cambios oprimiendo en “Aceptar”.
- Por último, vuelve a pulsar “Ctrl + E” para seleccionar toda la imagen nuevamente y hacer clic derecho a fin de elegir “Invertir color”.
Borrar los contornos innecesarios
Es muy probable que, al momento de sombrear un cuadro o cualquier forma en el área de trabajo de Paint, los usuarios puedan desordenar las líneas y tener un verdadero caos como resultado. Sin embargo, haciendo uso de esta artimaña, será muy sencillo sombrear libremente dichas áreas sin tener que preocuparte por sus contornos.
Para efectuarlo, comienza por abrir la imagen a editar a través de la pestaña “Archivo” (esta debe ser formato PNG). Tendrás que ampliarla en su totalidad para proceder a copiarla en el portapapeles, asegurándote de que la selección sea transparente.
Seguido de eso, tienes que acercar la imagen (oprimiendo Ctrl y moviendo la rueda del mouse) para empezar a sombrear todo lo que quieras. Ahora, después de que termines el sombreado sin haberte preocupado por los contornos de la figura en cuestión, simplemente tienes que presionar “Ctrl + V” o elegir la opción “Pegar” en Portapapeles para así eliminar los contornos innecesarios en la imagen, sin mucho esfuerzo.
Conoce los mejores programas alternativos a Paint que puedes usar en tu PC
Aunque Microsoft Paint es un programa que ofrece numerosas ventajas a sus usuarios, en este momento, muchas personas catalogan dicho programa como una herramienta un poco obsoleta y, en vista de su posible desaparición en la próxima actualización de Windows 10; estas personas buscan otros programas alternativos que se puedan instalar en el PC.
Por tal razón, para que puedas tener a la mano una óptima herramienta que cumpla con las funcionalidades que necesitas a la hora de crear o editar gráficos e imágenes, aquí te presentamos 5 de las mejores alternativas a Paint actualmente:
IrfanView
Es una herramienta compacta y rápida que presenta compatibilidad con varias versiones de Windows, entre las que se encuentra Windows 10. Sumado a esto, se trata de un programa multilingüe que, a pesar de ser relativamente antiguo, funciona de forma óptima y revela una buena potencia. Adicional a ello, se caracteriza por ser fácil de usar y manipular para tratar dibujos o imágenes de manera práctica.
Por su parte, gracias a que tiene más de 10 años de desarrollo, este programa gratuito ha alcanzado una gran madurez y por eso, se distingue como una de las mejores alternativas a Paint. Así, por medio de IrfanView, podrás pintar figuras, rotar y recortar las imágenes, crear presentación de diapositivas, hacer conversiones por lotes, utilizar filtros de Adobe Photoshop, reproducir multimedia, emplear complementos o plugins para ampliar su funcionalidad, etc.
Descargar IrfanView Windows
GIMP
Consiste en una opción multiplataforma que apareció tiempo después de Microsoft Paint y, aun así, logro ponderarse como una herramienta de manipulación de imágenes de gran calidad. Esto, gracias a que, logró sobrepasar la cantidad de funcionalidades de Paint e incluso, cuenta con un sistema de plugins a través de los cuales presenta mayores capacidades.
De tal modo, por medio de GIMP, tienes a la mano las funciones primordiales para editar imágenes y adquirir resultados de calidad. Sumado a eso, permite acoplar la interfaz a las necesidades de cada usuario, en vista de que es altamente personalizable. Ya sea en función de combinar varias barras de herramientas para organizar la interfaz y efectuar ajustes oportunos, por ejemplo.
Entre otros detalles, es oportuno distinguir que, la presente herramienta ofrece la posibilidad de escoger entre más de 30 formatos de archivo diferentes (JPG, PNG, BMP, GIF, HTML, XHTML, GZO, BZ2, etc.) e inclusive, es capaz de crear documentos PDF a partir de las ilustraciones elaboradas. Por otro lado, permite modificar la distribución de colores, el brillo, el contraste y la saturación, al igual que aplicar filtros y efectos (artísticos, de luces y sombras, desenfoque, animación, decoración, etc.).
Descargar GIMP Windows
Artweaver
Se caracteriza por ser un programa de dibujo digital de alto rendimiento que, hasta el momento, solo es compatible con Microsoft Windows. El cual, es sencillo de aprender y permite crear imágenes profesionales tanto en su versión gratuita disponible como también en su versión de pago llamada “Artweaver Plus”. Así, en términos generales, consiste en una interesante aplicación que no requiere de conocimientos avanzados para realizar ilustraciones de forma profesional.
Entre otras características, señalamos que, haciendo uso de esta herramienta, tendrás la facilidad de trabajar con capas eficazmente que, por defecto, son ajustadas por cada usuario y aparecen en una lista actualizada, a medida que se van creando. Además de esto, soporta numerosos formatos para almacenar los resultados de la edición, permite aplicar filtros y efectos, es ideal para guardar el proceso de dibujo como un evento para ingresar a él cuando quieras, etc.
Descargar Artweaver Windows
Inkscape
Compatible con Windows, MacOS y Linux, este hace referencia a un software de código abierto que opera como una herramienta técnica de gráficos vectoriales que, con facilidad, permite crear ilustraciones profesionales, gráficos para páginas web, diagramas, logotipos, tarjetas e iconos de calidad. Gracias a dichas cualidades, Inkscape se caracteriza por ser una gran alternativa a Paint, especialmente, para los aficionados del diseño.
Ahora bien, una de sus particularidades más interesantes, radica en que simplifica el dibujo técnico con las conocidas “rutas” para proveer la mayor precisión posible. Por medio de ellas, es posible hacer uso de diferentes figuras (cuadrados, polígonos, espirales, etc.) y moverlas, rotarlas, inclinarlas o modificarlas de forma manual. De ese modo, es más simple diseñar márgenes vectoriales, agregarles animaciones y combinarlas con otros elementos.
Por su parte, así como Paint, Inkscape te ayuda a realizar dibujos a mano alzada, utilizando herramientas como bolígrafo, rotulador y caligrafía. Entre otros detalles, el presente software se centra en guardar la información de las imágenes en vectores y, por ende, ofrece una gran ventaja que garantiza la escalabilidad sin pérdidas. Asimismo, brinda la posibilidad de trabajar en varias capas, permite crear archivos PDF y acepta numerosos plugins.
Descargar Inkscape Windows
Krita
Para concluir, mencionamos esta otra solución similar a Paint que, consiste en una aplicación de código libre totalmente gratis que presenta compatibilidad con varios sistemas operativos, tales como: Windows, MacOS y Linux. Así, además de ser multiplataforma, también se caracteriza por ofrecer muchas más funciones que las que brinda Paint, por defecto. Sumado a eso, en cuanto a su estética, se estima que es parecida a Adobe Photoshop y busca competir con este.
Adicional a eso, Krita es una utilidad que posee soporte para el uso de capas y por medio de ellas, facilita la experiencia de los usuarios con conocimientos básicos. Entre otros detalles, cuenta con una función conocida como “estabilizador de pinceles” que es óptima para todas aquellas personas que deseen dibujar a mano alzada y no tengan un buen pulso. Aparte de eso, cuenta con una gran paleta de colores, presenta soporte para HDR y archivos PSD, te permite personalizar tus pinceles por medio de nueve motores, etc.


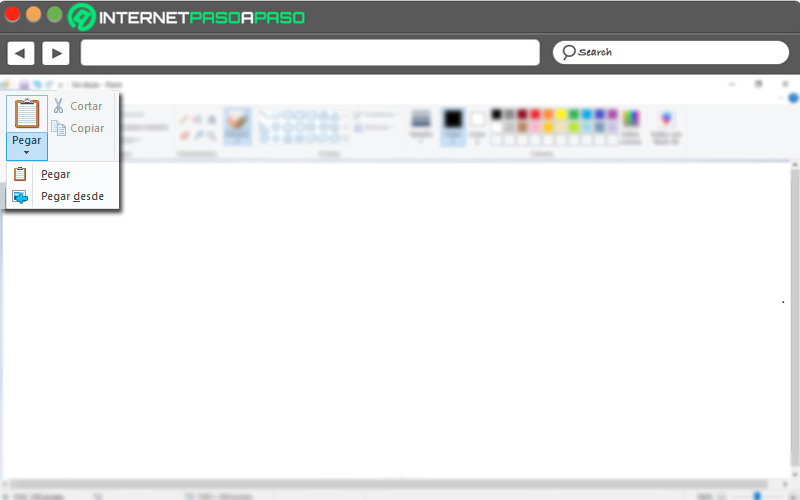
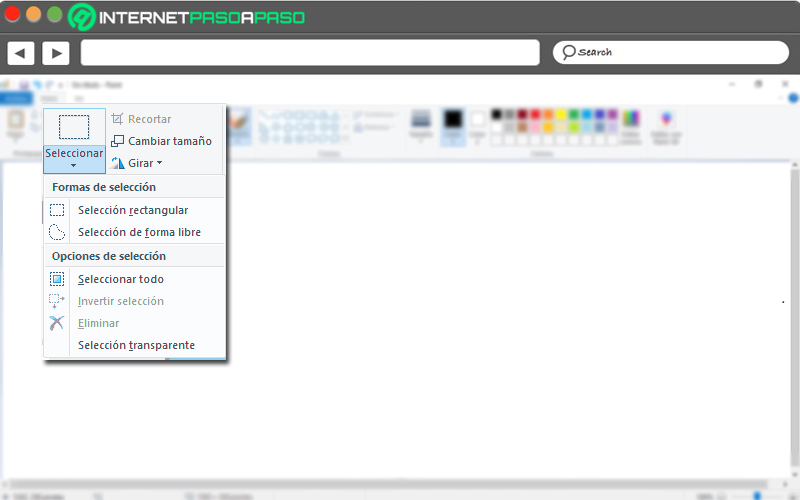
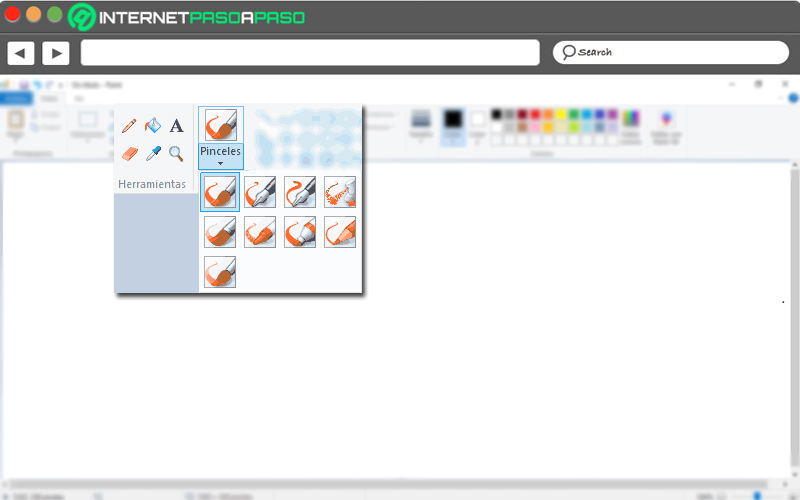
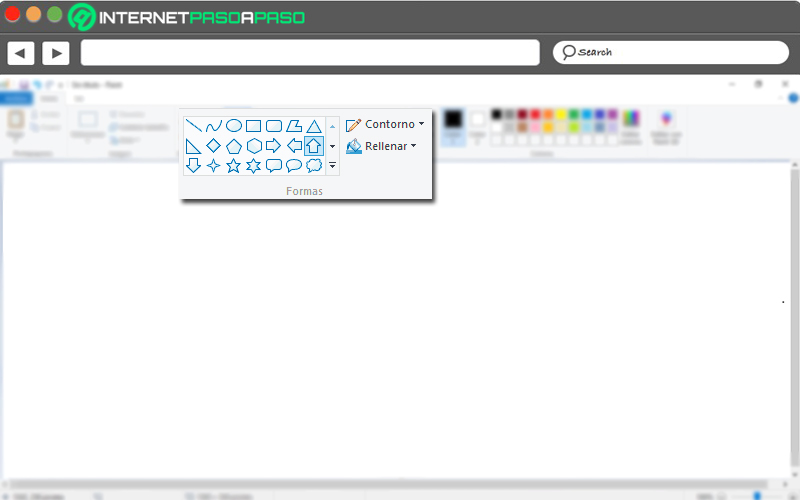
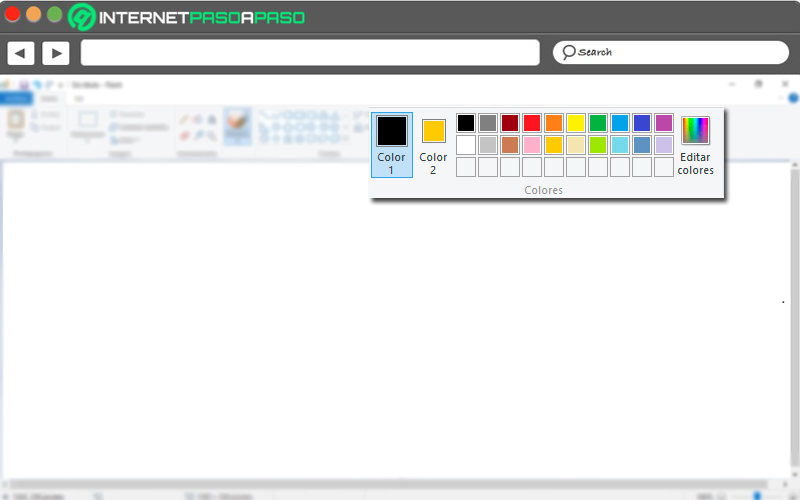
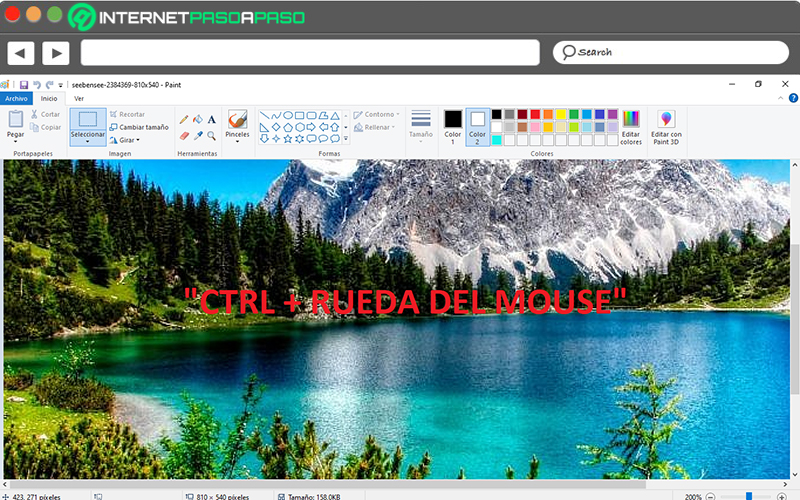
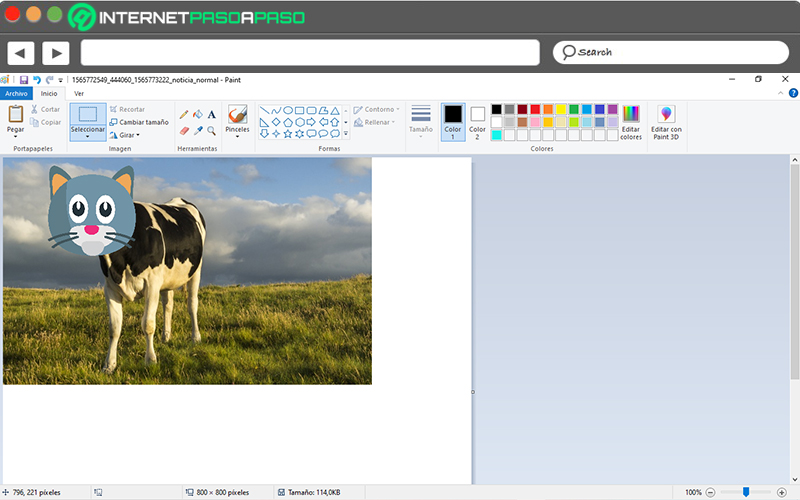
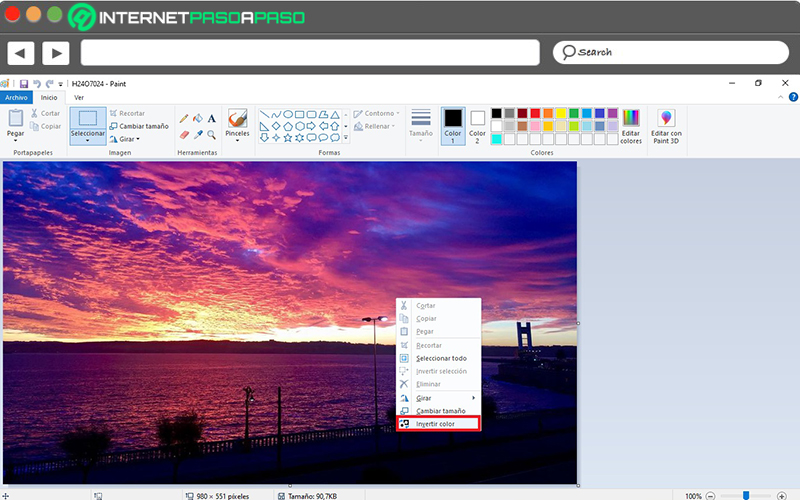
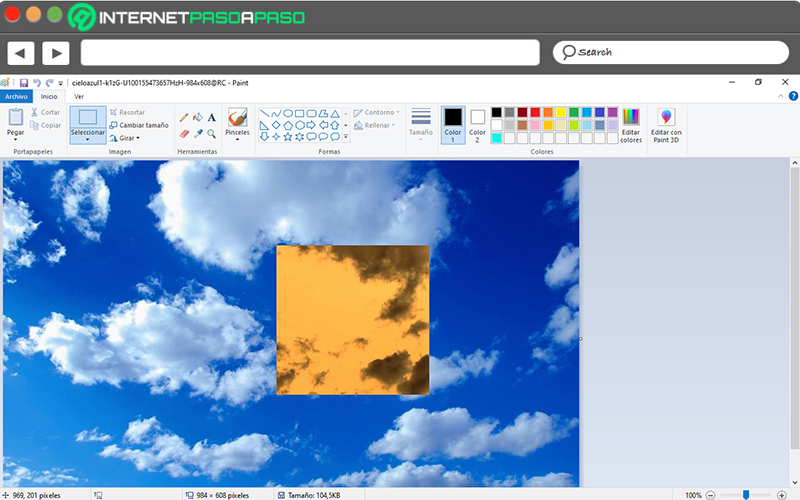
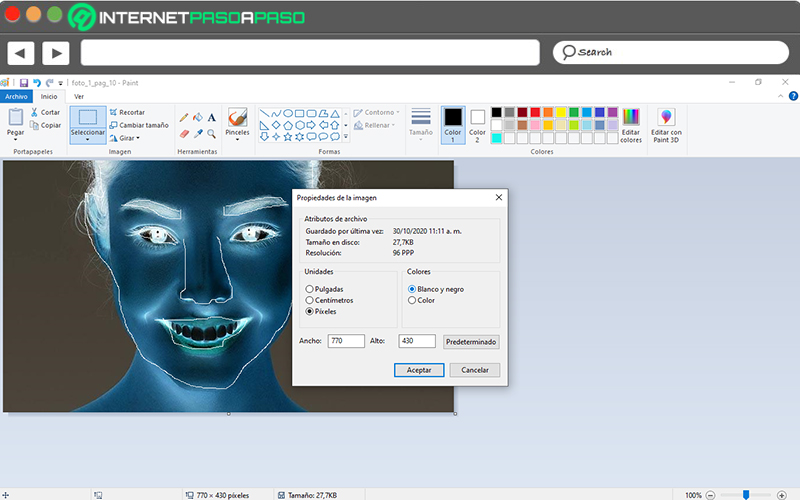
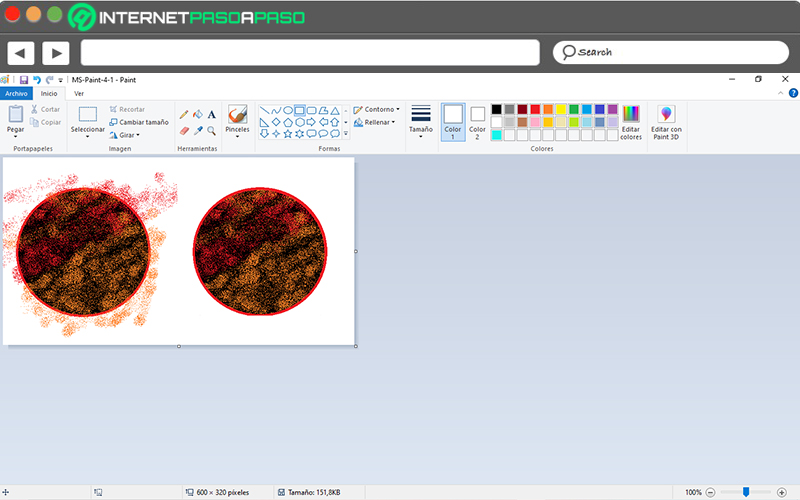
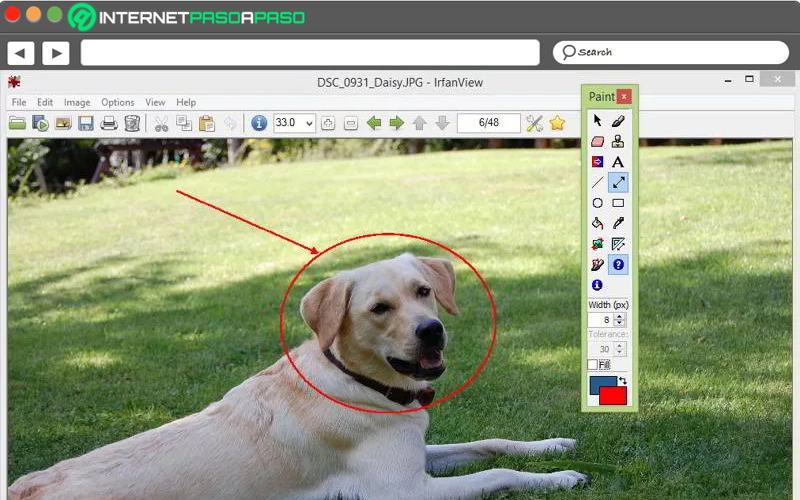
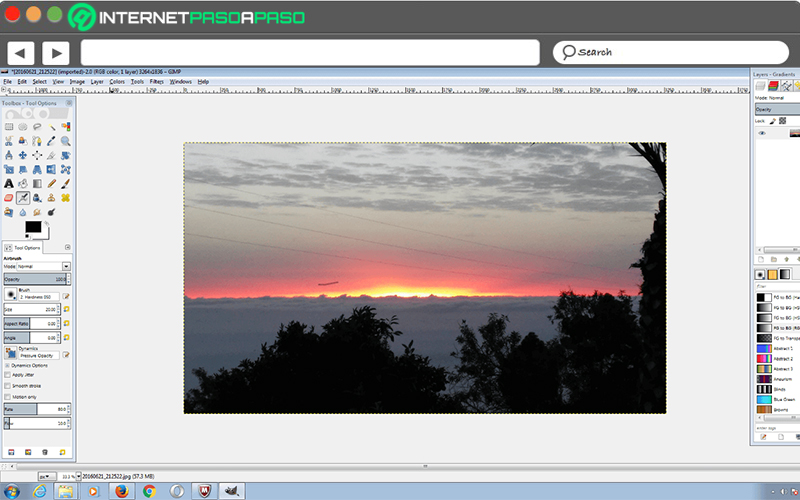
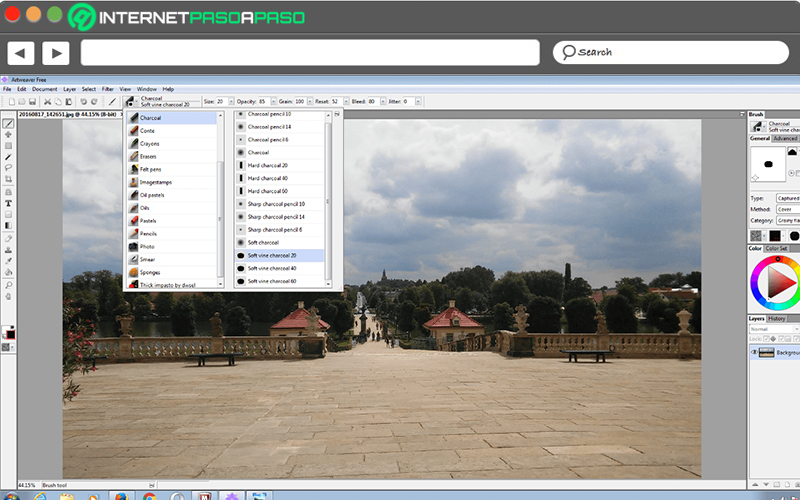
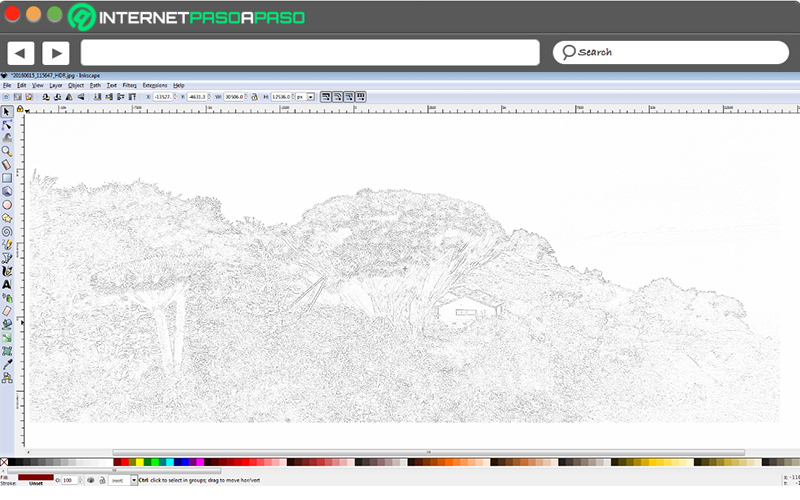
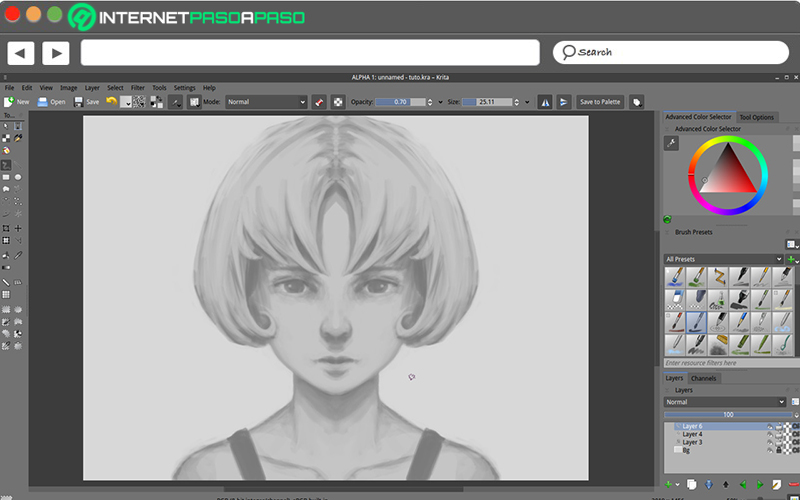






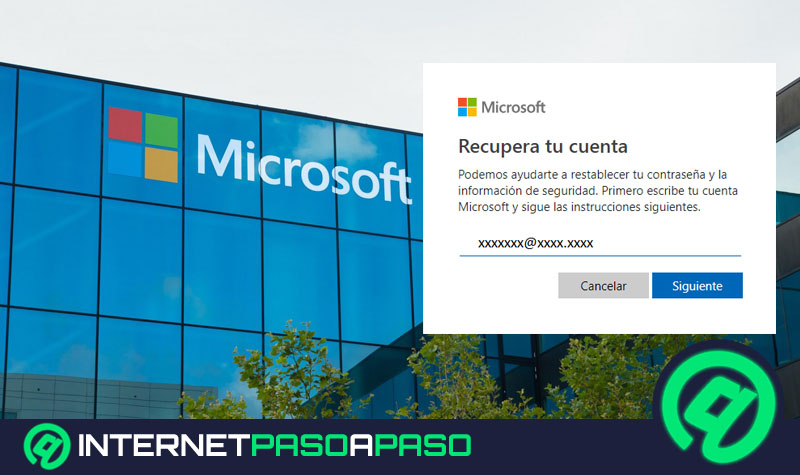













Me gusto mucho muy interesante no sabia que paint tenia tantas funciones yo de pequña solo hacia puros garabatos