Lo Último en IP@P
- Así funciona la ruleta online en vivo: tecnología, experiencia y seguridad para el jugador digital
- Stellar Data Recovery revoluciona la recuperación de archivos perdidos en discos duros externos
- Goblin Mine: La Estrategia Económica Detrás del Juego de Minería que está Fascinando a Todos
- Estos son los nuevos Cargadores UGREEN: potencia y portabilidad en dos versiones que no te puedes perder
- UGREEN Nexode Pro: El Cargador Ultradelgado que revoluciona la carga de dispositivos móviles
En la actualidad, Windows 8 sigue siendo una de las versiones más populares del sistema operativo de Microsoft, en todo el mundo. Puesto que, a pesar de que no es la más reciente, lo cierto es que aporta numerosos beneficios a sus usuarios y se destaca por su gran innovación que marcó la historia de Microsoft Windows, sin lugar a duda.
Así, W8 se destaca como un sistema operativo que provee una notable eficiencia sin importar el hardware usado. Además de ello, tiene alta compatibilidad con dispositivos externos y permite adquirir un gran nivel de personalización. Por si fuera poco, también se caracteriza por ser un SO que apuesta por la organización para ofrecer una óptima experiencia de usuario.
Por consiguiente, son muchas las personas que emplean W8 que se interesan por saber cómo pueden ordenar las ventanas activas o de los programas que están utilizando en el PC. Razón por la cual, aquí señalaremos cada paso a seguir para realizarlo de forma individual, desde el administrador de tareas y mediante la barra de herramientas.
¿Cuáles son los beneficios de organizar las ventanas en Windows 8?
Si bien es cierto, cuando emprendes cualquier tarea a través del PC, es probable que acumules un gran número de ventanas abiertas en el escritorio que son las que te permiten llevar a cabo las diferentes acciones necesarias para concretar dicha tarea. Lo cual, en la mayoría de los casos, genera un caos para encontrar lo que requieres entre las diversas ventanas activas. A causa de esto, Windows 8 ofrece la posibilidad de organizar esas ventanas fácilmente.
Por supuesto, con el objetivo de proporcionar una experiencia de usuario de mayor calidad y así, brindar algunas ventajas a los usuarios tales como:
- Moverte de una ventana a otra rápidamente: La eficacia es uno de los beneficios más importantes a la hora de organizar las ventanas de los programas que empleas en W8. Lo cual, también resulta más práctico.
- Varias ventanas visibles a la vez: Otro pro que vale la pena resaltar, es que esta funcionalidad permite tener a la vista dos o más ventanas de forma simultánea.
- Facilidad de ejecución: Por suerte, también es una utilidad de W8 que es simple de realizar y admite tres técnicas diferentes, para que así las personas puedan elegir la que les parezca más sencilla.
- Mejorar la experiencia de uso: Gracias a que permite ver varias ventanas al mismo tiempo y se trata de un proceso rápido de hacer, también logra optimizar la experiencia de uso en W8. Pues, de ese modo, cada persona ajustará y organizará las ventanas activas tal y como lo necesite.
Aprende paso a paso cómo organizar las ventanas en Windows 8
Así como te mencionamos anteriormente, Windows 8 permite ordenar las ventanas de los programas que estás empleando a partir de tres modos diferentes. Ya sea de manera individual, por medio del administrador de tareas o a través de la barra de herramientas.
Por ende, en esta sección del post, te explicaremos lo que debes hacer en cada una de dichas técnicas:
De forma individual
Básicamente, esta solución hace referencia a emplear Aero Snap que fue introducida en W7 y también se encuentra disponible en W8. El cual, consiste en una utilidad que tiene la capacidad de organizar dos ventanas de forma sencilla, sin necesidad de modificar su tamaño o moverlas manualmente. Pues, hace que una ventana ocupe la mitad de la pantalla de forma rápida.
Ahora bien, para usar y ejecutar Aero Snap, es preciso mantener pulsada la tecla Windows y pulsar las teclas de flecha en dirección izquierda o derecha. De tal forma, podrás ubicar la ventana activa a un lado del escritorio. Sumado a esto, si quieres organizar las ventanas de manera individual, es posible maximizar, restaurar y minimizar las ventanas con el uso del mouse y del teclado. Entonces, por ejemplo, para maximizarla, solo tienes que arrastrar y soltar su barra de título hasta el borde superior de la pantalla.
Más en Sistemas operativos
- ¿Cómo actualizar los drivers de dispositivos para que todos los hardware funcionen bien en Windows 7? Guía paso a paso
- ¿Cómo organizar las ventanas en Windows 7 para mejorar la organización al trabajar? Guía paso a paso
- ¿Cómo arrancar e iniciar Windows 10 en modo seguro o a prueba de fallos? Guía paso a paso
- ¿Cómo escanear códigos QR en tu teléfono Android o iPhone sin usar ninguna aplicación externa? Guía paso a paso
- ¿Cómo desactivar Cortana para mejorar el rendimiento de tu PC con Windows 10? Guía paso a paso
SÍGUENOS EN 👉 YOUTUBE TV
Además, con los siguientes atajos de teclado también puedes llevar a cabo dichas acciones:
- Para maximizar una ventana: Presiona la tecla Windows y la flecha arriba.
- Para restaurar una ventana maximizada: Oprime la tecla Windows y la flecha abajo.
- Para minimizar una ventana: Pulsa la tecla Windows y la flecha hacia debajo de nuevo.
Desde el administrador de tareas
Si bien es cierto, el administrador de tareas se refiere a un programa informático que es usado para proporcionar información acerca de los programas y procesos que están siendo ejecutados en un PC, en un momento dado.
Por ende, también consiste en una utilidad que brinda la opción para ordenar las ventanas de los programas activos y como consecuencia, aquí te explicaremos lo que tienes que hacer para ordenar dichas ventanas mediante el administrador de tareas de Windows 8:
- Primero que todo, ingresa al administrador de tareas del sistema. Ya sea, oprimiendo el atajo de teclado “Ctrl + Shift + Esc” o por medio de la barra de tareas desde el menú del botón derecho.
- A continuación, puedes empezar a hacer uso de las opciones de gestión de ventanas que, por defecto, están integradas en el Administrador de tareas.
- Por ejemplo, haz clic en el botón derecho del mouse para abrir el menú de una ventana específica y elige “Mosaico horizontal” o “Mosaico vertical”. Con ello, las ventanas se organizarán de forma diferente a las opciones de la barra de tareas.
- Además, a partir de la pestaña “Aplicaciones”, podrás seleccionar varias ventanas al mismo tiempo para que todas sean ordenadas de forma específica (es decir, para realizar una especie de cambio por lotes).
Desde la barra de herramientas
A través del menú disponible en la barra de herramientas, los usuarios también tienen la posibilidad de organizar las ventanas de los softwares que está empleando en W8. Considerando que, este elemento solamente se muestra cuando arrastras el mouse sobre la parte inferior de la pantalla, tanto desde el escritorio como en cualquier aplicación.
Para ordenar las ventanas de dicha forma, los pasos a seguir son:
- Inicialmente, mueve el ratón en la parte inferior de la pantalla del PC y haz clic derecho sobre la barra de herramientas para poder abrir el menú requerido.
- Seguido de eso, se mostrarán varias opciones que puedes escoger para organizar las ventanas de los programas. Las cuales, son: Mostrar ventanas en cascada, Mostrar ventanas apiladas y Mostrar ventanas en paralelo.
- Una vez elijas alguna de las alternativas mencionadas anteriormente, de modo automático, las ventanas de los programas procederán a organizarse.
- Si seleccionas “Mostrar ventanas en cascada”, únicamente se podrán observar las barras de título de cada ventana. Por lo que, no se considera la forma más práctica ni ordenada.
- Si optas por “Mostrar ventanas apiladas”, será más sencillo organizar las ventanas de las aplicaciones de forma apilada y vertical, es decir, una encima de la otra. Sin embargo, no es pertinente para aquellas pantallas que sean panorámicas.
- Si prefieres “Mostrar ventanas en paralelo”, las ventanas en cuestión serán organizadas lado a lado, automáticamente. Gracias a esto, permite tener más de tres ventanas abiertas de forma simultánea y por ello, es ideal para la multitarea en monitores de pantalla ancha y grande.


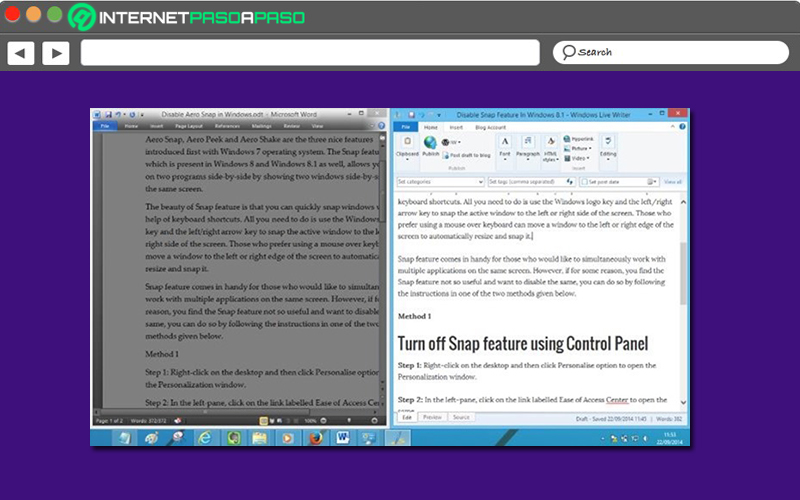
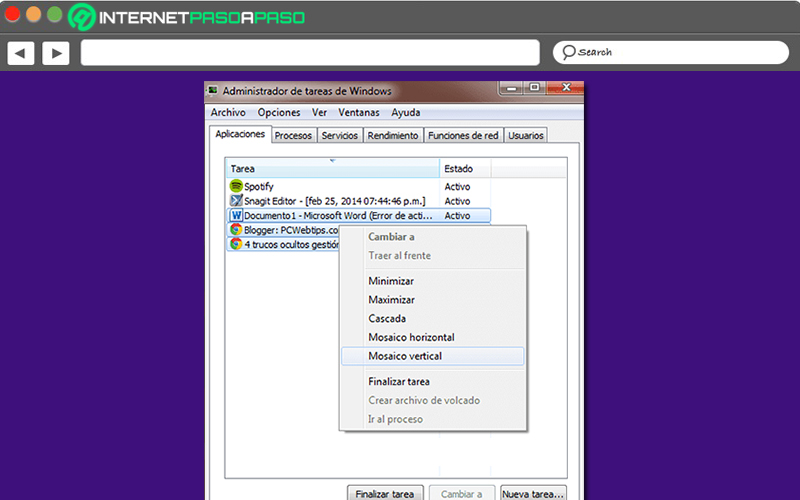
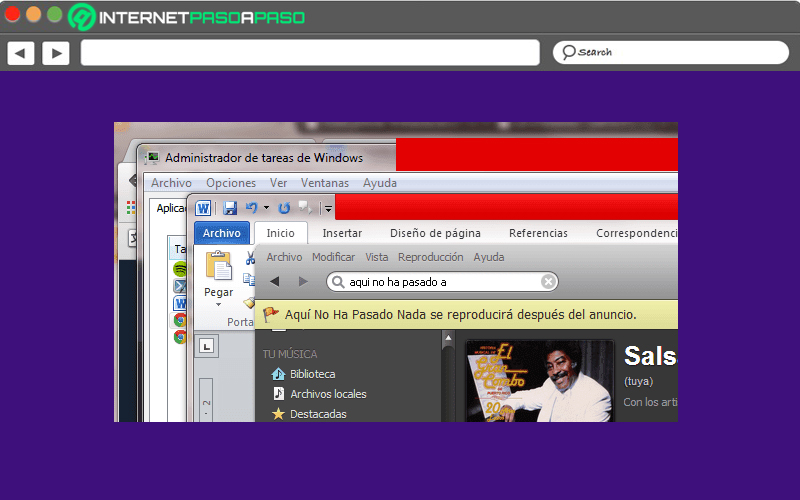
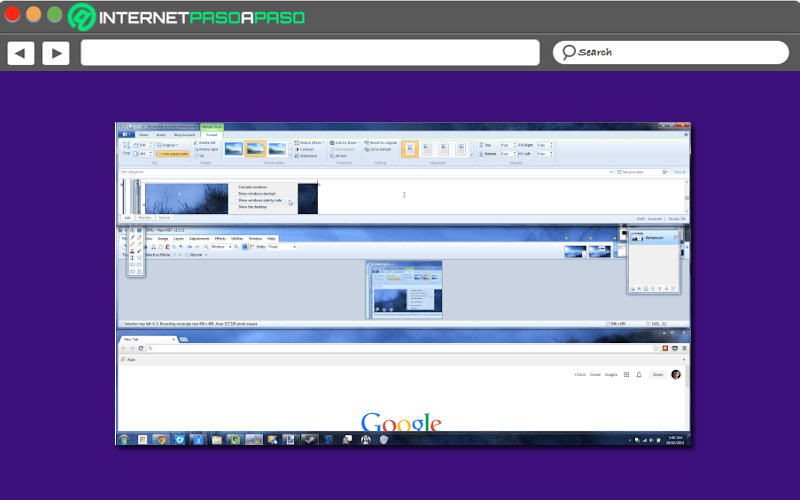
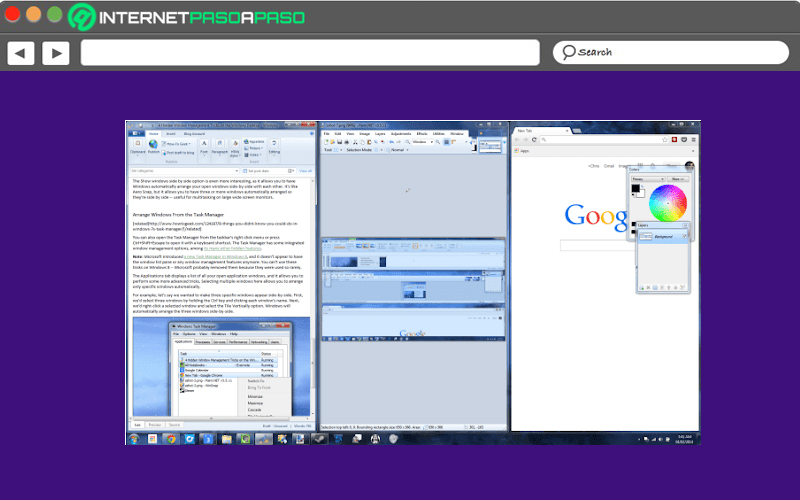


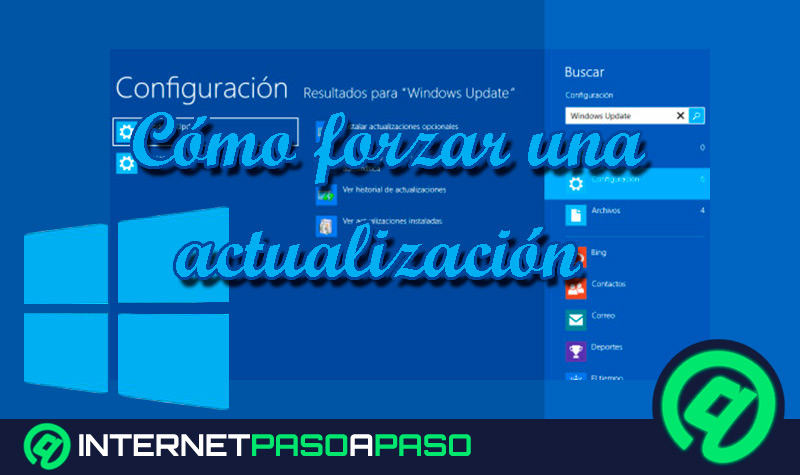

















Me ayudó