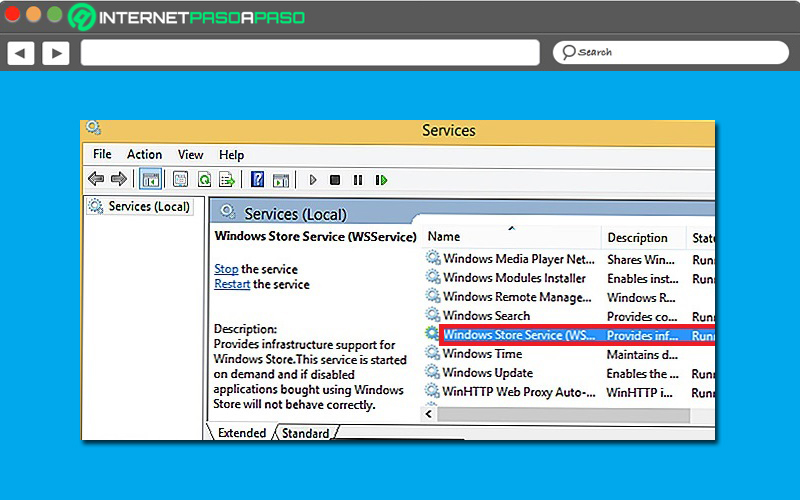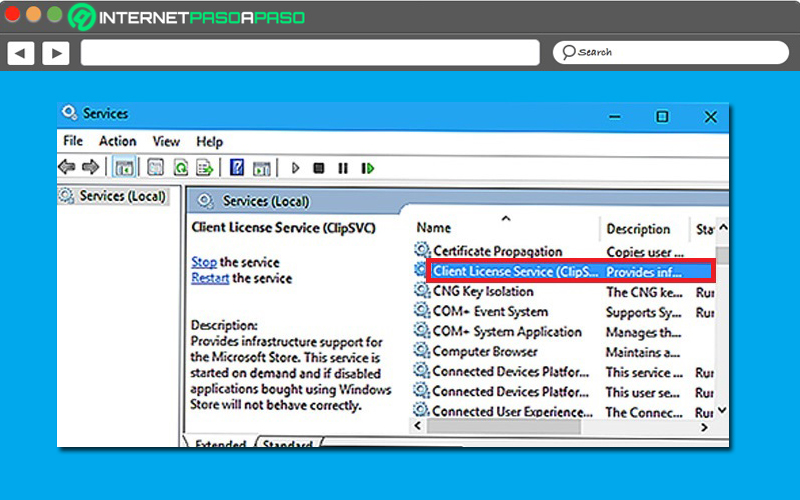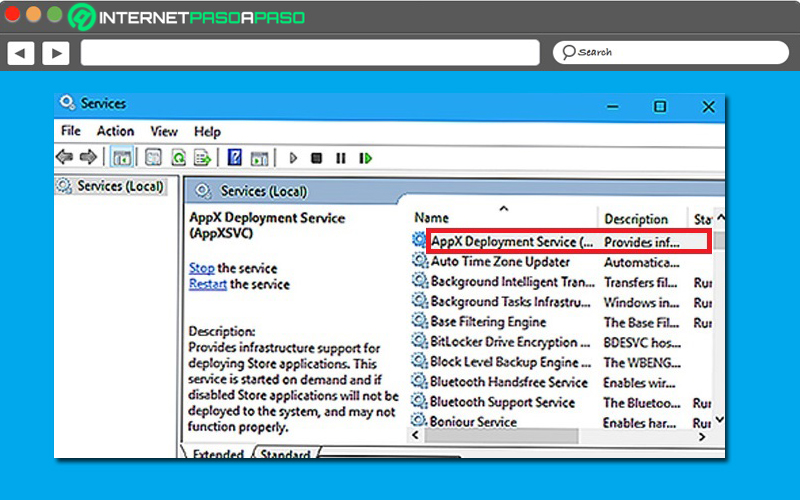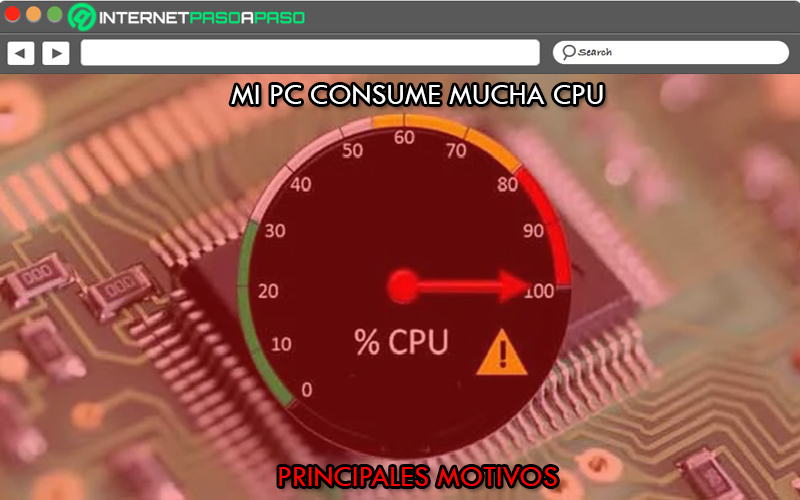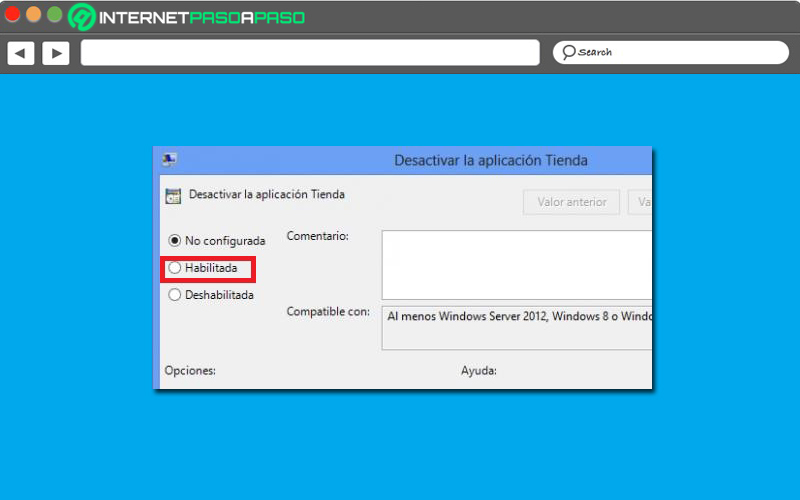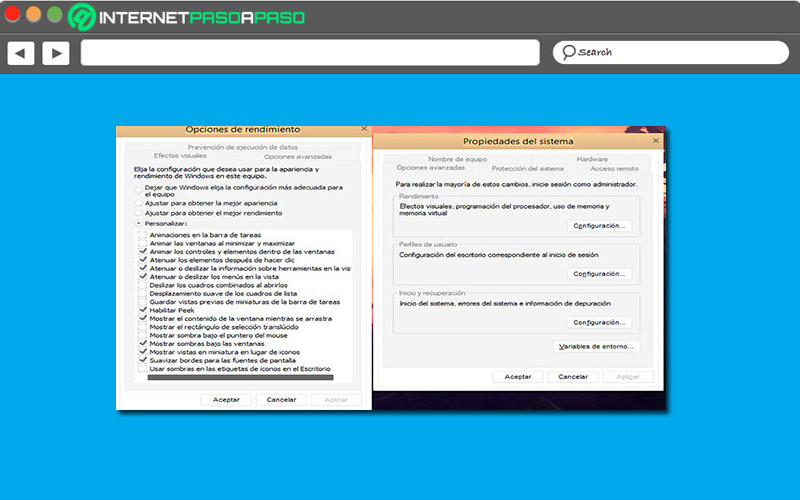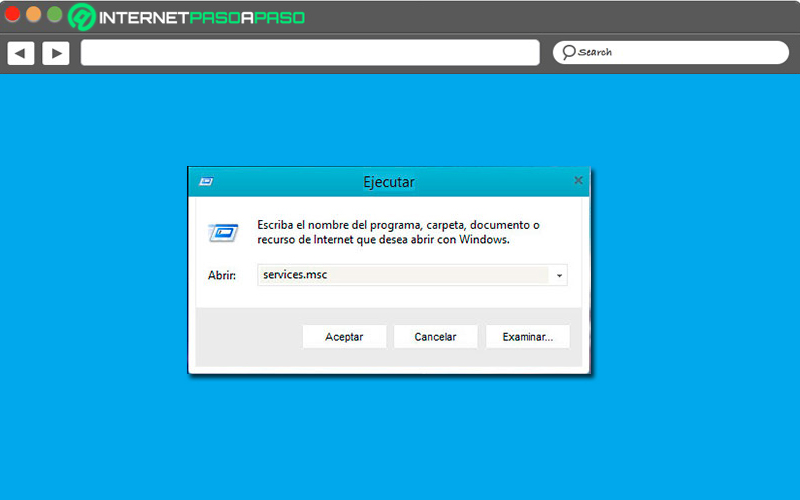Lo Último en IP@P
- Así funciona la ruleta online en vivo: tecnología, experiencia y seguridad para el jugador digital
- Stellar Data Recovery revoluciona la recuperación de archivos perdidos en discos duros externos
- Goblin Mine: La Estrategia Económica Detrás del Juego de Minería que está Fascinando a Todos
- Estos son los nuevos Cargadores UGREEN: potencia y portabilidad en dos versiones que no te puedes perder
- UGREEN Nexode Pro: El Cargador Ultradelgado que revoluciona la carga de dispositivos móviles
Seguramente, cuando descargas y empleas alguna aplicación proveniente de la tienda de Microsoft, es probable que notes un gran consumo de CPU en tu PC y por tal motivo, existe un funcionamiento más lento del ordenador, por lo que su rendimiento disminuirá completamente. De forma que, encontrarás una experiencia de usuario realmente minimizada.
Sin embargo, a partir de Windows 8, este sistema operativo diseñó una novedosa utilidad que es conocida como “WSAPPX” y tiene la capacidad de que el equipo funcione con mayor velocidad, cuando se presentan este tipo de inconvenientes. De modo que, por medio de ella, encontrarás una solución al respecto y recuperarás la capacidad de tu máquina.
No obstante, son numerosos los usuarios de W8 que no conocen dicha herramienta y tampoco saben para que sirve o como funciona. Razón por la que, mediante este post, definiremos que es WSAPPX y como se puede utilizar en dicho sistema operativo para evitar el consumo excesivo de CPU. Asimismo, te daremos a conocer otras herramientas de interés que logran optimizar el consumo de CPU en tu PC.
¿Qué es WSAPPX y para qué sirve esta herramienta en Windows 8?
Básicamente, WSAPPX es un servicio de Windows que se ejecuta en segundo plano y fue creado con el fin de garantizar el correcto funcionamiento del sistema operativo o los servidores. Así, se desarrolló a partir de la versión 8 de Microsoft Windows y, desde entonces, ha sido de mucha ayuda para prevenir el gran consumo de CPU. Así, su principal función es gestionar todas las aplicaciones que entran desde la Windows Store, por lo que es una herramienta directamente asociada a la plataforma de la tienda de Windows.
De ese modo, el servicio WSAPPX se encarga de descargar, instalar, suprimir y actualizar todas las herramientas, aplicaciones o programas que se instalan mediante Windows Store, con el objetivo de poder optimizar la experiencia de usuario en W8. Por consiguiente, en resumidas cuentas, esta utilidad que se ejecuta en el administrador de tareas del PC.
Se ocupa de evitar el consumo excesivo de los recursos tanto de la CPU como también del disco y de tal manera, no permite que se ralentice el equipo en cuestión. Motivo por el que, es un servicio de mucha ayuda para los usuarios de este SO. Ahora bien, el proceso WSAPPX está ligado a otros servicios independientes que, a su vez, se encuentran conectados a la versión de Windows en uso.
Los cuales, son conocidos como “subservicios” o “subprocesos” y, principalmente, consisten en:
WSService
También conocido como “Servicio de almacenamiento de Windows”, se trata de un subproceso que presenta la capacidad de gestionar y administrar las aplicaciones de la tienda de Windows. Por tanto, solo se ejecutará cuando sea necesario y funciona bajo demanda. Con ello, maneja el soporte de la infraestructura para el almacenamiento en W8 y garantiza una buena estabilidad durante la ejecución de las apps.
ClipSVC
Es el “Servicio de licencia de cliente” y se define como otro subservicio que funciona bajo demanda y se enfoca en verificar todas y cada una de las compras efectuadas en la tienda del sistema operativo. En consecuencia, si sueles ejecutar las apps compradas en Microsoft Store, lo mejor será mantener activado este subproceso para asegurarte de que las mismas se comporten de manera indicada y no tengas que experimentar problemas con respecto al funcionamiento de las aplicaciones.
AppXSVC
Este se identifica como el “Servicio de implementación Appx” y, sin duda, es el subservicio más empleado en conjunto con el WSAPPX. Dado que, consiste en aquel que se encarga de la infraestructura de la tienda de Windows y si se desactiva, las aplicaciones de almacenamiento no podrán implementarse en el sistema, por lo que presentarán fallos de ejecución. Cabe destacar que, así como los demás, AppXSVC funciona bajo demanda.
¿Cuáles son los motivos por los que mi ordenador consume mucha CPU?
A pesar de que existe esta herramienta que en Windows 8 logra resolver el consumo excesivo de CPU y gracias a eso, no permite que la experiencia de usuario se minimice; las personas suelen preguntarse por qué su equipo consume más CPU de lo que regularmente debería.
Como consecuencia, a continuación, procedemos a mencionar las causas más comunes de dicha problemática:
- La presencia de un virus que se mantiene utilizando tu PC: En caso de que exista algún tipo de malware, seguramente la CPU de tu ordenador presentará un consumo descomunal e incluso, esto también podría afectar la GPU del equipo. En especial, si se trata de un malware diseñado para generar ingresos por medio del minado de criptomonedas. Para lo cual, es recomendable usar un buen antivirus que logre analizar y detectar posibles amenazas para eliminarlas rápidamente.
- Un programa cerrado de forma incorrecta: Aunque no lo creas, si cualquier programa o aplicación instalado en tu ordenador ha quedado en ejecución por error, esto también consumiría la CPU de tu W8 notablemente. De forma que, los mismos quedarían funcionando en segundo plano y así, ralentizan el rendimiento de la máquina. Pero, si reinicias el ordenador, solucionarás esto de manera rápida y eficaz.
- Una mala actualización en el equipo: Otro de los motivos por los que el hardware del ordenador presenta un mínimo funcionamiento, es porque se ha ejecutado una mala actualización. Lo que significa que, un parche se ha quedado bloqueado o se han generado otros errores durante el proceso. Por eso, tras cada actualización, se recomienda reiniciar el PC.
- Desafortunadamente, el hardware no da para más: En caso de que cuentes con un ordenador de gama baja con procesadores de poca potencia, también es probable que obtengas un gran consumo de CPU. Tomando en cuenta que, mientras más programas utilices, más recursos necesitarás para que la máquina no se ralentice. Siendo así, una limitación del propio hardware.
- Existe un problema con los drivers: Si hay un fallo en los drivers de tu ordenador, también existirá un excesivo consumo de CPU. Para resolverlo, será necesario actualizar todos los drivers de tu equipo manualmente y sobretodo, los del chipset y la tarjeta gráfica. Sin embargo, esta es una causa poco común.
Aprende paso a paso cómo reducir el consumo de CPU de tu ordenador por WSAPPX
A pesar de la gran utilidad de WSAPPX al ser un proceso que se ejecuta en segundo plano en tu ordenador para instalaciones, desinstalaciones y actualizaciones de las aplicaciones de Windows Store, ciertamente, el mismo también podría enfrentarse a ciertas situaciones en las que se presenta un alto consumo de CPU o disco. Por lo que, en dichos casos, los usuarios se preguntan si existen algunas tácticas para poder reducir el consumo de CPU del PC a causa de este servicio.
En consecuencia, destacamos que, es posible evitar la ralentización del equipo por medio de algunos métodos que te presentamos, a continuación:
Desactivando la tienda de Windows 8
En vista de que este servicio solamente sirve para algunos procesos en función de las aplicaciones descargadas desde Windows Store, una vez haya terminado de instalar todas las actualizaciones correspondientes, no será necesario mantenerlo habilitado. Razón por la que, se recomienda desactivar la tienda de Windows 8 para poder prevenir el consumo excesivo de CPU en el PC.
Más en Sistemas operativos
- ¿Cómo conectarse a una red WiFi en tu PC con sistema operativo Windows 8? Guía paso a paso
- Comandos para la gestión de discos y dispositivos de Linux ¿Qué son, qué utilidad tienen y cuáles son los más importantes?
- ¿Cómo arrancar e iniciar Windows 7 en modo seguro o a prueba de fallos? Guía paso a paso
- ¿Cómo desactivar y configurar el sensor de proximidad en teléfonos Android? Guía paso a paso
- ¿Cómo instalar Linux Fedora en de forma correcta para sacarle el máximo provecho? Guía paso a paso
SÍGUENOS EN 👉 YOUTUBE TV
A continuación, te enseñamos los pasos a seguir para ello:
- Para iniciar, tienes que oprimir el atajo de teclado “Windows + W” y buscar “Policy”.
- Posterior a eso, es momento de abrir “Editar directa de grupo” y en la parte izquierda, debes navegar en “Configuración de usuario”.
- Seguidamente, haz clic en “Plantillas administrativas” y selecciona “Componentes de Windows”, para elegir “Tienda” allí.
- Una vez hagas doble clic en Tienda, podrás visualizar una opción que indica “Desactivar la aplicación Tienda” y también debes hacer doble clic en ella.
- Ahora, es momento de seleccionar la opción que dice “Habilitada” y con ello, no estará disponible el acceso a la tienda de aplicaciones de W8 de ahora en adelante.
Así, es oportuno destacar que, esta solución se debe a que el consumo excesivo de CPU es producido cuando el usuario está empleando la tienda de Windows, puesto que, en ese momento, WSAPPX se mantiene activo. Mientras que, cuando se deshabilita dicha utilidad del sistema operativo, se evitará que el servicio en cuestión quede funcionando en segundo plano y consuma CPU.
Comprueba que tu PC no esté infectado por un virus
Como uno de los motivos más comunes por los que se obtiene el consumo descomunal de CPU en Windows 8 se debe a la presencia de un virus o malware, es preciso verificar, si hay o no, una infección de este tipo presente en el ordenador.
Para ello, lo más aconsejable, será hacer uso de un software de antivirus que tenga la capacidad de analizar el ordenador en general y en caso de encontrar alguna amenaza, pueda eliminarla. Una vez se haya suprimido el virus en cuestión, será efectivo reiniciar la máquina para probar si hay algún cambio o solución en torno al alto gasto de CPU en W8.
Lista de las mejores tácticas para optimizar el consumo de CPU en Windows 8
Por suerte, existen algunos trucos con los cuales es muy sencillo optimizar el consumo de CPU en W8, para así poder obtener una excelente experiencia de usuario en este sistema operativo que se caracteriza por su gran nivel de rendimiento, en términos generales.
Así, procedemos a mencionarte cuales son las mejores tácticas para ello:
Detener animaciones y efectos
Si bien es cierto, las animaciones de W8 intentan hacer que la transición en ventanas sea más suave. No obstante, ocasionan una sensación de lentitud e inclusive, consumen recursos en tu CPU. Por consiguiente, lo mejor es optar por detener dichas animaciones y efectos cuanto antes para que el sistema funcione más rápido.
Para ello sigue los siguientes pasos:
- Inicialmente, pulsa la tecla Windows e introduce “Sistema”.
- Después, selecciona la opción “Editar las variables de entorno del sistema”.
- Cuando accedas, dirígete a la pestaña de Opciones avanzadas y haz clic en el botón de Configuración dentro del ítem de Opciones de Rendimiento.
- Seguido de eso, ingresa a la pestaña de Efectos Visuales y procede a desmarcar cada efecto de forma individual y personalizada.
Hacer mejoras en la pantalla de inicio
Para optimizar la rapidez de Windows 8, también se aconseja realizar algunas mejoras en la pantalla de inicio y esto significa, básicamente, mostrar la vista de aplicaciones de forma automática al ir al menú de Inicio del sistema. Siendo así, una solución que reemplazará las live tiles por una lista organizada de todas tus aplicaciones instaladas.
Gracias a dicha forma de ver las aplicaciones, el sistema será mucho más veloz en comparación con la pantalla de inicio con las baldosas y así, también se reducirá el consumo excesivo de CPU en el sistema operativo. Por su parte, para habilitar esta utilidad, simplemente tendrás que buscarla debajo de las opciones de iniciar en el escritorio.
Desactivar el indexado de archivos
En todo momento, el servicio de indexado de Windows se encuentra en funcionamiento y de esa manera, utiliza recursos del CPU para buscar cambios en tus archivos y poder escanear todos ellos. Razón por la que, si normalmente modificas o mueves tus archivos, este servicio consumirá más recursos de lo habitual.
En consecuencia, es una buena táctica desactivarla con el fin de que reduzca el consumo de CPU, pero para esto también deberás dejar de hacer uso de las funciones de búsqueda del explorador de archivos. Tomando en cuenta que, así agilizarás notablemente el rendimiento de tu PC con Windows 8.
A continuación, te enseñamos los pasos a seguir para ello:
- Primero que todo, haz clic en el botón de Inicio y selecciona la opción Ejecutar o introduce dicho término en la pantalla de inicio.
- Posterior a eso, en el cajón correspondiente, ingresa el siguiente comando: “services.msc”.
- Ahora, en la ventana que se muestra, tienes que buscar “Windows Search” y hacer clic derecho sobre dicha opción para acceder a sus Propiedades.
- Después de ello, haz clic en “Deshabilitado” dentro del menú desplegable de “Tipo de inicio”.
- Por último, tienes que presionar las teclas “Windows + S” y escribir “inidiz”. Allí, selecciona “Opciones de indización” y procede a elegir donde realizará las búsquedas el servicio de indexado de Windows, de manera exacta.