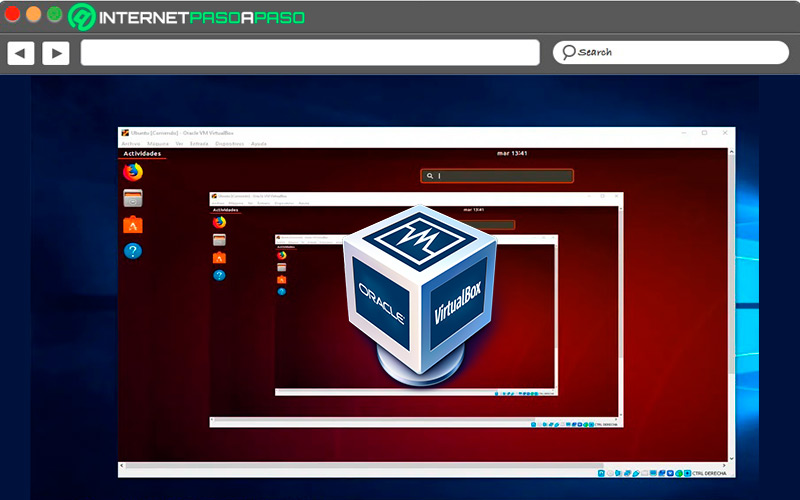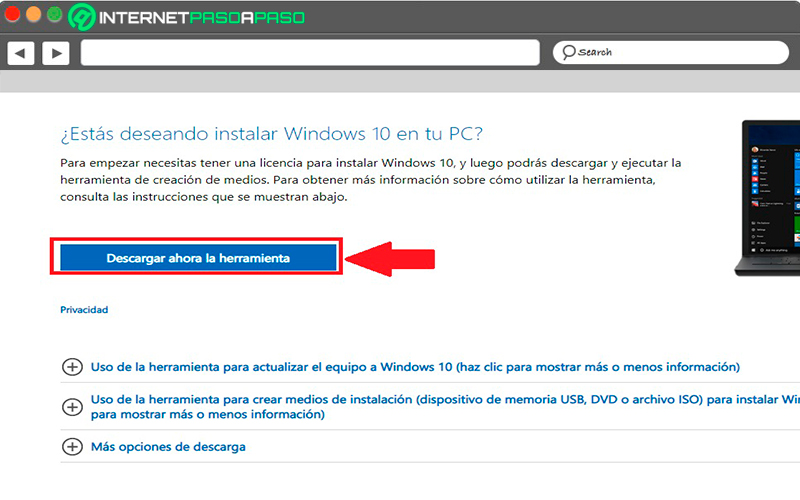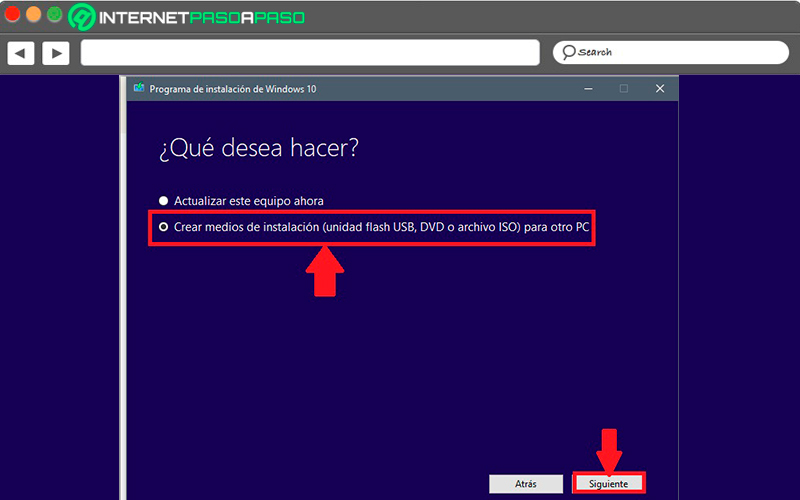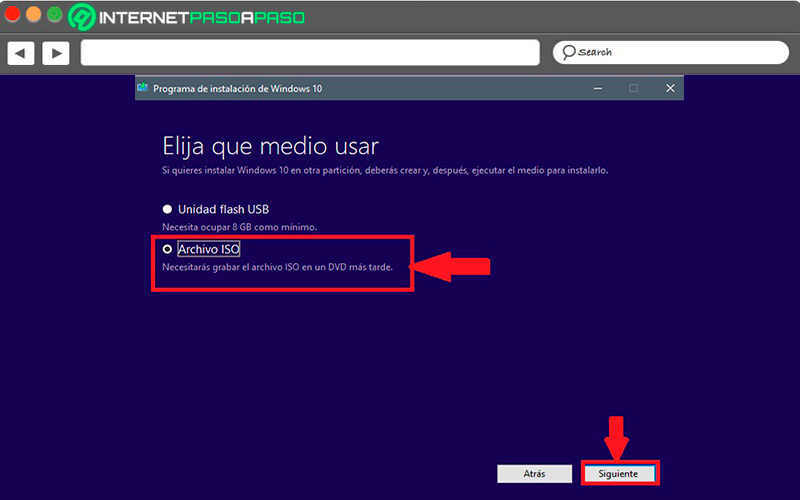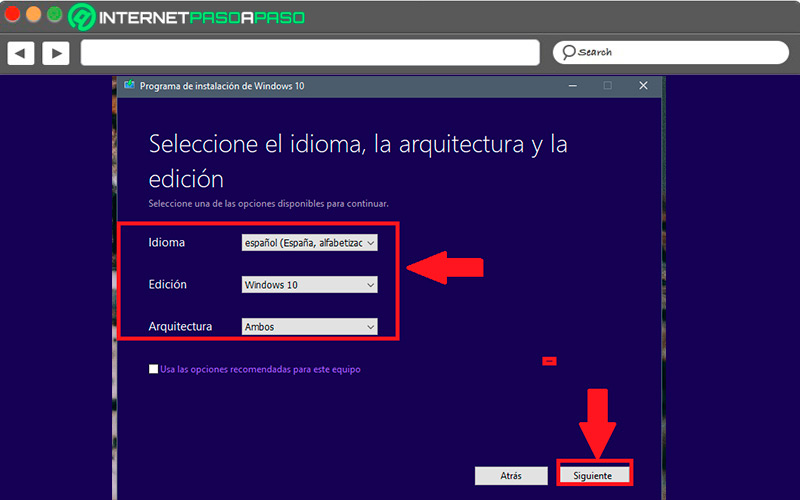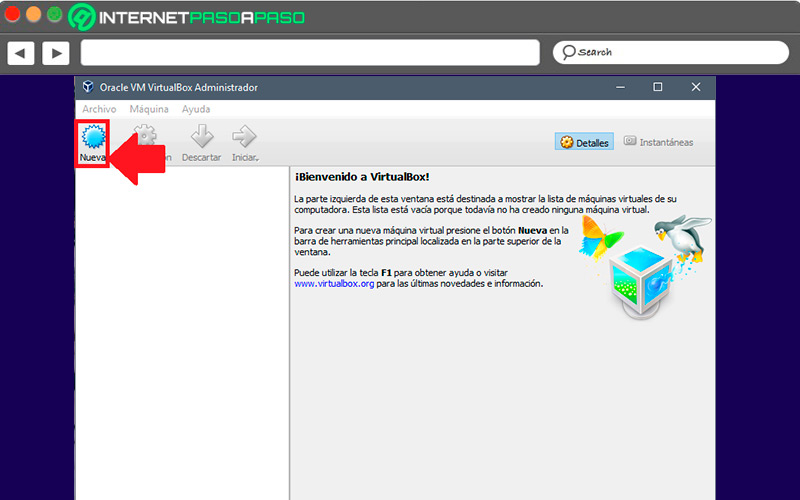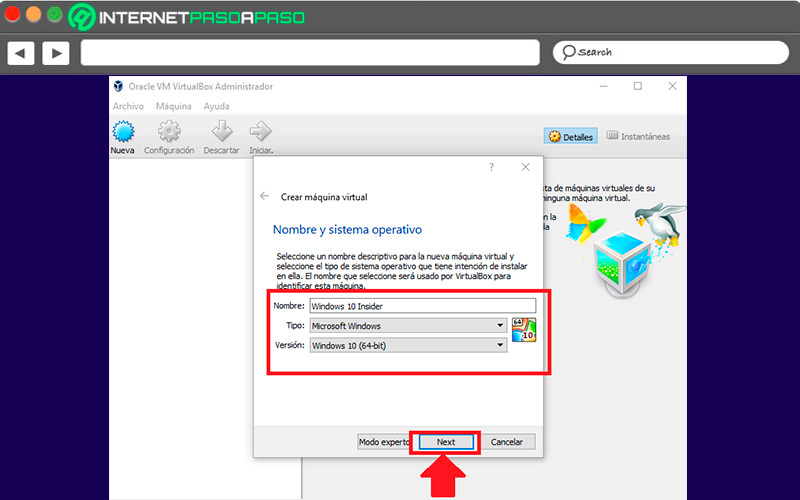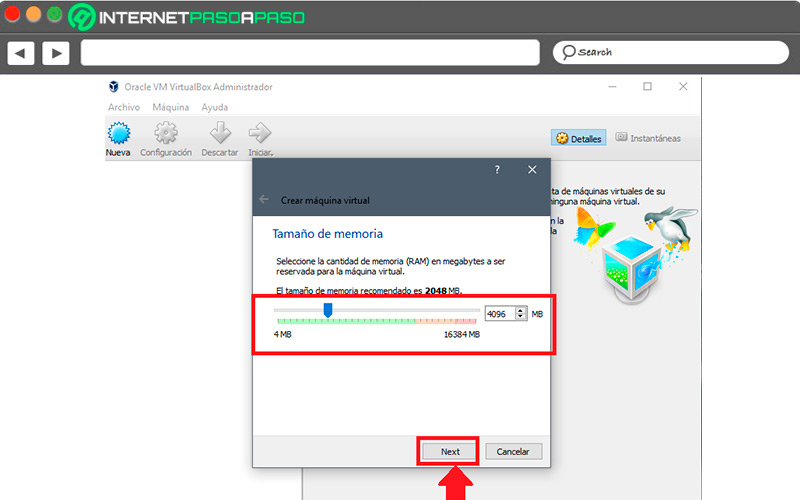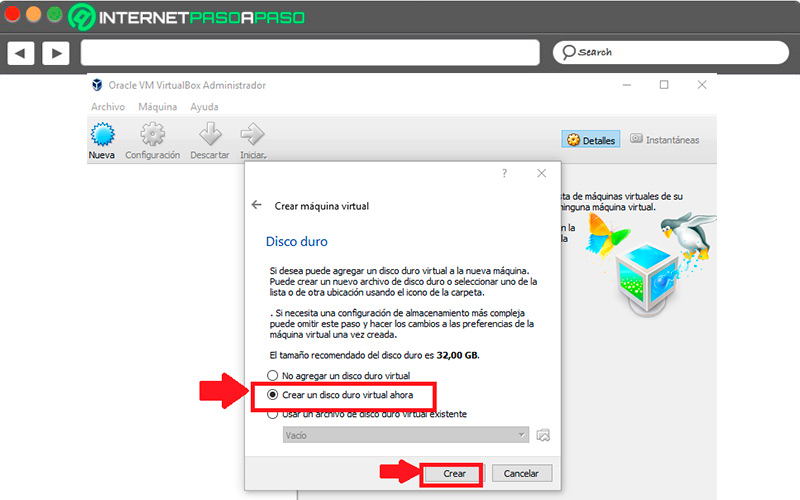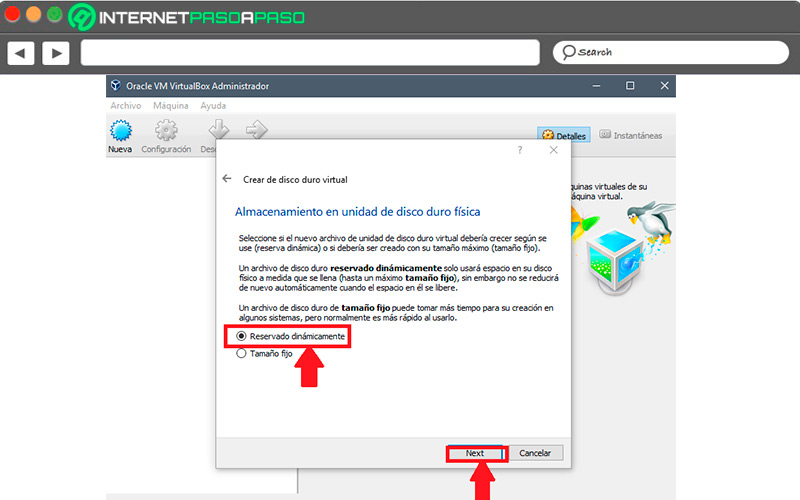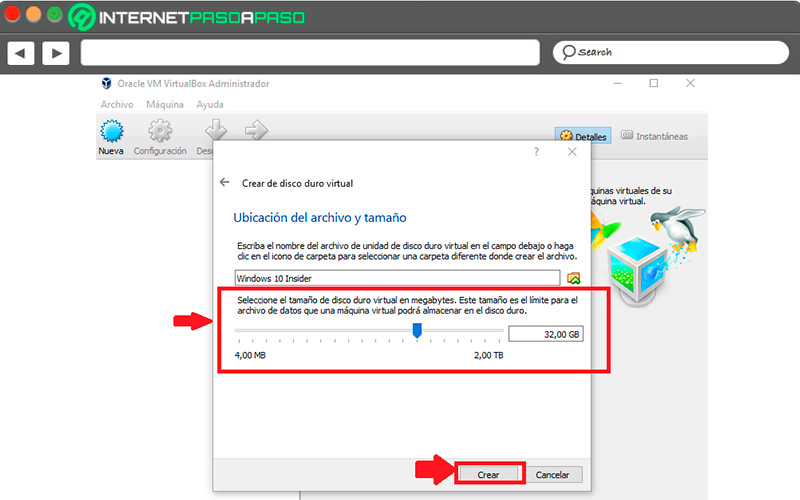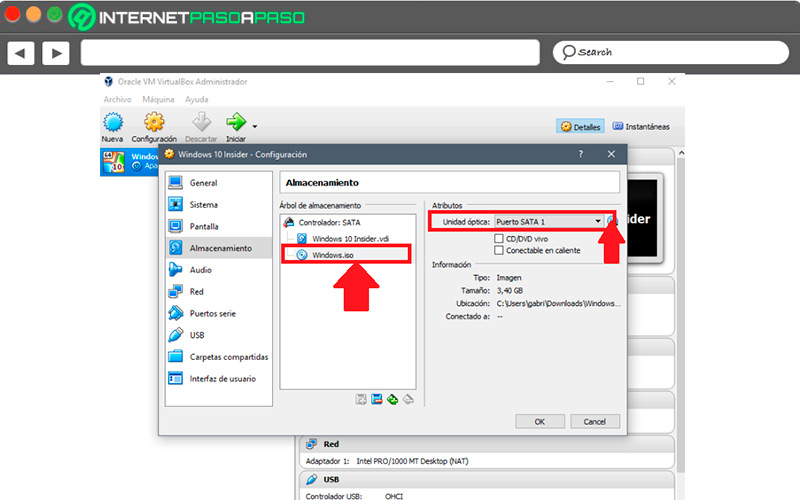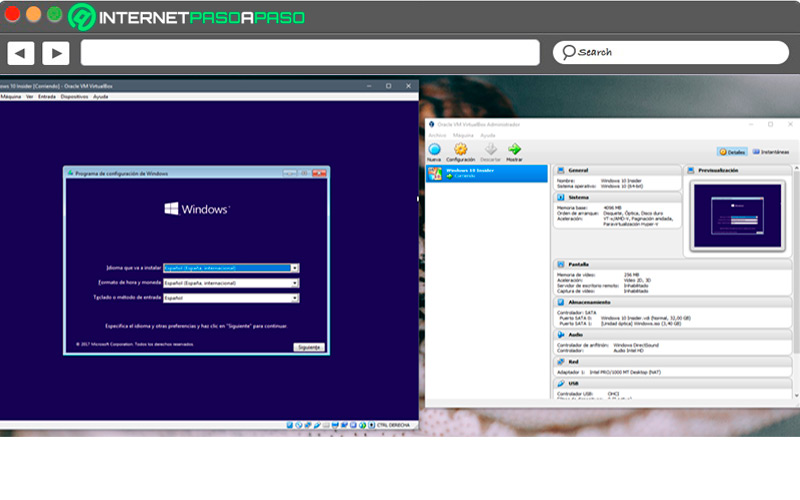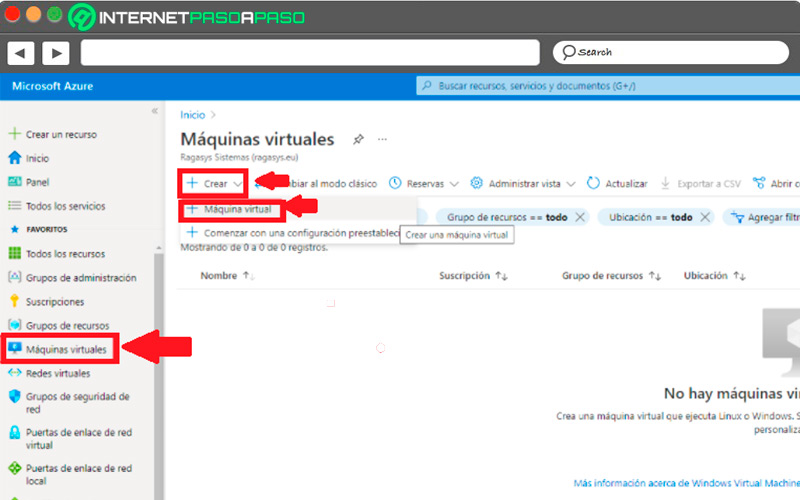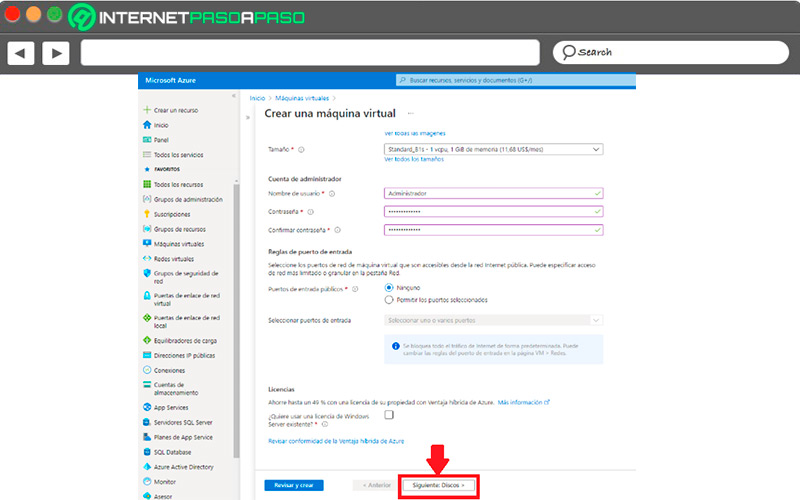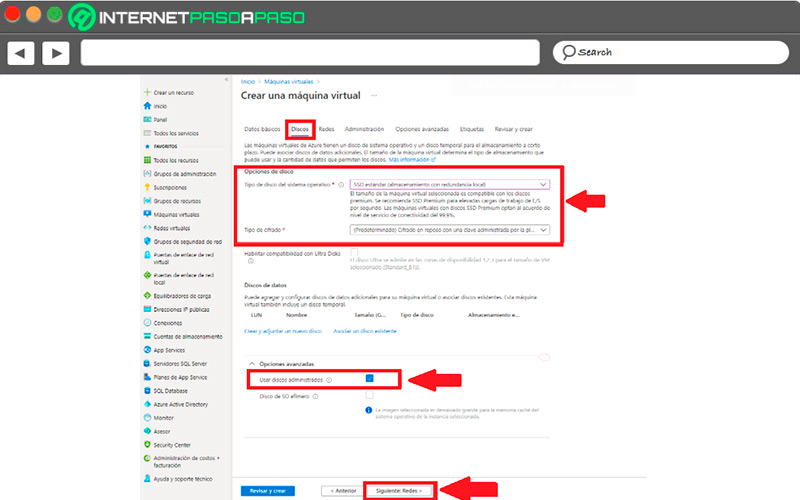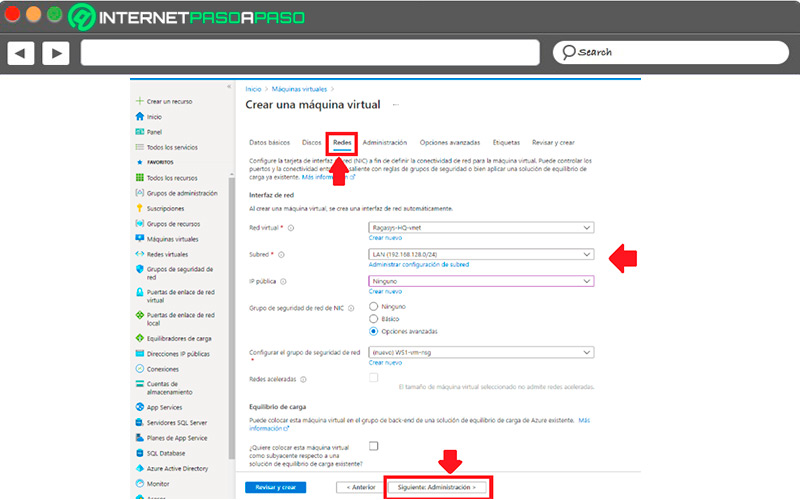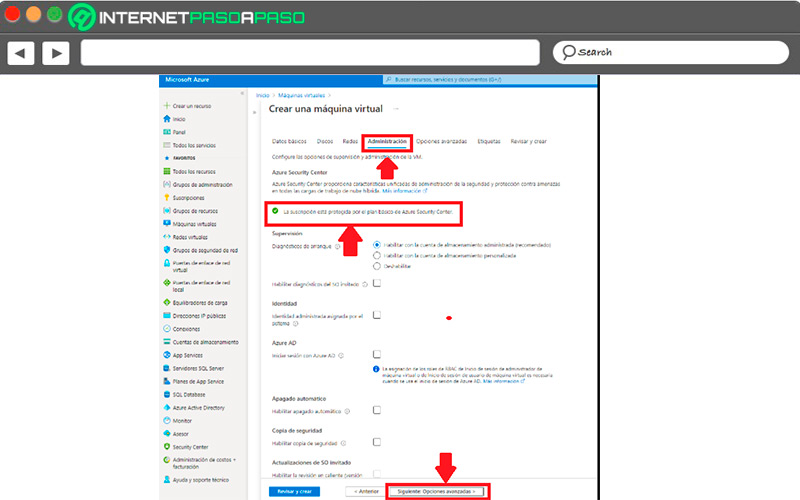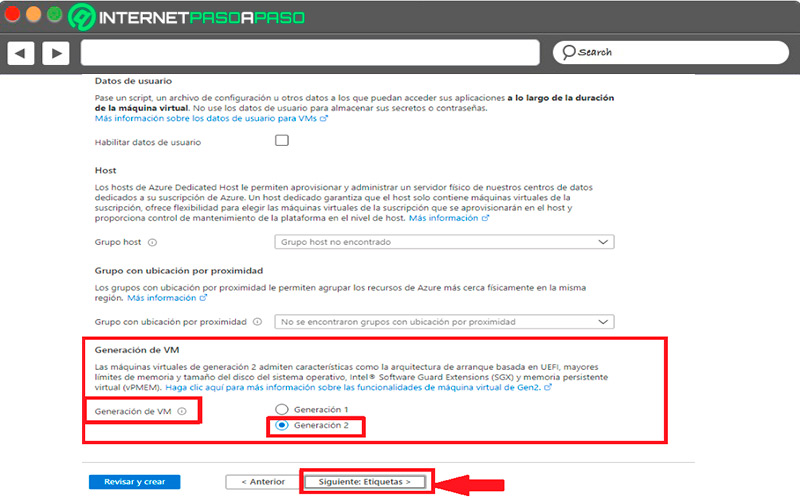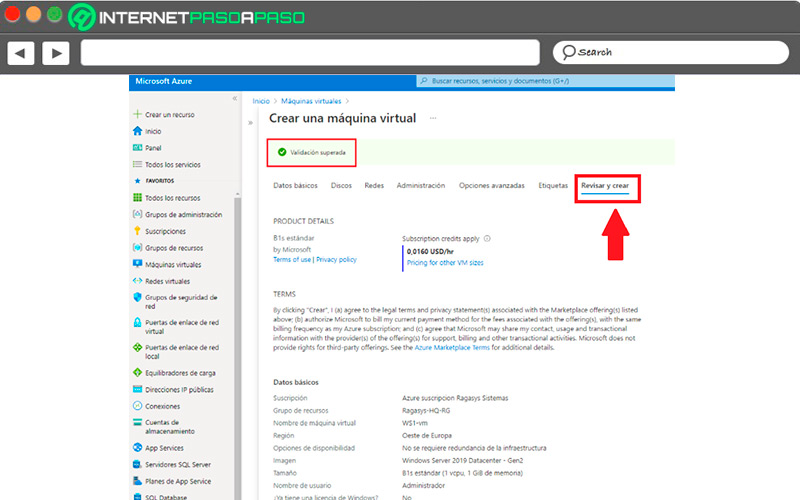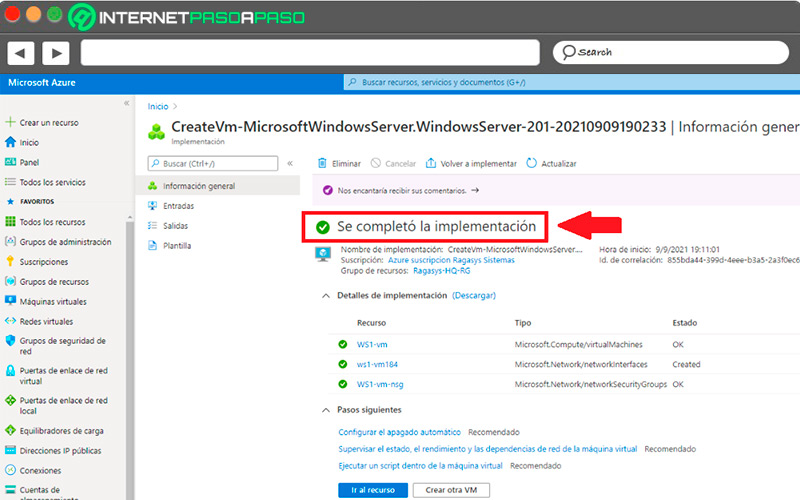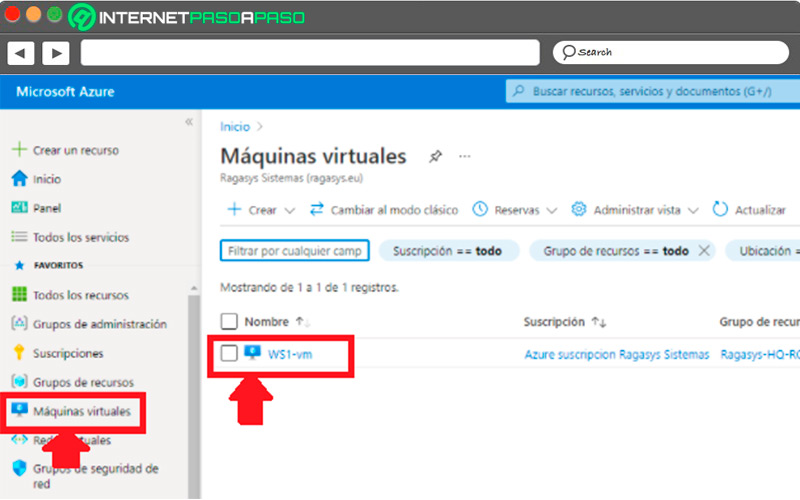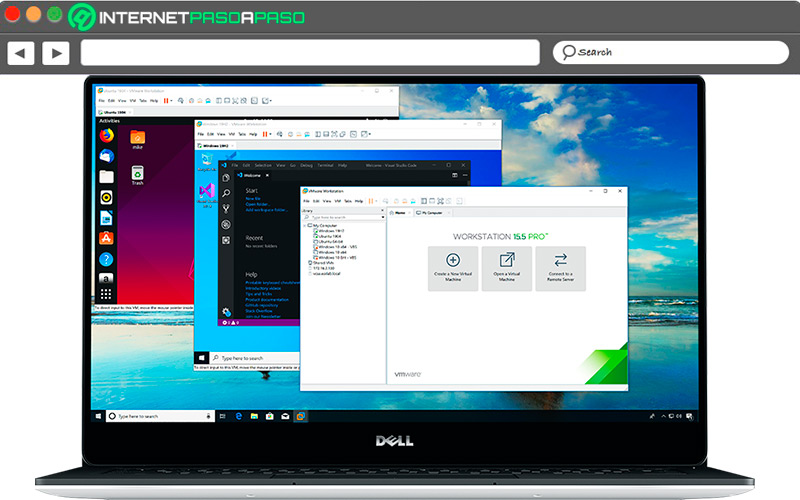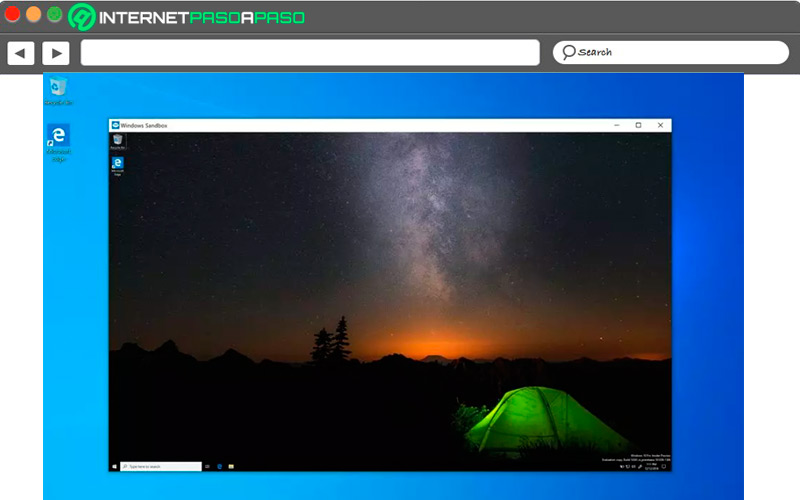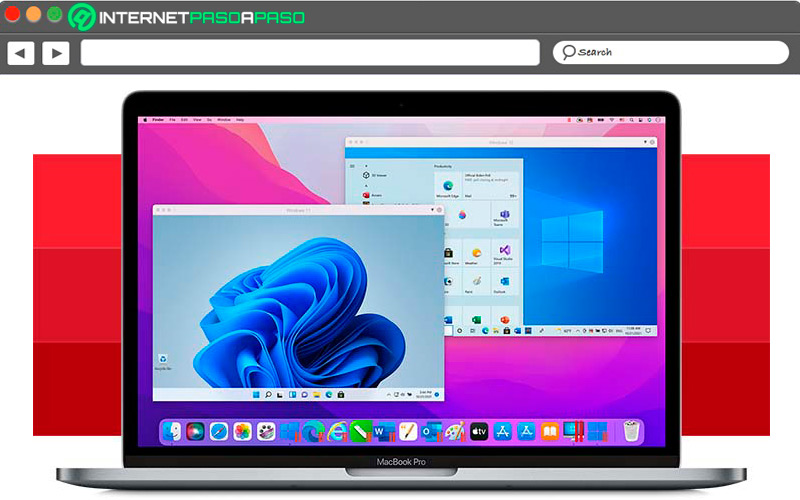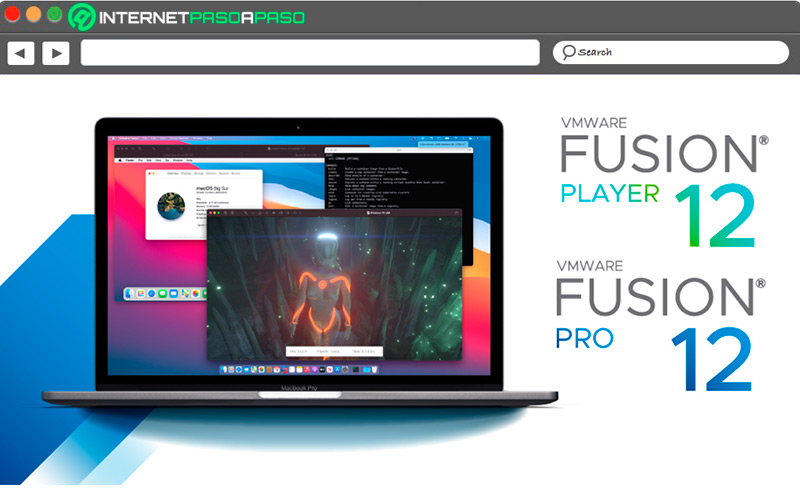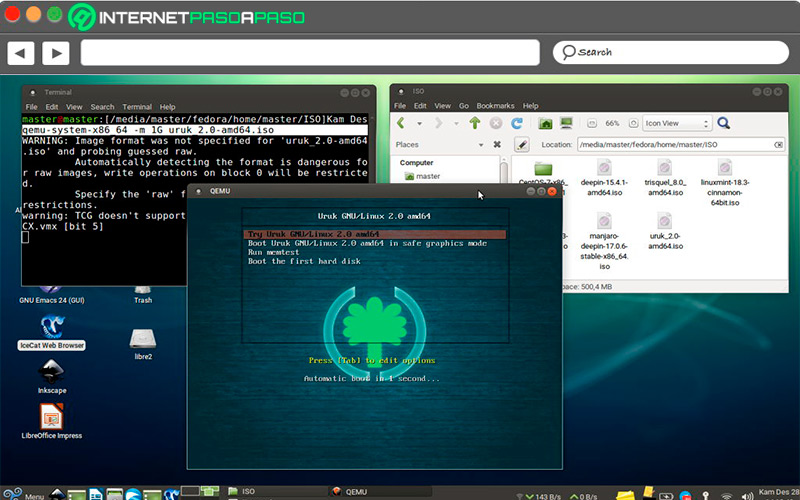Lo Último en IP@P
- Así funciona la ruleta online en vivo: tecnología, experiencia y seguridad para el jugador digital
- Stellar Data Recovery revoluciona la recuperación de archivos perdidos en discos duros externos
- Goblin Mine: La Estrategia Económica Detrás del Juego de Minería que está Fascinando a Todos
- Estos son los nuevos Cargadores UGREEN: potencia y portabilidad en dos versiones que no te puedes perder
- UGREEN Nexode Pro: El Cargador Ultradelgado que revoluciona la carga de dispositivos móviles
Si quieres comenzar a tener tu propia máquina virtual con Windows 10 aquí te vamos a explicar todo lo necesario para ello. Esto te permitirá tener un ordenador virtual dentro de uno físico y así poder vivir una experiencia más avanzada.
Si aún no sabes que es una máquina virtual o como funciona, aquí te vamos a enseñar todo lo relacionado a ellas y todo lo necesitas saber para que puedas tener la tuya en casa y así comenzar a tener tus propios ordenadores virtuales.
A continuación te vamos a explicar todo lo que necesario para tener tu máquina virtual con W10 y cómo puedes crearla de forma fácil y rápida. Para ello sigue detalladamente cada uno de los pasos que te indicaremos a lo largo del post.
¿Para qué sirve una máquina virtual?
Las máquinas virtuales son softwares de emulación de ordenadores que te permitirán tener un ordenador virtual dentro de uno físico fácilmente. Los mismos suelen tener diferentes tipos de usos por lo que son muy versátiles. Es así como pueden ser utilizados para llevar tu sistema operativo emulado de un lado a otro sin dificultad.
Esto se debe a que cuando se apaga el sistema cliente todos los cambios y archivos quedan guardados por lo que puedes almacenarlos en la nube para acceder a ellos desde cualquier otro ordenador con un emulador compatible. También te permiten hacer modificaciones de archivos del sistema, cambios en los registros, entre muchas otras actividades.
Otros de los usos y quizás uno de los más comunes es que te permitirá usar desde tu ordenador programas que solo están disponibles para otros SO diferente al tuyo. Por lo que puedes emular el SO que quieres en tu PC para instalar y usar cualquier aplicación que desees. Es decir que, desde tu ordenador Windows puede tener tú propia MacOS o viceversa y disfrutar de las apps exclusivas de estos sistemas operativos cada vez que quieras.
¿Qué necesito para crear una máquina virtual con Windows 10?
Para poder crear tu máquina virtual con Windows 10 será necesario que cumplas con algunos requisitos previos como lo son los siguientes:
- Memoria RAM de 1 o 2 GB mínimo.
- Entre 16 y 20 GB de memoria de almacenamiento en disco, esto dependerá si decides instalar la versión de 32 bits o 64 bits.
- Debes contar con un programa para crear la máquina virtual, en estos casos te recomendamos utilizar VirtualBox o Azure, los cuales te los explicamos más adelante.
- Una imagen de Windows 10, la cual la puedes descargar desde la plataforma oficial de Microsoft mediante este enlace.
Para poder descargar e instalar el programa que bajara el ISO a tu ordenador lo puedes hacer mediante estos pasos:
- Ingresa a la plataforma oficial de Microsoft mediante este enlace y haz clic en la opción “Descargar ahora la herramienta”.
- Una vez descargado e instalado debes ejecutar “MediaCreationTool” y allí vas a seleccionar la opción de “Crear medios de instalación..” y haz clic en “Siguiente”.
- Ahora debes escoger que medio vas a utilizar, en este caso selecciona “Archivo ISO” y haz clic nuevamente en “Siguiente”.
- En la nueva ventana que se te abre en pantalla vas a tener que escoger el idioma, la arquitectura y la edición.
- Posteriormente deberás escoger la ubicación donde vas a guardar la imagen de Windows 10 y después espera que la herramienta complete su trabajo. De esta forma estarás bajando al imagen ISO del SO, la cual se usará más adelante.
Aprende cómo crear una virtual machine con Windows 10
Existen distintos softwares que te permitirán crear tu propia máquina virtual con Windows 10. Sin embargo, aquí hemos escogidos dos de los mejores para explicarte paso a paso como realizar este procedimiento.
Para ello sigue cada uno de los métodos que te enseñaremos a continuación:
Con VirtualBox
VirtualBox es uno de los softwares más utilizados para crear máquinas virtuales en W10, esto se debe a su facilidad de uso por lo que es muy recomendable si estas empezando con esto.
Para ello sigue cada uno de estos pasos:
- Lo primero será descargar e instalar VirtualBox en tu ordenador.
Descargar VirtualBox para Windows
- Una vez descargado e instalado lo siguiente será ejecutarlo. Cuando ya hayas ingresado al software debes hacer clic en la opción “Nueva” para iniciar el proceso de crear una máquina virtual.
- Ahora vas a tener que darle un nombre a tu máquina virtual, así como escoger el tipo y el sistema operativo que quieres. Debes marcar que versión quieres si la de 32 bits o 64 bits, esta debe tener concordancia con el archivo ISO que se ha descargado anteriormente. Una vez hecho esto, haz clic en el botón de “Siguiente”.
- En este nuevo paso vas a tener que seleccionar la cantidad de memoria que quieres que tenga tu máquina virtual. Si has escogido 64 bits en el paso anterior, entonces lo más recomendable es usar 2 GB de RAM para que te funcione correctamente. Allí te puedes apoyar en el gráfico para saber cuánto puedes elegir de memoria.
- Lo siguiente es crear el disco duro virtual, en este caso se recomienda como mínimo un tamaño de 32 GB. Este paso es obligatorio para poder instalar el SO.
- Aquí vas a tener que elegir si el disco duro va a tener un tamaño fijo o que esté reservado dinámicamente. Básicamente esto dependerá de que tanto espacio tenga en tu disco duro. Lo más recomendable es usar el dinámico ya que solo ocupara lo que vaya tomando el sistema.
- Posteriormente vas a tener que escoger la ubicación y el tamaño del disco duro virtual. Después de esto vas a estar listo para colocar a funcionar la máquina por primera vez.
- Una vez la máquina virtual esté lista para usar, lo siguiente será decirle donde se encuentra el disco de instalación de Windows 10 para poder instalar el sistema operativo. Aquí debes seleccionar la máquina virtual ubicada en la lista del panel izquierdo de tu pantalla y después haz clic en “Configuración”.
- Cuando estés dentro de “Configuración” vas a tener que ir hasta la opción de “Almacenamiento” y allí busca la opción de “Atributos” y selecciona la “Unida Óptica”, por lo que tendrás que hacer clic en el icono con la forma de CD para poder seleccionar la unidad de disco. Debes dirigirte hasta la carpeta donde está ubicado el archivo ISO de Windows 10 y haz clic sobre él.
- Después de esto vas a poder “Guardar” y cerrar la configuración por lo que puedes hacer clic en “Iniciar” para arrancar tu nueva máquina virtual. Allí solo debes seguir cada una de las instrucciones que te aparece en pantalla hasta que finalices todo el procedimiento.
Con Azure
Otra forma de poder crear una máquina virtual con Windows 10 es mediante Microsoft Azure, un servicio de Microsoft que integra una gran cantidad de servicios en la nube y que se ha vuelto muy interesante para los usuarios.
Para llevar este proceso a cabo por medio de Azure será necesario seguir cada uno de estos pasos:
- Para poder crear la máquina virtual con Azure debes ingresar a Microsoft Azure y desde allí hacer clic en “Máquina virtuales” y seguidamente en “Crear” > “Máquina virtual”.
- Ahora se te abrirá un asistente en pantalla para que puedes comenzar el proceso de creación de la máquina. Aquí debes ingresar el nombre de la máquina, donde la ubicaremos, la imagen ISO de Windows, el tamaño y todos los demás elementos allí presente. Una vez completado todo haz clic en “Siguiente”.
- Selecciona el apartado “Discos” y usa uno de los tipos SSD estándar, este disco será usado para el SO. También debes marcar la opción de “Usar discos administrativos”. Una vez hecho esto haz clic en “Siguiente”.
- En el apartado de “Redes” se debe indicar la “Red virtual”, “la Subred” hay que agregar un “Grupo de seguridad de red” llamada WS1-vm-nsg y haz clic en “Siguiente”.
- En “Administración” vas a tener que completar las casillas correspondientes, allí debes configurar el “Apagado automático” y las “Copias de seguridad” una vez completado esto haz clic en “Siguiente Opciones Avanzadas”.
Más en Sistemas operativos
- ¿Cómo encontrar ficheros y directorios en el sistema operativo Linux? Guía paso a paso
- ¿Cómo usar el explorador de archivos de Windows 10, 7 y 8 como un profesional? Guía paso a paso
- ¿Cómo entrar en el administrador de dispositivos de Windows? Guía paso a paso
- ¿Cómo actualizar el software del teléfono o tablet? Guía paso a paso
- ¿Cómo recuperar todas las fotos borradas del móvil Android? Guía paso a paso
SÍGUENOS EN 👉 YOUTUBE TV
- En la pestaña de “Opciones Avanzadas” solo selecciona “Generación de la máquina virtual” y haz clic en “Siguiente”.
- Ahora en “Etiquetas” puedes realizar las configuraciones que quieras y posteriormente haz clic en “Siguiente”.
- En el apartado “Revisar y crear” vas a ver un resumen de todas las configuraciones. Asimismo te indican que la validación ha sido superada, por lo que debes hacer clic en “Crear”.
- Se te mostrará una nueva ventana donde te indican que se “Ha completado la implementación correctamente”.
- Si ingresas a “Máquinas virtuales” vas a poder ver que ya te aparece creada, por lo que puedes ingresar a ella para configurarla y administrarla. De esta manera, estarás creando una máquina virtual con Windows 10 desde la herramienta Azure de Microsoft.
Principales errores al usar una virtual machine y cómo solucionarlos
Es muy común que los usuarios experimenten algunos inconvenientes al momento de usar una virtual machine.
Es por ello que aquí te traemos los errores más comunes y como puedes solucionarlos:
La máquina virtual no arranca
Este error suele aparecer si la VM ha tenido un reinicio inesperado o si el proceso de apagado ha sido interrumpido. Para solucionar esto será necesario que coloques el disco del SO en una máquina virtual de recuperación, desde allí puedes comprobar el funcionamiento del mismo.
Error de conexión RDP
En caso de presentar un error en la conexión RDP será necesario restablecerla, para ello debes configurar el RDP cuando las conexiones remotas se encuentren deshabilitadas o también es posible que las reglas del Firewall de Windows se encuentren bloqueando el RDP.
Error al iniciar una VM detenida
En muchas ocasiones se intenta iniciar una VM detenida y aparece un error de asignación, el cual se produce cuando el clúster o región no tiene los recursos disponibles. Para solucionar este error debes ir a “Grupos de recursos” y allí “Detener” tu máquina virtual para posteriormente volver a iniciarla.
Mejores Herramientas para crear una máquina virtual con Windows
Actualmente se pueden encontrar distintas herramientas para crear una virtual machine con Windows, es por ello que aquí te traemos una lista con algunos de los mejores softwares para llevar esto a cabo.
Veamos a continuacion:
VMware.com
Considerado por la gran mayoría como uno de los softwares más potentes al momento de crear máquinas virtuales. Asimismo, es capaz de cubrir una gran cantidad de necesidades en cuanto a virtualización, por lo que es considerado como uno de los más completos actualmente.
Windows Sandbox
Se trata de una herramienta de Microsoft Windows que ofrece un modo de funcionamiento de Hyper-V y que te permitirá emular una versión de tu sistema operativo de forma muy sencilla. Lo mejor de todo es que nada que afecte la máquina virtual afectara tu ordenador, por lo que tu sistema y equipo estarán totalmente seguros.
Parallels.com
Se trata de un software de máquina virtual únicamente compatible con MacOS y ha sido diseñado para emular con Windows y otras versiones de MacOS y Linux. Por lo que se convierte en una opción muy interesante para los usuarios de Apple.
VMware Fusion/Fusion Pro
Un software de VMware compatible con MacOS y que te permite crear máquinas virtuales para emular sistemas operativos como Windows y Linux. Sin embargo, esta versión de Fusion no tiene una versión gratuita como Workstation y básicamente funciona igual que la versión gratis de VMware. Accede a su web https://www.vmware.com/products/fusion.html.
QEMU.org
Una de las opciones gratuitas más interesantes del mercado y que puede ser instalado tanto en Linux, Windows y MacOS. QEMU ofrece una gran capacidad de personalización por lo que se ha convertido en un software muy interesante al momento de crear emuladores de ordenadores y que vale la pena probar.