Lo Último en IP@P
- Así funciona la ruleta online en vivo: tecnología, experiencia y seguridad para el jugador digital
- Stellar Data Recovery revoluciona la recuperación de archivos perdidos en discos duros externos
- Goblin Mine: La Estrategia Económica Detrás del Juego de Minería que está Fascinando a Todos
- Estos son los nuevos Cargadores UGREEN: potencia y portabilidad en dos versiones que no te puedes perder
- UGREEN Nexode Pro: El Cargador Ultradelgado que revoluciona la carga de dispositivos móviles
En la actualidad, con más de 1.000 millones de usuarios, Windows 10 se califica como la versión de Windows más utilizada de todas en su larga trayectoria y, por si fuera poco, este también es el sistema operativo de escritorio más empleado a nivel mundial. Ya que, W10 incluye características muy importantes para lograr armonizar la experiencia del usuario en gran medida.
Así, sus ventajas de mayor interés, radican en que es un SO que provee una notable seguridad y fiabilidad gracias a su gestor de contraseñas más protegido y a su nivel de encriptación. Sumado a ello, Windows 10 es bastante ligero y por esa razón, gasta menos recursos que las otras versiones de Microsoft Windows. Incluso, facilita sincronización en la nube y cuenta con numerosas apps universales.
Además de todo, W10 también se caracteriza por la novedad que revela en su interfaz. Considerando que, Microsoft destino una nueva interfaz para este sistema operativo, con menú de inicio incluido. Entonces, dado el interés que genera para los usuarios, aquí detallaremos para qué sirve la interfaz de Windows 10 y cuáles son sus secciones.
¿Qué es la interfaz del sistema operativo Windows 10 y para qué sirve?
En términos generales, la interfaz de un sistema operativo abarca una arquitectura de información, diferentes patrones y elementos visuales que ayuda a los usuarios a interactuar con el SO de un determinado equipo. Así, consiste en el medio con el que el usuario puede comunicarse con un ordenador y para ello, posee varias utilidades que facilitan esta comunicación; siendo los canales que conectan al ser humano con la máquina. Por su parte, la interfaz de Windows 10 hace referencia a una interfaz de software-hardware.
Debido a que, establece un puente entre el ordenador y las personas, permitiendo así que, la máquina entienda las instrucciones y, simultáneamente, el hombre logre comprender el código binario traducido a información legible. Para esto, por defecto, está compuesta con varios elementos, tales como: menús, ventanas, barras, accesos directos, etc. De forma que, sirva para admitir la interacción entre los usuarios y los equipos con total calidad.
Pues, su principal objetivo se basa en simplificar un funcionamiento y un control más efectivo por parte del usuario, partiendo de dicha interacción. Ahora bien, esta interfaz se conoce como “Microsoft Continuum” y se trata de una utilidad diseñada para adaptar la interfaz de usuario en el tipo de dispositivo que está empleando y, en especial, con los métodos de entrada disponibles. Ofrece dos modos: uno optimizado para el mouse con el teclado y otro modo para su uso con pantallas táctiles.
Además, de forma automática, permite alternar entre los dos modos, si el usuario lo desea. Entre otros detalles, Continuum o la interfaz de Windows 10 se encarga de que los cambios que presuma el uso de dicho sistema operativo sean totalmente imperceptibles. Asimismo, se caracteriza por ser una herramienta unificada que simplifica las cosas a los usuarios, también otorga un estilo característico a todas las aplicaciones de W10 y en definitiva, aporta una óptima diversificación al SO.
Anatomía de la interfaz de Windows 10 ¿Cuáles son sus principales secciones y herramientas?
Si bien es cierto, las interfaces de las versiones antiguas de Microsoft Windows, mostraban una notable sencillez. No obstante, esto ha cambiado en gran medida en las versiones más recientes y sobretodo, en Windows 10 que ha develado tantas modificaciones para asegurar una óptima experiencia de usuario. Por consiguiente, dado el rediseño de varias secciones y la inclusión de otras, muchos usuarios se interesan por conocer la anatomía de la interfaz de W10 de forma detallada.
Razón por la que, a continuación, puntualizamos todas las secciones y herramientas que conforman dicha interfaz, en este momento:
Barra de tareas
Básicamente, la barra de tareas de la interfaz de la última versión de Windows se define como aquella sección que proporciona todas las herramientas del sistema operativo para que los usuarios puedan tener un fácil acceso a las mismas. Sumado a esto, resulta útil para trabajar con los programas de Windows cuando se ejecutan y para organizar todas las ventanas en cuestión.
Por lo general, se ubica en la parte inferior de la pantalla y desde allí, ofrece el acceso directo a los programas o aplicaciones que han sido abiertas durante la experiencia. Ahora bien, la barra de tareas de W10 está compuesta por el botón de Inicio y por Cortana (el asistente virtual del SO). Al igual que, por los programas en uso y por un recuadro de información que muestra el estado de la batería, la conexión a Internet, la fecha y hora, el acceso al panel de notificaciones, etc.
En Windows 10, los usuarios tienen la posibilidad de personalizar la barra de tareas de muchas formas. Ya sea cambiando su color y el tamaño, moviéndola a lo largo de la pantalla, modificando el tamaño de sus botones, anclando tus aplicaciones favoritas, etc. Inclusive, también es posible bloquear la barra de tareas para así conservar las opciones, minimizar todos los programas abiertos temporalmente y comprobar el estado de la batería del equipo, con el fin de ver el escritorio del PC.
Accesos directos
También son conocidos como “Iconos del escritorio” y se definen como pequeños archivos simbólicos que se sitúan en cualquier parte del Escritorio del equipo para proveer un acceso directo a los programas, aplicaciones, archivos o documentos que facilitan el trabajo diario en un PC con Windows 10.
De tal forma, son una especie de enlaces que permiten tener a la mano cualquier elemento del disco sin necesidad de buscarlo en su carpeta correspondiente. Por su parte, a pesar de que W10 ofrece varios modos de crear accesos directos en el sistema según su origen, lo cierto es que existe una manera que es la más fácil y clásica para poder crear y configurar un nuevo acceso directo en este sistema operativo.
A continuación, el paso a paso a seguir:
- Primero que todo, dirígete a la sección de Escritorio del PC y procede a hacer clic derecho en cualquier zona vacía del mismo.
- Una vez se muestre el menú en cuestión, haz clic en “Nuevo” y allí, elige la opción que dice “Acceso directo”.
- Ahora, define a qué elemento del sistema deseas crearle un acceso directo, escribiendo su ubicación en la barra indicada o buscándolo con “Examinar”.
Escritorio
Se define como una interfaz gráfica que brinda un espacio cómodo a los usuarios en su PC y garantiza un fácil acceso a los diferentes programas y/o configuraciones disponibles en el sistema operativo. En consecuencia, su estructura es vital para cualquier operación que se desee realizar en el PC, ya que funciona como la base de este.
Sumado a esto, desde el Escritorio de W10 los usuarios cuentan con la opción de definir el tamaño de los iconos incrustados en él o ajustarlos automáticamente, al igual que, organizarlos según un parámetro especifico (nombre, tamaño, tipo de elemento o fecha de modificación). Así como también, crear nuevos elementos (carpetas o acceso directos) e incluso, permite configurar la pantalla y personalizar su fondo.
Más en Sistemas operativos
- ¿Cómo personalizar Windows 8 para darle un estilo único y original? Guía paso a paso
- ¿Cómo cambiar y personalizar el tono de llamada en Android fácil y rápido? Guía paso a paso
- ¿Cómo configurar el teclado en Windows 10 de forma fácil y rápida? Guía paso a paso
- ¿Cómo actualizar el software del teléfono o tablet? Guía paso a paso
- ¿Cómo localizar mi dispositivo Android perdido o robado fácil y rápido? Guía paso a paso
SÍGUENOS EN 👉 YOUTUBE TV
Entre otros detalles, es oportuno destacar que, una gran novedad de W10 radica en que posee Escritorios Virtuales. Los cuales, ofrece la posibilidad de obtener varias áreas de trabajo o varios escritorios con diferentes aplicaciones abiertas, sin necesidad de instalar herramientas de terceros para lograrlo. En este caso, se agrega un nuevo botón en la barra de tareas a través del que se pueden gestionar dichos escritorios virtuales.
Menú de inicio
Se trata de un menú contenido en la barra de tareas que consiste en un botón que se ocupa de ofrecer una pasarela hacia las aplicaciones más usadas en el PC, básicamente. De la misma forma, proporciona acceso a herramientas, carpetas, configuración del sistema y a las opciones de apagado, reinicio o cambio usuarios en el equipo. Incluso, esta utilidad también opera como el buscador de Windows 10.
Por su parte, una de las características más relevantes del menú de inicio en este sistema operativo, hace referencia a los Live Tiles que son recuadros o ventanas pequeñas que dinamizan la presentación de los programas de escritorio y muestran su información más destacada. Los cuales, se pueden mover, cambiar de tamaño y eliminar libremente.
Sumado a eso, el menú de inicio de W10 admite un gran nivel de personalización para así optimizar la experiencia de los usuarios. Adicionalmente, provee el acceso a la función de “Propiedades” que ofrece la posibilidad de anclar elementos especiales a este menú y realizar otras gestiones de importancia. Por si fuera poco, también facilita un menú de usuario avanzado haciendo clic derecho sobre él.
Área de notificaciones
Por defecto, Windows 10 contiene un centro de notificaciones y acciones que se encuentra alojado en la barra de tareas, específicamente, en la esquina lateral derecha de la pantalla del PC. A través de dicha área, los usuarios pueden estar al tanto de todo lo que está ocurriendo con su equipo e incluso, con algunos de los softwares o apps que estén abiertas allí. Aparte de ello, el área de notificaciones es una sección, por medio de la cual es posible activar o desactivar herramientas tales como: el WiFi, el Bluetooth y el Modo Avión.
Al igual que, aumentar o disminuir el volumen, ver el estado de la batería, cambiar el idioma, gestionar la fecha y hora junto con el calendario de la máquina. Entre otros detalles, destacamos que, el sistema permite modificar el orden en el cual se muestran las herramientas alojadas en el área de notificaciones. Asimismo, ofrece la opción indicada para configurar las notificaciones que el sistema envía al usuario a esta área, de forma específica.
Para realizarlo, tienes que llevar a cabo lo siguiente:
- Primero, debes hacer clic en el icono de notificaciones a fin de ingresar al panel de notificaciones y seleccionar “Todas las configuraciones”.
- Seguidamente, en el panel de configuración del equipo, busca y elige la opción “Sistema”.
- A continuación, procede a hacer clic en la opción que dice “Notificaciones y acciones”.
- Por último, solo restar hacer clic en alguna acción rápida y dejar oprimido el mouse para arrastrar dicha opción hacia la zona que prefieras. De tal manera, organizarás todo lo que aloja tu centro de notificaciones, tal y como quieres.
Vista de tareas
También es llamada “View Task” y se define como un botón contenido en el escritorio de Windows 10, específicamente en la barra de tareas, a partir del cual es posible ver todas y cada una de las aplicaciones abiertas en la sesión del usuario en cuestión. Cabe destacar que, por defecto, la vista de tareas está al lado derecho del asistente virtual Cortana.
En ese sentido, esta sección de la interfaz de W10 funciona como un centro multitarea en torno a todo lo que llevas a cabo en el SO. Además de esto, tiene la capacidad de crear varios escritorios virtuales separados (seleccionando “Nuevo escritorio”) dentro de la misma sesión de usuario, al igual que cambiar rápidamente entre las ventanas que se están ejecutando en un momento dado.
Si quieres comenzar a utilizarla, solo debes acceder a ella haciendo clic en su icono que está en la parte lateral derecha del círculo de Cortana. En caso de que no lo encuentres en ese sitio, bastará con hacer clic derecho encima de la barra de tareas para pulsar la opción que indica “Mostrar vista de tareas”. Una vez accedas, además de todo, también podrás aprovechar la línea de tiempo para ver y volver a abrir aquellas aplicaciones que se han ejecutado durante los últimos 30 días.
Botón de acceso al escritorio
A pesar de que este botón es prácticamente imperceptible en la interfaz de Windows 10, en realidad resulta muy útil para los usuarios porque logra enriquecer la experiencia con el fin de que esta sea mucho más práctica. En ese sentido, el botón de acceso directo tiene como función minimizar todas las ventanas abiertas en el sistema para así despejar y mostrar el escritorio de forma automática.
A la hora de utilizarlo, es necesario recurrir a la barra de tareas, en el extremo de la esquina inferior derecha. Entonces, una vez hagas clic sobre el botón en cuestión, podrás ver el escritorio de tu PC enseguida. Mientras que, si vuelves a presionar dicho botón posteriormente, el sistema se ocupará de reestablecer las ventanas a su posición original para poder seguir efectuando tus tareas.


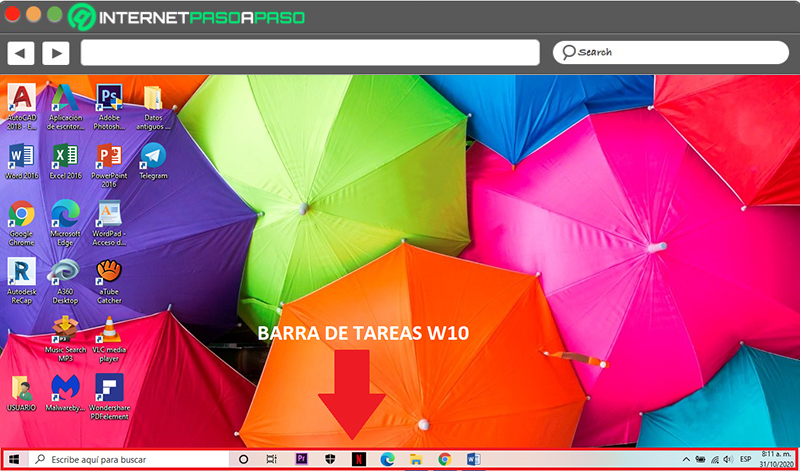
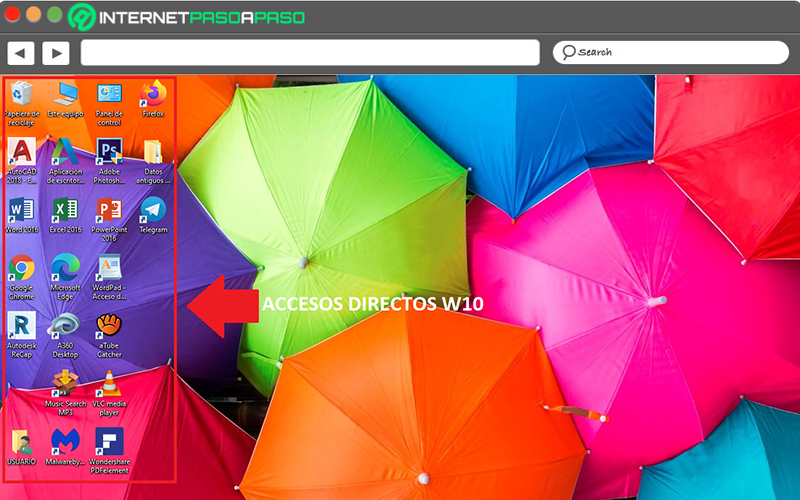
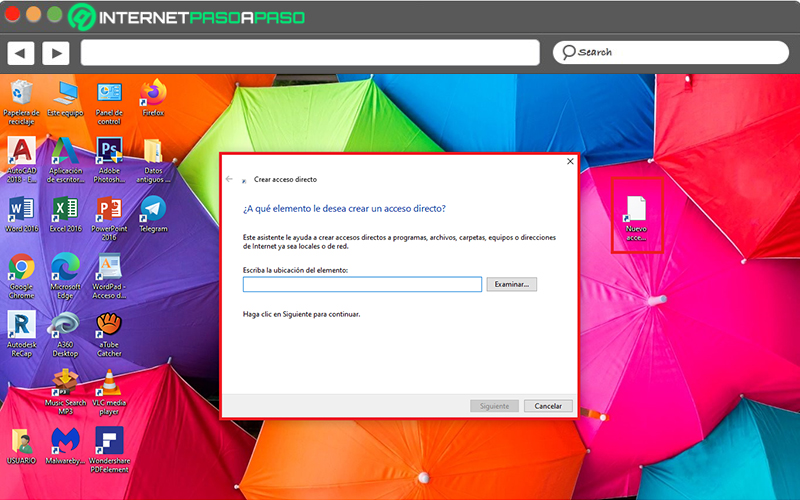
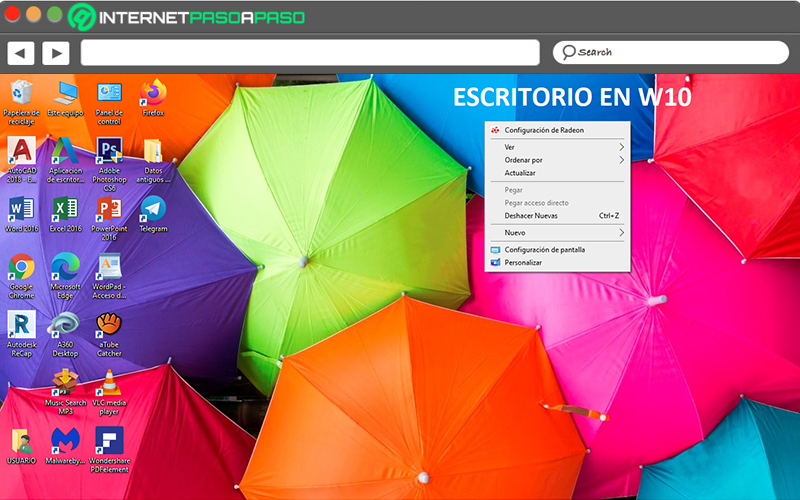
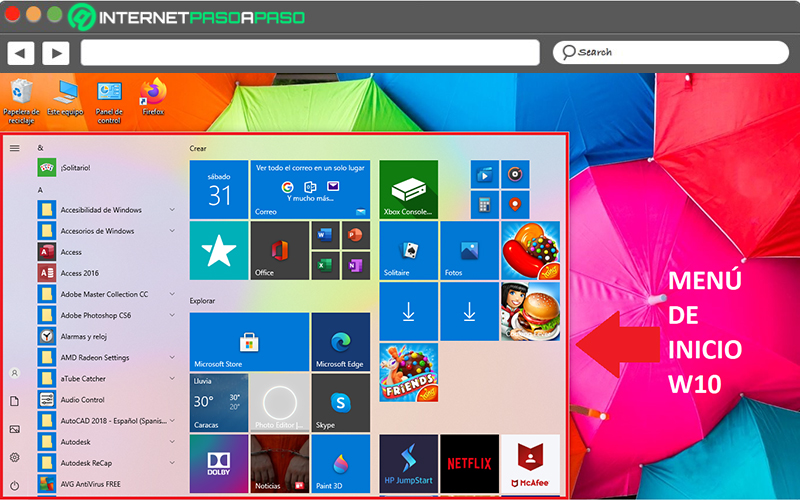
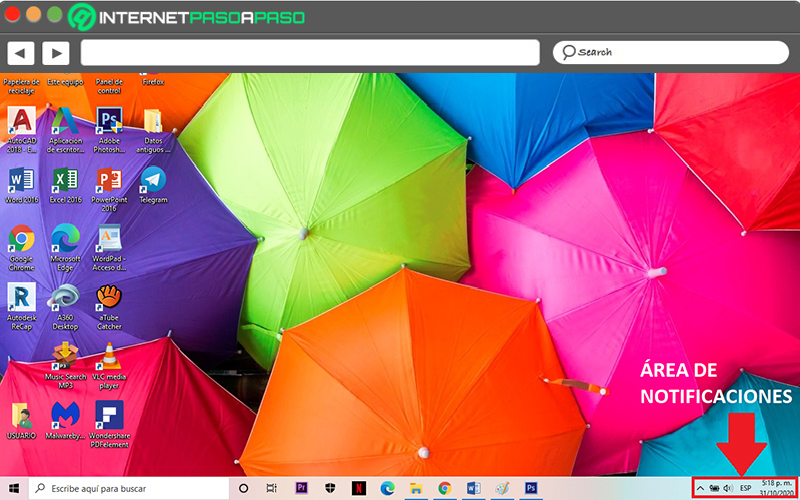
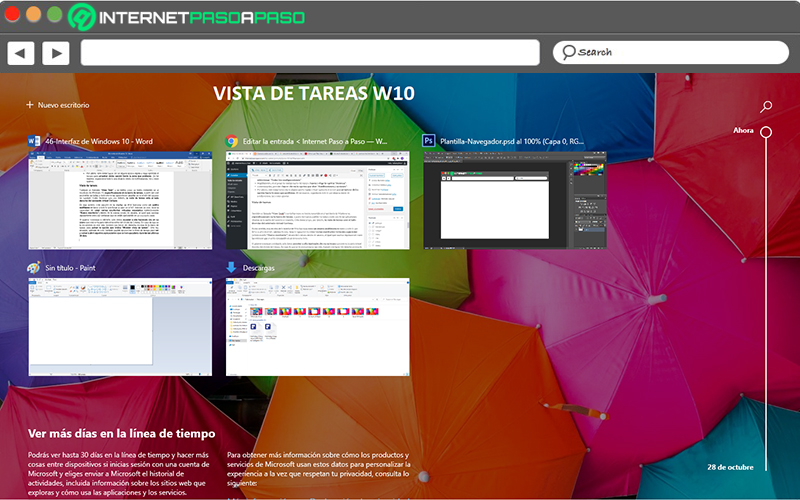
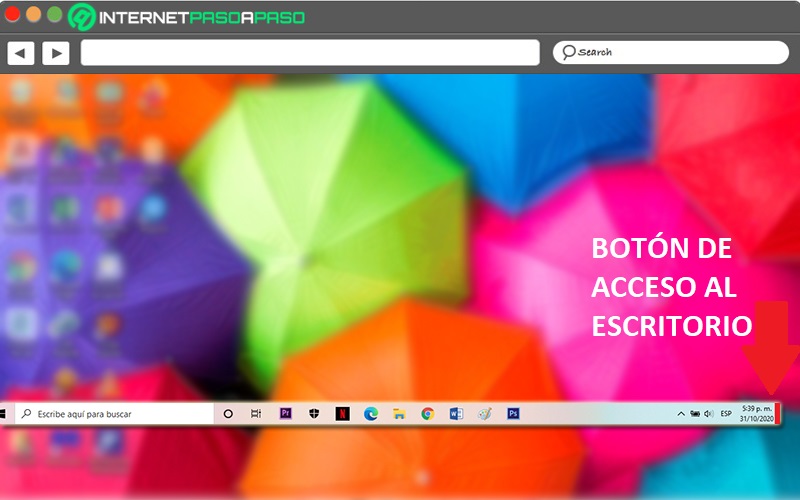








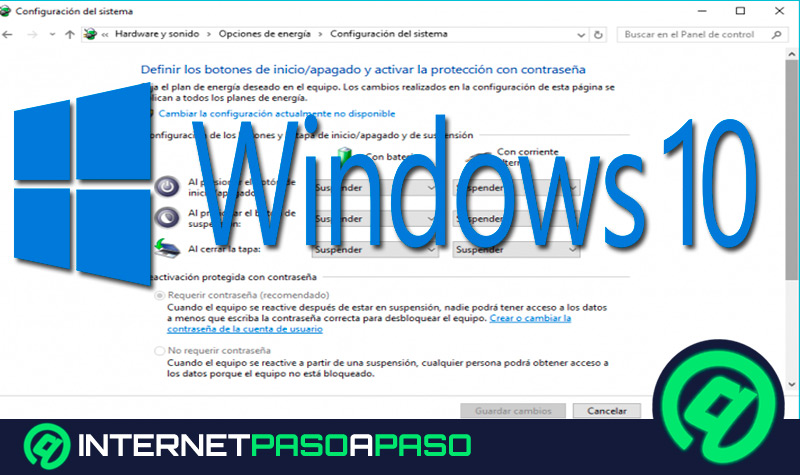











entendi mucho, jijijijijij