Lo Último en IP@P
- Así funciona la ruleta online en vivo: tecnología, experiencia y seguridad para el jugador digital
- Stellar Data Recovery revoluciona la recuperación de archivos perdidos en discos duros externos
- Goblin Mine: La Estrategia Económica Detrás del Juego de Minería que está Fascinando a Todos
- Estos son los nuevos Cargadores UGREEN: potencia y portabilidad en dos versiones que no te puedes perder
- UGREEN Nexode Pro: El Cargador Ultradelgado que revoluciona la carga de dispositivos móviles
A muchos usuarios les gustaría utilizar el sistema operativo de Apple, bien sea por su seguridad o por algunas herramientas que tiene. Pero se encuentran con la limitante de que su ordenador está configurado con Windows 10 y no tienen los recursos para comprar otro.
La buena noticia es que, aunque no es lo más adecuado o por lo menos lo que la compañía quisiera, existen métodos que hacen posible utilizar MacOS en una maquina con Windows y sacarle el mayor provecho a todas las aplicaciones de Apple, construyendo lo que se conoce en el mundo informático como Hackintosh.
Hay varios métodos para lograr el objetivo de utilizar MacOs en Windows y aquí en este tutorial se explican de forma sencilla, junto con los beneficios de hacerlo y las características que debe tener el ordenador.
Beneficios de usar MacOS en Windows
Cada sistema operativo tiene sus características particulares, sin embargo hay quienes consideran que MacOS es mejor que Windows, porque es más intuitivo, fácil de utilizar y que una vez que se adquiere el equipo se puede trabajar en él de inmediato.
Otros beneficios que posee son los siguientes:
- Mejora la productividad: hay programas sencillos y especializados que aumentan la creatividad en las tareas.
- Menos problemas de seguridad: la cantidad de virus es inferior a la de Windows y las actualizaciones frecuentes limitan las brechas que podrían poner en riesgo la estabilidad.
- Es compatible con otros servicios: puedes abrir archivos o ficheros creados en sistemas operativos de terceros sin mayores problemas.
- Interfaz simple: aunque al principio el cambio pueda parecer abrumador, te adaptas fácilmente a la nueva configuración visual.
- Mayor rendimiento: la combinación de hardware hace posible que el sistema se optimice mejor y pueda funcionar adecuadamente en modo multitareas.
Requisitos para instalar MacOS en un PC
Es importante que tengas en cuenta que para que el sistema operativo funcione de la mejor manera, el ordenador que vas a utilizar debe cumplir con los siguientes requisitos mínimos o de lo contrario, la nueva instalación se convertirá en un dolor de cabeza permanente.
Veamos a continuación:
- Contar con un procesador de 64 bits, es muy probable que no funcione con uno de 32, lo mejor es que sea i5 o superior.
- Una tarjeta gráfica dedicada que ayude a que las aplicaciones corran sin ningún inconveniente.
- Un disco duro con suficiente espacio disponible, la mayor cantidad que se pueda. Una alternativa es utilizar uno extraíble, pero es recomendable que sea el principal.
- Al menos 8GB de memoria en el ordenador, si son 16 es mucho mejor.
- Asegúrate de tener una memoria USB extraíble para la transferencia de los datos.
- Y finalmente, que el sistema operativo que vas a instalar esté actualizado y que sea compatible con tu ordenador.
Descubre cómo instalar MacOS en un PC
Una vez que te asegures de que tu ordenador cumple con los requisitos básicos y estás convencido de realizar la instalación, es momento de tomarse el tiempo para dar los pasos que se describen a continuación:
Descarga el sistema operativo
Descargar el sistema operativo MacOS es completamente gratis siempre y cuando seas dueño de una cuenta de Apple. Esto lo vas a realizar desde la tienda de aplicaciones donde buscarás la versión más reciente. En caso de que no la tengas, tienes que hablar con alguien que te facilite el archivo con el cual crearás el USB de arranque. Este paso es clave, ya que es necesario utilizar el software original que dará menos inconvenientes durante el proceso de instalación y vendrá libre de cualquier virus.
Tener a la mano un gestor de instalación
La única forma para que el proceso funcione en Windows es que eches mano de un gestor de instalación, ya que directamente es imposible realizarlo. Hay varias alternativas disponibles, pero acá la recomendación es con Unibeast, el cual se puede descargar desde este sitio tonymacx86.com. Allí mismo se encuentra una lista de herramientas que puedes agregar a tu ordenador, al igual que algunos componentes útiles. Prueba alguna configuración para ver si la BIOS de tu máquina es compatible y evitarte algún inconveniente posterior.
Configura los ajustes
Al estar seguro de que no hay problemas, abre la unidad de discos y dirígete a “Partición” para que quede un solo espacio ocupando la capacidad del dispositivo USB.
Elige el formato correcto para MacOS y procede al formateo respectivo:
- Seguidamente, abre el programa Unibeast que descargaste anteriormente.
- En la primera ventana que se abre, selecciona el pendrive de almacenamiento para la instalación.
- Sigue los pasos que se muestran en pantalla y elige la versión que vas a instalar de MacOS.
- Selecciona un tipo de tarjeta gráfica, esto en caso de que el equipo no sea de las generaciones más nuevas de Intel.
- Haz clic en “Continuar” y el programa realizará el proceso de instalación en la memoria USB.
- En aproximadamente una hora, tendrás listo la memoria extraíble y al finalizar el proceso estará apta para seguir con el siguiente paso.
Comienza la instalación
Cuando el ordenador te indique que ya se ha instalado todo en la memoria USB extraíble, es el momento de dar los pasos que se describen a continuación:
- Conecta la memoria USB al ordenador y lo reinicias.
- Al encender de nuevo, te dará la opción desde la cual quieres iniciar y vas a seleccionar “External”.
- Si no te aparece automáticamente la selección, hazlo de forma manual ingresando a “Utilidad de discos”.
- Revisa que vayas a instalar la versión adecuada de MacOS y que en la tabla de particiones todo esté correcto.
- Si todo está perfecto, pulsa en “Formatear” o “Borrar”.
- Verás la opción disponible para hacer la selección del disco de instalación y, al marcar, esperas que se cumplan todos los pasos de manera automática.
Más en Sistemas operativos
- ¿Cómo silenciar las notificaciones de todos los programas en Windows 8 fácil y rápido? Guía paso a paso
- ¿Cómo activar Windows 8 después de la primera instalación de forma legal desde cero? Guía paso a paso
- ¿Cómo activar y configurar un entorno virtual seguro Sandbox con VirtualBox? Guía paso a paso
- Argumentos de Linux ¿Qué son, para qué sirven y en qué se diferencian de un comando?
- Windows 7 no se apaga ¿Cuáles son las principales causas y soluciones para este error?
SÍGUENOS EN 👉 YOUTUBE TV
- Al finalizar, toca reiniciar el ordenador, pero aún no quites la memoria USB.
- Cuando encienda nuevamente, se debe mostrar el sistema operativo de Apple y lo que tienes es que realizar las configuraciones básicas siguiendo los pasos que se muestran en pantalla.
- Así tendrás listo MacOS para utilizarlo en tu ordenador con Windows 10.
Aprende cómo usar MacOS en Windows 10
Ahora bien, si no deseas instalar el sistema operativo directamente en tu ordenador, tienes otras opciones de las cuales te puedes valer, entre ellas hacerlo desde una USB de arranque, utilizar dos sistemas operativos o en un último caso, hacer uso de una máquina virtual.
Seguidamente se explican cada uno de forma detallada:
Desde un USB de arranque
Instalar un sistema operativo y arrancarlo desde la memoria USB se ha convertido en una de las principales alternativas en los actuales momentos.
Si lo hacemos con MacOS, lo tendremos para usarlo en un ordenador con Windows siguiendo los siguientes pasos:
- Descarga la imagen oficial desde la tienda de aplicaciones. En caso de no tener una cuenta, solicita a otra persona que lo haga por ti.
- Al tener el instalador, verás el fichero “Install macOS 10.15”.
- Selecciona la opción “Mostrar contenido del paquete”.
- Busca el archivo “InstallESD.dmg”, guárdalo en el escritorio para después convertirlo en una imagen ISO.
Crea una imagen valiéndote de esta herramienta:
Descargar ImageUSB
- Con esto, tendrás una imagen para utilizarla en memorias USB.
- En el espacio llamado “Select the USB driver to be processed”, vas a seleccionar el pendrive que debe tener mínimo 16 GB.
- Ahora verás la acción “Select the action to be performed on the selected USB drive” y debes activar “Write image to USB drive”.
- Seguidamente, aparece “Select the image”, pulsa en “Browse” y seleccionas el lugar en el que está la imagen ISO.
- Escoge una de las opciones adicionales que aparecen y haz clic en “Write” y después en “Yes”.
- Comenzará el proceso que debes confirmar haciendo clic en “Sí”.
- Al finalizar el proceso, seleccionas “Ok”.
- De esta forma, la imagen USB está lista para utilizar.
Usar dos sistemas operativos
Aunque ningún ordenador te impide instalar dos sistemas operativos, el proceso suele ser un poco complicado.
Hay varias formas de hacerlo y acá te explicamos al menos tres de ellas:
- Con dual boot: crearás dos particiones en el disco duro y al iniciar selecciona cual quieres ejecutar.
- Utilizando live: en este caso no cargarás el sistema operativo, sino que lo ejecutarás desde la memoria RAM.
- Emular el sistema: cargas un sistema operativo sin tener que instalarlo directamente con el que puedes utilizar cualquier herramienta o aplicación.
Con una máquina virtual
Existen varios programas que funcionan como máquinas virtuales, entre ellos están Xen,Virtualbox, VMWare o Quemu, los cuales cumplen de forma parecida el objetivo. Al igual que en los pasos anteriores, se requiere el instalador de MacOS.
Una vez que lo tengas, sigue estos pasos:
- Descarga uno de los programas, en este caso el ejemplo será con VirtualBox (
virtualbox.org), el cual es completamente gratis. - Una vez descargado, instálalo en tu ordenador.
- En el menú superior, selecciona “Nueva”.
- Completa el formulario colocando todos los datos.
- Marca la opción siguiente para ir configurando cada paso.
- Selecciona la memoria que deseas asignar a la nueva máquina virtual.
- Indica la cantidad de disco duro que utilizarás, se recomiendan por lo menos 20 GB.
- Selecciona “Siguiente” y en unos pocos minutos la máquina estará lista para ser utilizada.
- Modifica cualquier parámetro que desees de acuerdo con tus gustos.
- Ahora, selecciona la imagen ISO de MacOS que has descargado.
- Sigue los pasos que se muestran en pantalla y al final tendrás listo el sistema operativo para ser utilizado en tu ordenador con Windows 10, sin muchas complicaciones y cargando cualquier herramienta que necesites utilizar.
Como viste, tener los dos sistemas operativos no es imposible, eso sí, tienes que dar cada uno de los pasos de manera adecuada.


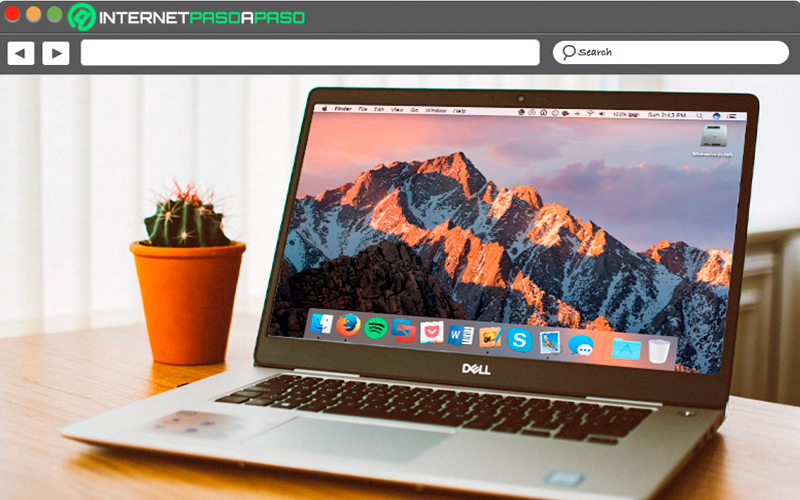
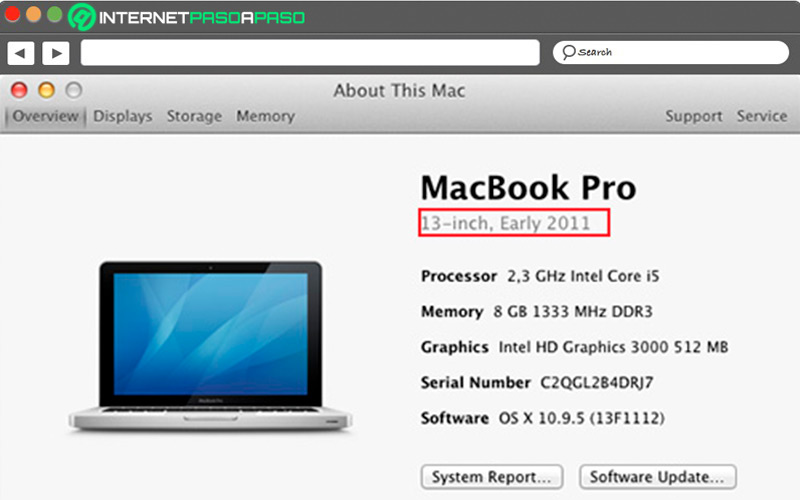
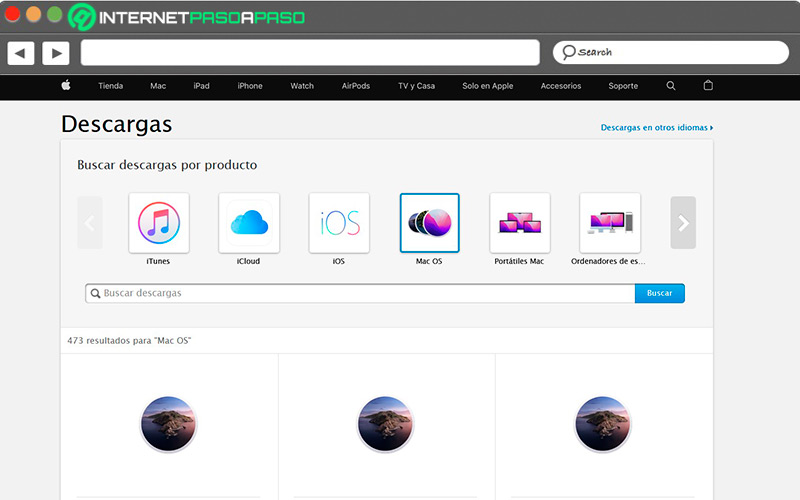
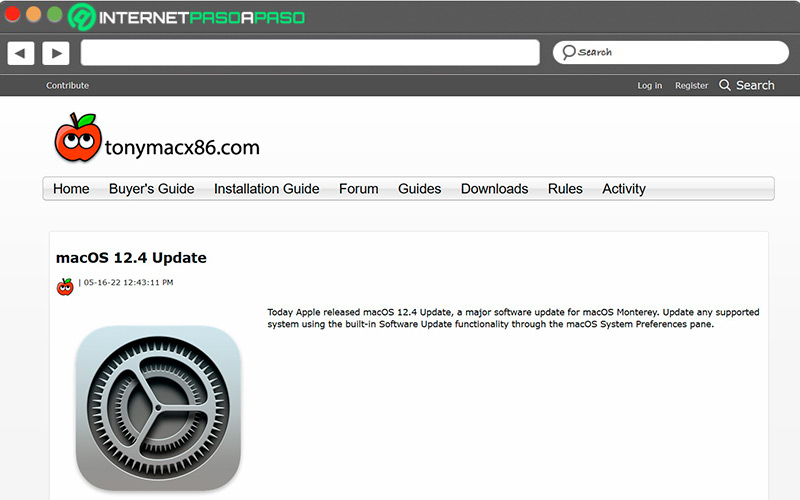
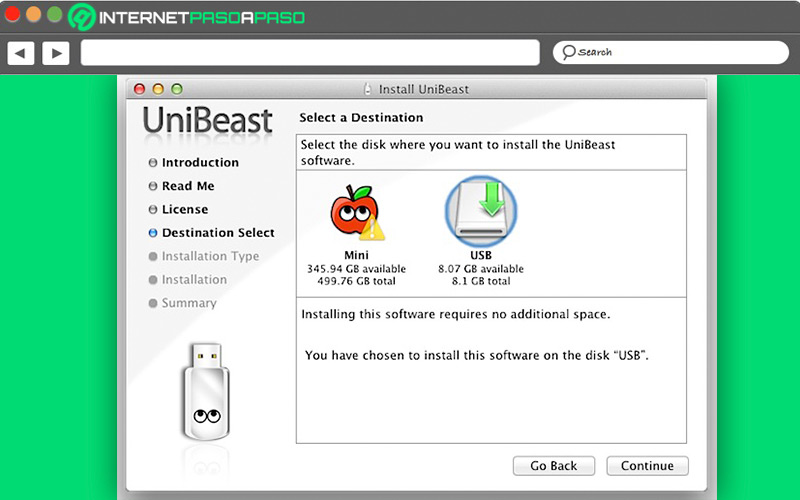
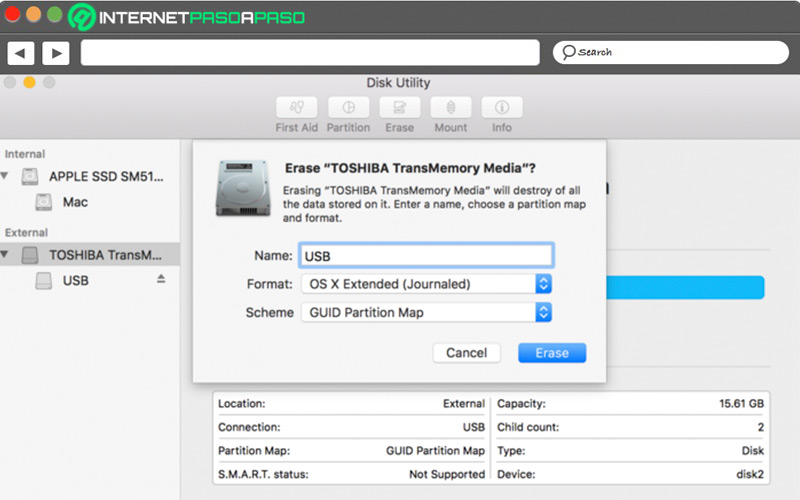
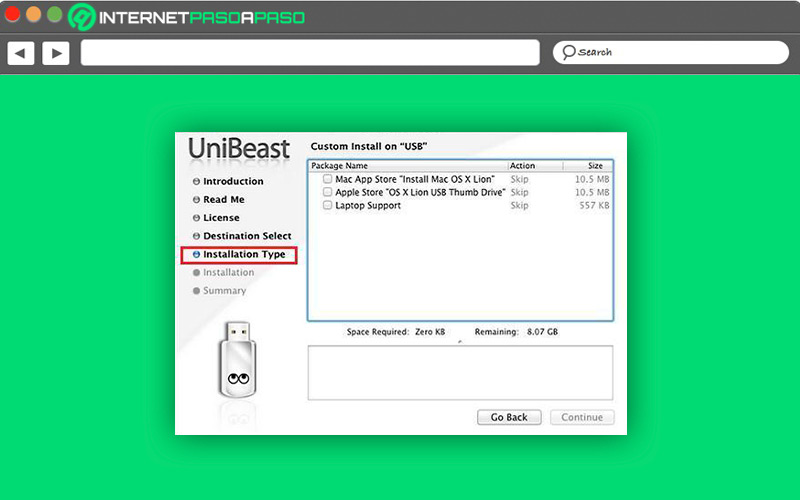
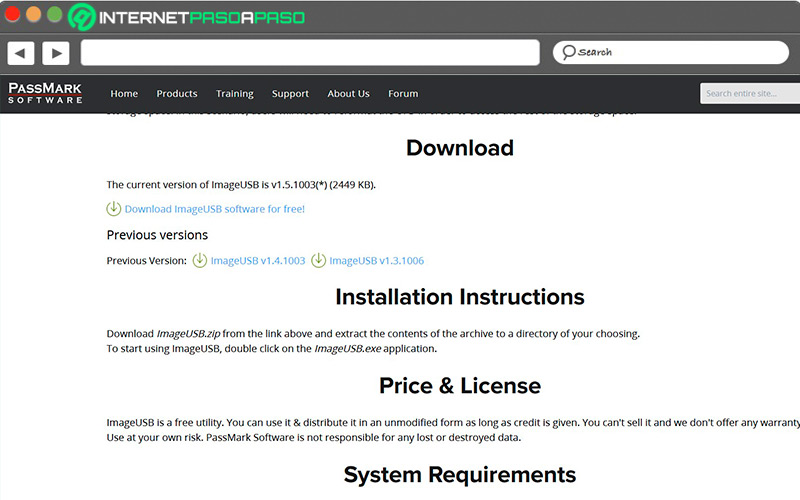
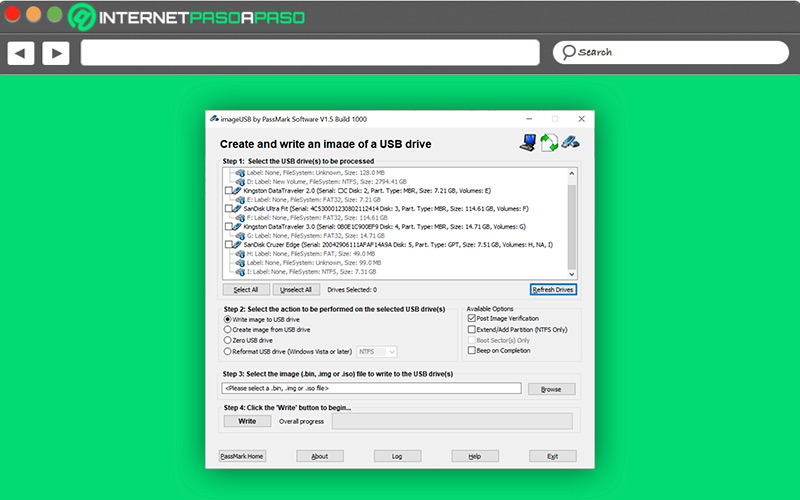
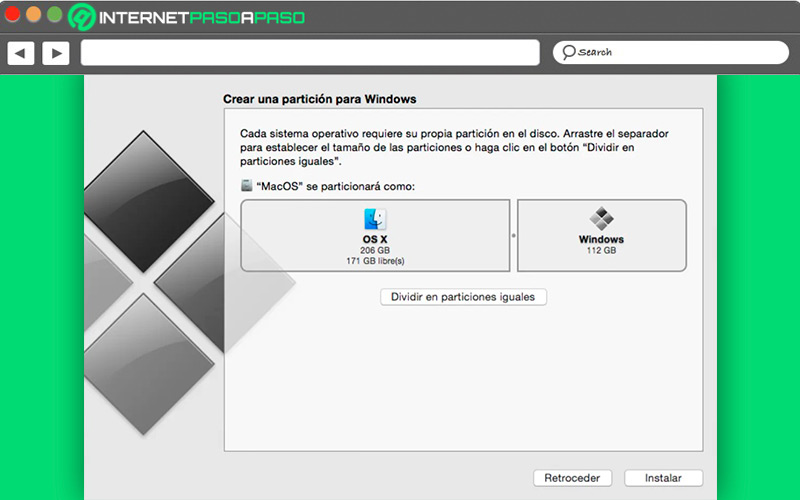
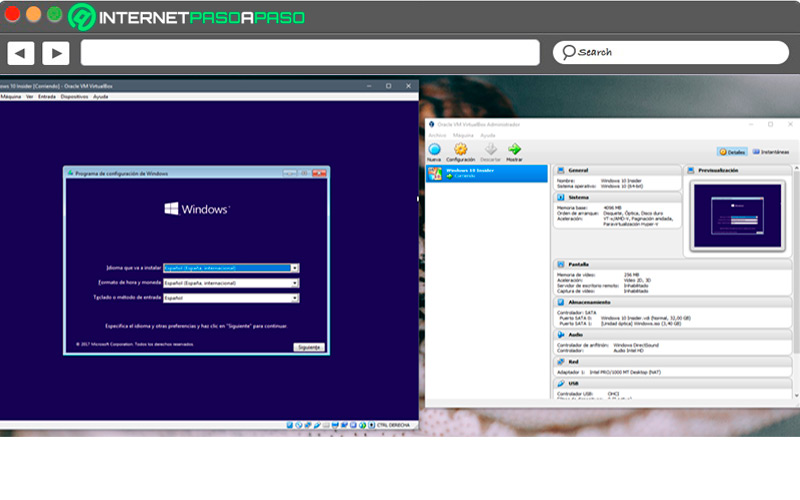









![¿Cuáles son los mejores emuladores de la Sega Dreamcast para Mac? Lista [year]](https://internetpasoapaso.com/wp-content/uploads/¿Cuáles-son-los-mejores-emuladores-de-la-Sega-Dreamcast-para-Mac-Lista-year.jpg)









