Lo Último en IP@P
- Así funciona la ruleta online en vivo: tecnología, experiencia y seguridad para el jugador digital
- Stellar Data Recovery revoluciona la recuperación de archivos perdidos en discos duros externos
- Goblin Mine: La Estrategia Económica Detrás del Juego de Minería que está Fascinando a Todos
- Estos son los nuevos Cargadores UGREEN: potencia y portabilidad en dos versiones que no te puedes perder
- UGREEN Nexode Pro: El Cargador Ultradelgado que revoluciona la carga de dispositivos móviles
Hay pocas razones por las que es necesario tener un sistema operativo en un disco externo, una de ellas es para ahorrar espacio en tu computador y para trabajar con dos sistemas operativos a la vez. Resulta que este es un proceso sencillo de lograr.
Antes de hacer una instalación de este tipo, primero se debe considerar algunos aspectos como la calidad del disco duro y el tipo de distribución que funcionarán mejor en un dispositivo extraíble.
En este artículo tendrás a la mano todo lo que se requiere saber para hacer una instalación limpia y segura. Además, tendrás un paso a paso para que la instalación no se vuelva un desastre. Por último, te ayudaremos a seleccionar la mejor distribución en caso de requerir hacer este paso.
¿Cuáles son los beneficios de instalar Linux en un disco duro externo?
Como te mencionamos, hay pocas razones por las que requieras tener un sistema operativo en un dispositivo externo.
Pero, cuando la necesidad apremia, debes tener clara las razones para hacerlo:
- Lleva tu Linux a donde quieras. Si sueles trabajar de un lugar a otro, esta es una posibilidad para tener tu sistema operativo y colocarlo en cualquier PC.
- Trabajar con dos SO a la vez. Generalmente, son los programadores quieren necesitan tener dos ambientes de trabajo cuando hacen pruebas en cuanto a hardware y software.
- Solo se requiere de un computador. Al usar un disco duro externo o pendrive, no se requiere de dos computadores para trabajar con dos SO y dejar a un lado la necesidad de estar reiniciando la máquina a cada rato para pasar de un ambiente a otro.
- Requieres de un ambiente controlado. Hay mercados como la banca pública y privada que necesitan tener un buen resguardo de su información y el uso de un disco externo garantiza en parte la protección de los datos.
- No hay limitaciones en las funciones. Cuando instalas un sistema operativo en un disco externo, esto se realiza de forma completa, sin limitaciones en las funciones una vez el disco se conecta a un computador mediante conexión USB.
Si eres un usuario final, es decir, que trabajas en casa con tareas de ofimática, optar por esta opción no es conveniente porque no todo es color de rosas. Cuando el disco externo o pendrive sufren algún fallo, toda la información almacenada en el dispositivo se ve comprometida. En conclusión, no es un camino que debas tomar a mediano o largo plazo, debes tener clara cuáles son tus necesidades primarias.
¿Qué debemos tener en cuenta al elegir la distribución ideal para instalar en nuestro disco duro externo?
Antes de elegir una distribución Linux, debes saber que cualquiera de ellas puede ser instalada en un disco extraíble, pero pocas podrán funcionar realmente al 100% cuando quieras trabajar en un computador mediante un cable USB.
Hay algunas consideraciones que se deben tomar en cuenta si se quiere hacer este proceso de forma exitosa:
- Elige versiones lite: hay sistemas operativos con menores características que exigen menos recursos físicos, incluso la capacidad de almacenamiento de la máquina, en este caso, del disco extraíble.
- Selecciona versiones de 32 Bits: es solo una recomendación, ya sabes que las versiones de 64 Bits son más exigentes en cuanto al almacenamiento y tasa de transferencias de bites.
- Busca SO especialmente diseñados para este fin: hay opciones como Slax y Elementary OS que no tendrán inconvenientes en ser instalados ni funcionar en un disco duro o pendrive. Solo debes tener claro el propósito y los motivos por los que se requiere hacer esta instalación.
- Que el sistema operativo no sea tan pesado: es poco probable que Debian pueda correr sin problemas desde un disco externo, se requiere de una mayor capacidad de almacenamiento y que la memoria portátil sea rápida cuando se transfieran archivos pesados de un lado hacia otro.
Aprende paso a paso cómo instalar Linux en un disco duro externo sin errores de forma rápida
Para hacer la instalación de Linux de forma correcta, lo haremos en este paso a paso con la distribución Lubuntu ¿La conoces? Lubuntu forma parte de la familia de Ubuntu, que es un sistema operativo ligero que no exige muchos recursos físicos y cumple con necesidades de personas que requieren hacer tareas de ofimática. Está disponible desde el año 2008, pero las mejores características se dieron a conocer en el año 2011.
Ya que conoces el sistema operativo que vas a tener, es tiempo de comenzar la instalación:
Antes de comenzar
Siempre que vayas a comenzar una nueva instalación, debes tener a la mano todos los recursos que se requiere para que no haya errores y puedas usar el sistema operativo para tus fines.
En este caso, se requieren los siguientes recursos:
- Un disco duro portátil de al menos 512Mb. En su defecto, una tarjeta Micro SD con adaptador o un pendrive de clase 10, no menos como sugerencia.
- El ISO de la distribución que elegiste para instalar, en este caso Lubuntu.
- Un computador donde puedas hacer el formateo e instalación del dispositivo portátil.
- Paciencia y sabiduría por si las cosas salen mal y la instalación no se logra con éxito.
Formatear la unidad
Para efectos de este paso a paso, vamos a usar el programa SD Memory Card Formatter.
Descargar SD Memory Card Formatter
A continuación seguimos los siguientes pasos:
- Instala la aplicación y ejecuta con permisos de administrador.
- Coloca el dispositivo en tu PC, así el programa lo detecta automáticamente.
- Presiona “Refresh” si no lo detecta.
- Presiona “Select card” para escoger la memoria que debes formatear.
- Selecciona “FAT 32”.
- Presiona “Format” y espera a que llegue a 100%.
- Ya puedes cerrar el programa de formateo.
Descargar la ISO
La imagen de Lubuntu la puedes conseguir en su página web oficial lubuntu.net/downloads/. Puedes descargar la versión de 32 y de 64 bits. Mantén la imagen en un lugar donde puedas encontrarla fácilmente en tu computador.
Descargar Rufus
Sea un pendrive o un disco duro, siempre vamos a llamar este paso de la misma forma porque se trata de una conexión USB en general, aunque los dispositivos sean diferentes. Para hacer una buena instalación, se utilizará el programa Rufus, que ya lleva varios años asistiendo a las personas que eligen tener un USB de arranque con el que desean instalar un SO portátil.
Veamos los pasos a seguir:
- Ve a la web de este programa rufus.ie/es/.
- Busca la sección “Descargas”.
Descargar Rufus
- Elige la versión de tu preferencia, aunque la última versión siempre será la mejor.
- No se necesita descomprimir.
- Ejecuta el programa con permiso del administrador.
Crear USB de arranque
Rufus no requiere de ser instalado, es uno de esos programas portátiles que son de mucha utilidad y son seguros para la integridad del equipo.
Los pasos son muy sencillos y funciona tanto con Lubuntu como con cualquier otro sistema operativo, bien sea de Linux o Windows:
- Abre el programa y comprueba que aparece tu dispositivo portátil.
- Presiona “Selecciona” para buscar la imagen.
- Presiona la imagen (ISO) y dale a “Abrir”.
- En la “Propiedad de la unidad” no debe haber advertencias sobre el proceso que estás realizando.
- Recuerda que el “Sistema de archivos” debe estar en “FAT 32”.
- Ahora, presiona “Empezar”.
- A los pocos segundos, habrá un mensaje de advertencia. Presiona “Sí”.
- Es probable que en este paso veas que hay una actualización de ficheros, permite que finalice.
- Luego, verás una ventana en la que pregunta si deseas “Escribir en modo Imagen ISO)”. Presiona “OK”.
- Habrá otra ventana de advertencia, te dirá que se borrará todo el contenido de tu unidad. Presiona “Aceptar”.
- Espera a que finalice el proceso y ya tendrás tu unidad lista para bootear.
Realizar el booteo
Más en Sistemas operativos
- Commander One para Mac ¿Qué es, para qué sirve y cómo funciona?
- ¿Cómo usar la papelera de reciclaje en Windows 10, 7 y 8 como un profesional? Guía paso a paso
- ¿Cómo liberar espacio de almacenamiento en el móvil iPhone para optimizar su rendimiento? Guía paso a paso
- ¿Cuáles son los mejores antivirus para utilizar en Windows 8 y estar protegidos? Lista 2025
- ¿Cómo crear nuevas cuentas de usuario en Windows 8 de forma fácil y rápida? Guía paso a paso
SÍGUENOS EN 👉 YOUTUBE TV
Ya que tienes el disco duro con la imagen configurada, ahora debes permitir el inicio del computador con el sistema operativo que has instalado:
- Configura tu BIOS para que arranque desde el puerto USB.
- Enciende tu PC y presiona la tecla “F8”. Aunque a veces puede ser “F1, F12, F9, F10, TAB o ESC”, esto va a depender del fabricante.
- Selecciona la unidad USB que reconoce.
- Selecciona el idioma.
- Después, presiona “Start Lubuntu”.
- Aparecerá el asistente de instalación, sigue todos los pasos al presionar “Siguiente”.
- Cuando llegues a la sección de “Particiones” debes ser cuidadoso. Presiona “Particionado manual”.
- En la sección “Dispositivo de almacenamiento”, selecciona tu propio disco duro externo, pendrive o Micro SD.
- Verás solo una partición, selecciona “Borrar”.
- Verás una ventana en la que des seleccionar “FAT 32” en la parte de “Sistema de archivos”. Y en la sección “Banderas”, selecciona “Boot”.
- En total, se deben crear cuatro particiones en tu unidad portátil: un punto de montaje “efi”, un punto de montaje “/”, un punto de montaje “swap” y un punto de montaje “/home”.
- Presiona “Aceptar” en cada una de las particiones.
- Habrá una nueva ventana para decir a Rufus que la instalación va en el mismo disco duro donde están las particiones antes creadas.
- Presiona “Siguiente”.
- Llena un formulario con tus datos.
- Presiona “Instalar”.
- Lee las últimas indicaciones y ahora selecciona “Instalar ahora”.
- Espera a que termine el proceso y ya finaliza el booteo.
Iniciar Linux
Ahora que tienes tu disco extraíble preparado, puedes iniciar Lubuntu en cualquier computador con el que desees trabajar. No necesitas permanecer en la misma estación de trabajo donde hiciste la instalación por primera vez.
Veamos:
- Con el PC apagado, conecta en el puerto USB la unidad portátil.
- Enciende el PC.
- Entra a la BIOS con la tecla “F8”, aunque pueden ser otras.
- Selecciona la unidad USB con la que deseas arrancar y presiona “Enter”.
- Podrás elegir en el GRUB el sistema operativo que deseas, en este caso Lubuntu.
- Tu PC finalmente iniciará con Linux Lubuntu.
Como última sugerencia, si ha habido problemas para arrancar Lubuntu en cualquier máquina, es probable que haya habido problemas en el paso de las particiones. Es importante que prestes atención con las selecciones en esta etapa de la instalación, así se evitan dolores de cabeza posteriores.
Estas son las mejores distribuciones Linux más útiles para instalar en tu disco duro externo
En realidad, Lubuntu está diseñado para ser ligero y práctico si se requiere que sea un sistema operativo portátil. Sin embargo, hay otras opciones que debe conocer y, por eso, te dejamos esta lista de las mejores alternativas.
Vamos a ello:
Kali Linux
Kali Linux es una versión ligera de una distribución basada en Debian. Tiene un nicho muy cerrado porque fue pensada para el área forense, en el que se requiere hacer pruebas y mediciones con un apoyo informático. Cuenta con más de 300 soluciones en materia de seguridad y análisis de datos.
MX Linux
Es una distro creada para revivir ordenadores muy viejos, que todavía puedan aguantar una súper ligera versión Linux. Está basada en AntiX y Mepis, que son de código abierto. Sirve como base de laboratorio para desarrolladores principiantes.
Slax
Se considera este SO como un sistema de bolsillo, pesa una mínima parte de lo que puede pesar cualquier aplicación de Windows y MacOS. Es de código abierto y con núcleo Debian, solo requiere de una memoria RAM de 256 Mb. También está disponible en sistemas a 64 Bits, pero su fuerte es revivir equipos de 32 Bits.
Peppermint OS
Este es un hermano menor de Lubuntu, por lo que tiene casi las mismas cualidades, pero en este sistema todo es personalizable, desde configuraciones hasta apariencia. Cuenta con un mini panel de Xfce, uno de los ambientes más populares de Linux, por su sencillez en la interfaz.
Ubuntu GamePack
Sirve como plataforma de transporte de videojuegos, con un paquete de más de 28 mil juegos disponibles y todos caben en un solo dispositivo portátil, aunque es mejor si este es de 1 Tb, por la cantidad de archivos temporales y opciones que demanda este sistema operativo.
Porteus
Cuenta con el escritorio LXDE, que crea sistemas modulares para sistemas de 32 Bits y 64 Bits. Pesa solamente 300 Mb, por lo que es uno de los sistemas operativos menos pesados de todo el ambiente Linux. Lo mejor que tiene es que cuenta con un gran número de desarrolladores que alimentan su data de paquetes de aplicaciones para que siga siendo atractivo entre la competencia.


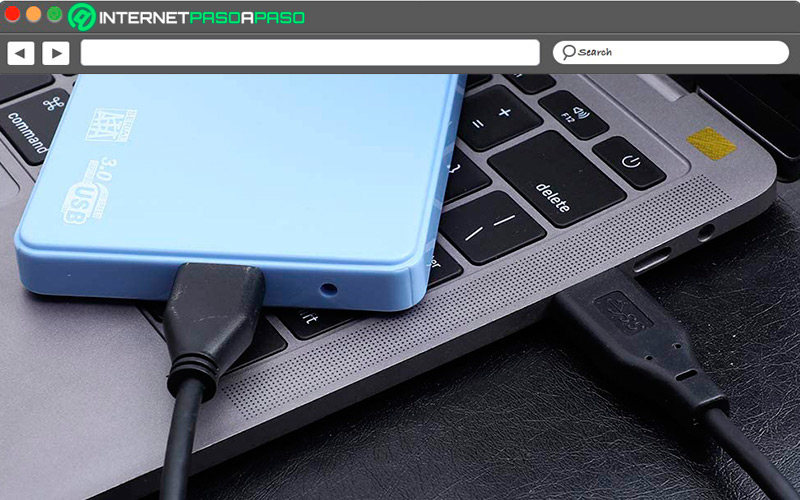
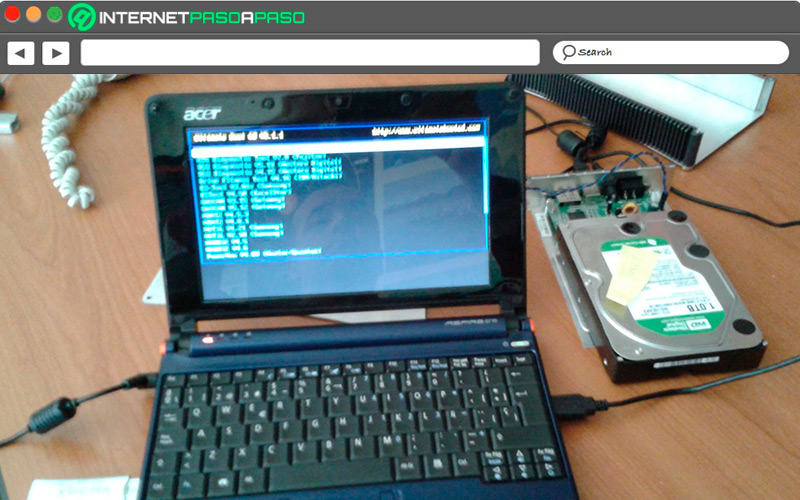
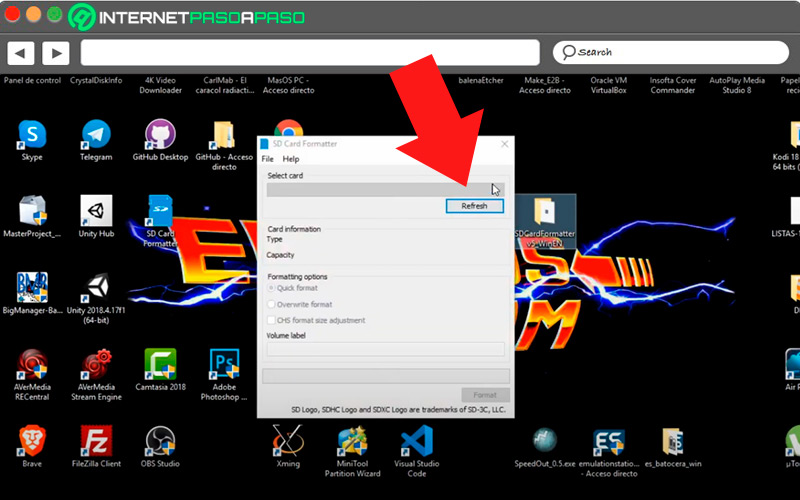
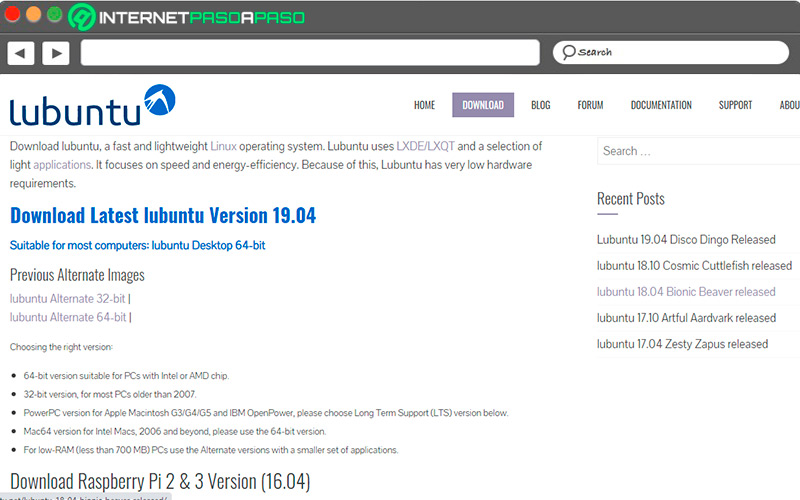
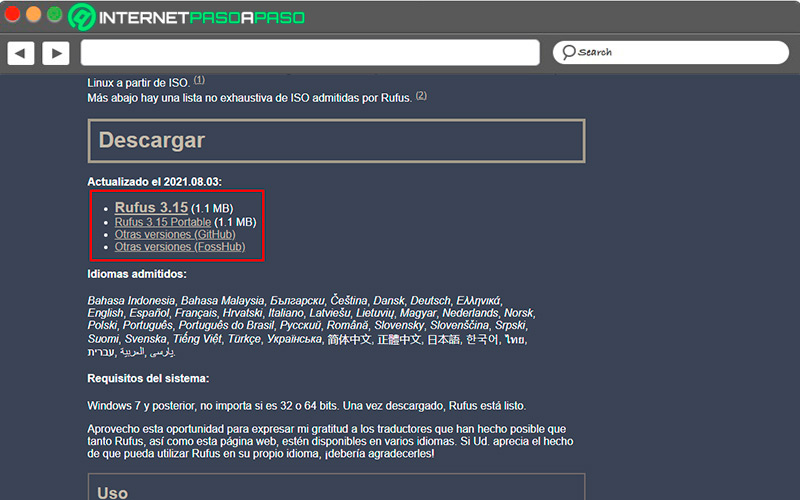
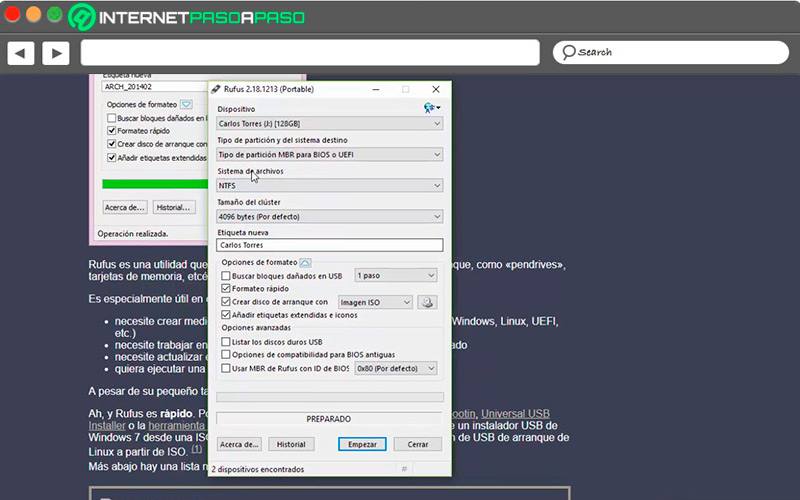
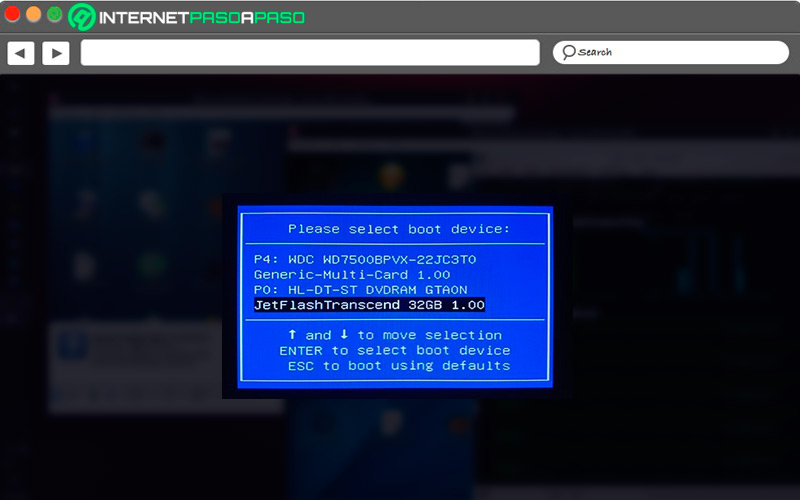
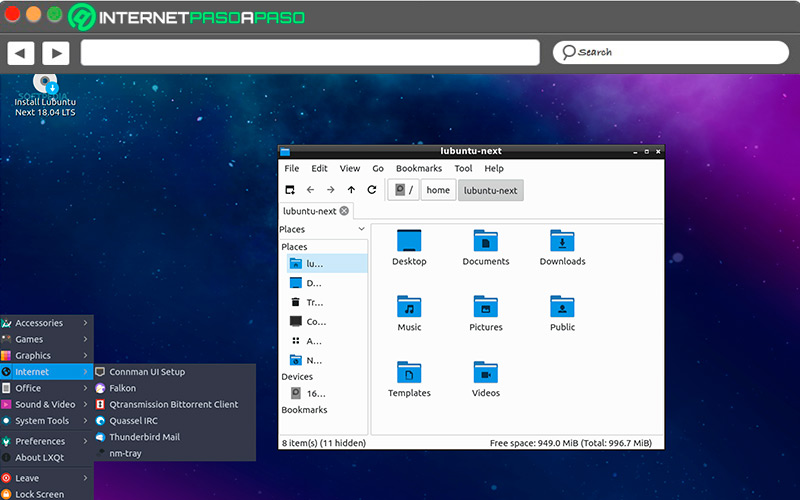
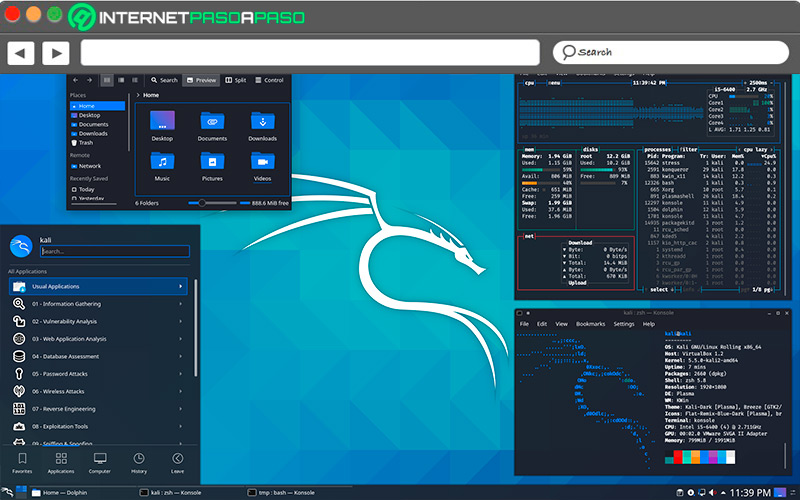
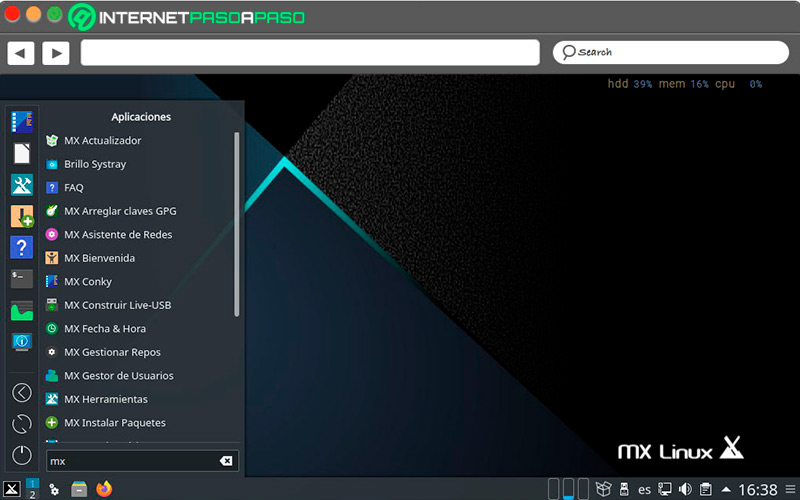
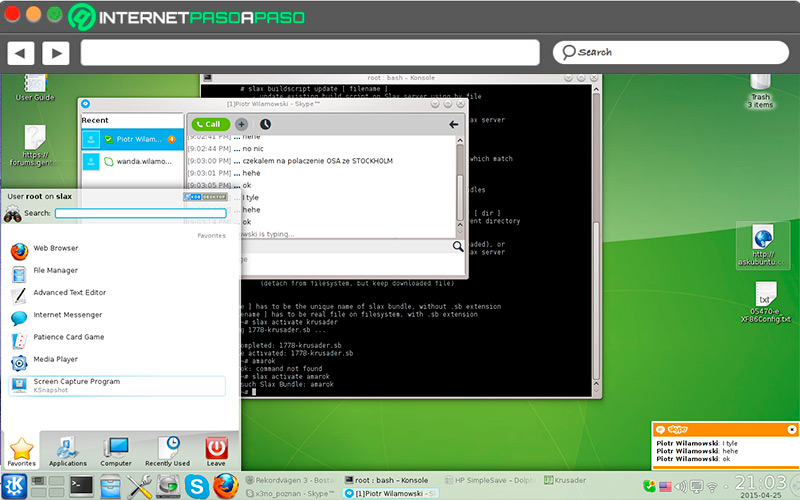
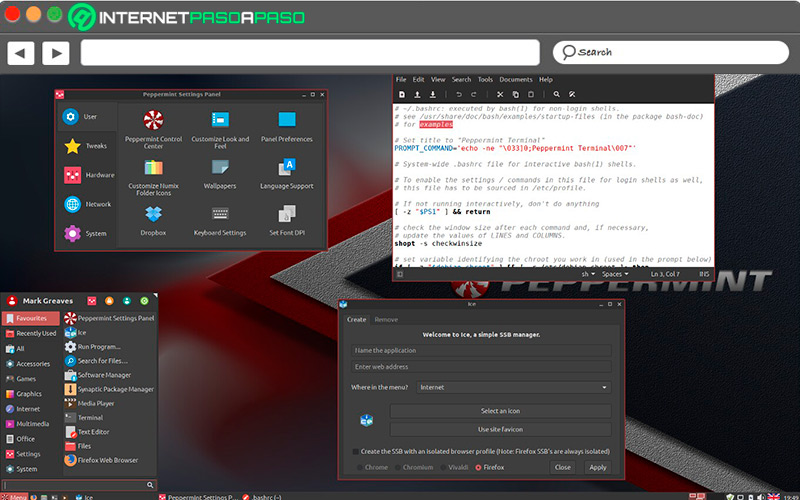
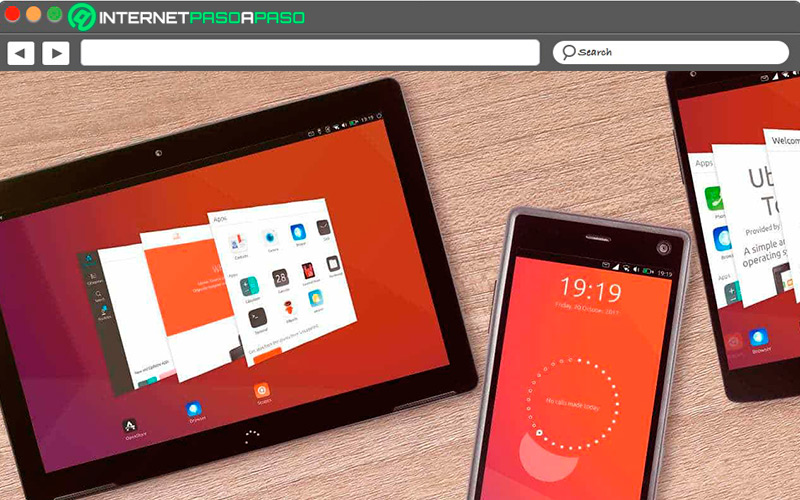
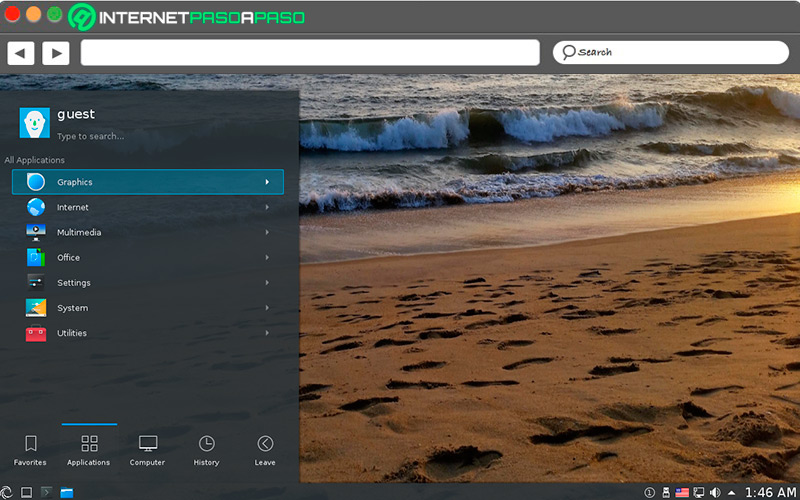






![Cuáles y cuántas versiones del Sistema Operativo Linux hay hasta la fecha Lista [year]](https://internetpasoapaso.com/wp-content/uploads/Cuáles-y-cuántas-versiones-del-Sistema-Operativo-Linux-hay-hasta-la-fecha-Lista-year.jpg)












