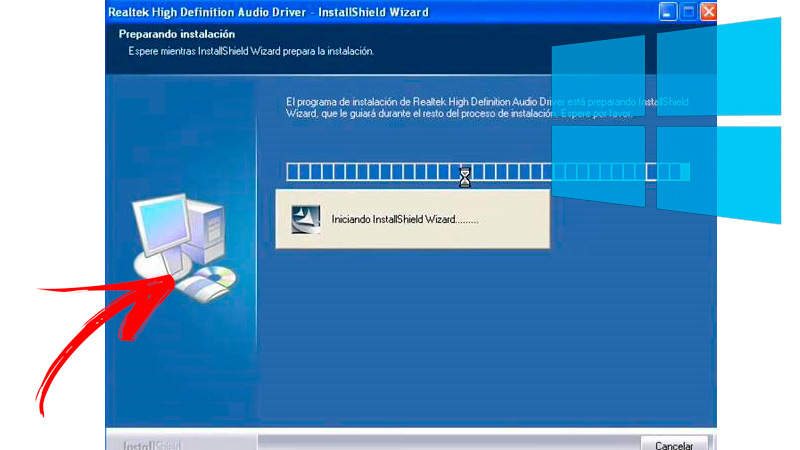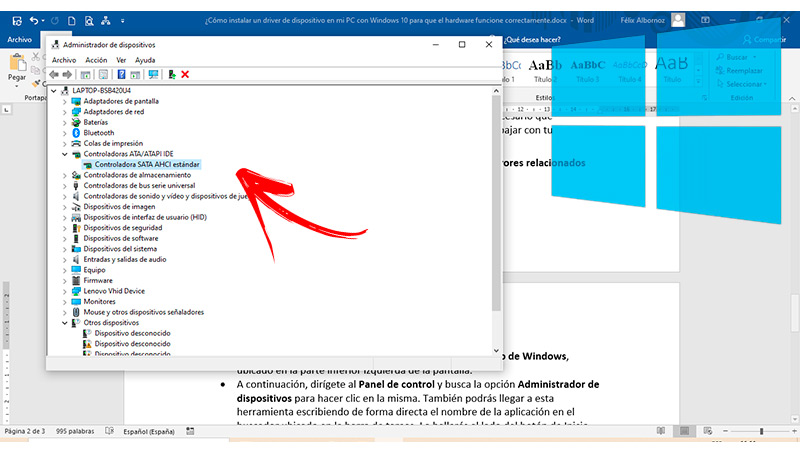Lo Último en IP@P
- Así funciona la ruleta online en vivo: tecnología, experiencia y seguridad para el jugador digital
- Stellar Data Recovery revoluciona la recuperación de archivos perdidos en discos duros externos
- Goblin Mine: La Estrategia Económica Detrás del Juego de Minería que está Fascinando a Todos
- Estos son los nuevos Cargadores UGREEN: potencia y portabilidad en dos versiones que no te puedes perder
- UGREEN Nexode Pro: El Cargador Ultradelgado que revoluciona la carga de dispositivos móviles
Si deseas instalar una nueva impresora o cambiar el monitor de tu ordenador W10 necesitarás que estos componentes sean reconocidos por el propio sistema operativo. Por lo que, tendrás que instalar el driver del dispositivo para que funcione de forma correcta.
Si no sabes qué es un controlador o cómo debes instalarlo ¡no te preocupes! Porque en los próximos párrafos te explicaremos de manera fácil para qué sirven estos programas en tu PC.
Presta atención a todos los detalles porque te mostraremos el paso a paso que debes realizar para instalar un driver de un nuevo dispositivo en Windows 10 sin errores.
¿Qué es un driver de dispositivo y para qué sirven estos programas en mi PC?
Lo primero que debes saber es que el sistema operativo Windows 10 que tienes instalado en tu ordenador es un programa encargado de coordinar todos los procesos y procedimientos internos que ocurren dentro del PC. De esta manera, a través de códigos de programación ubicados en varios ficheros, es posible reunir todas las acciones que realizan los hardware conectados en un único lugar.
Dentro de este conjunto de hardware se encuentran no solo la impresora y el teclado, sino también componentes internos del PC. Ejemplos de estos son la tarjeta de vídeo y la placa madre, entre muchos otros. Cada uno de esos elementos tiene un programa específico que se conecta con el sistema operativo para que lo reconozca y pueda coordinar los procesos que deben realizar, de acuerdo con los requerimientos del usuario.
Estos programas específicos se llaman controladores o drivers y se deben instalar tantos como hardware tengas conectados en el PC. Por tal motivo, estos software son fundamentales para el buen funcionamiento del ordenador pudiendo provocar errores en casos en que Windows 10 no los reconozca o queden desactualizados.
Aprende paso a paso cómo instalar un driver de un nuevo dispositivo en Windows 10 sin errores
Si necesitas instalar un dispositivo nuevo en tu ordenador Windows 10 tendrás que tener en cuenta que este componente debe traer de fábrica un disco con el controlador. En caso contrario deberás acceder a la página oficial del proveedor para descargar el driver.
Por tal motivo te mostraremos a continuación el paso a paso que debes hacer en ambas situaciones:
Conecta el nuevo hardware
El primer paso que deberás realizar es conectar el nuevo componente a tu ordenador. Para ello deberás colocar todos los cables de datos y de alimentación electrónica en sus respectivos puertos tanto del PC como en el nuevo hardware.
Instala el CD
Si bien es cierto que en la actualidad existen pocos dispositivos que traen discos para la instalación del controlador, es posible todavía encontrar algunos. Para este caso deberás insertar el CD en la unidad lectora y esperar unos segundos hasta que el propio asistente de instalación abra una nueva ventana con la cual deberá seguir los pasos.
Más en Sistemas operativos
- ¿Cómo instalar Whonix para disfrutar de la distribución Linux más segura? Guía paso a paso
- ¿Cómo cambiar el teclado en tu teléfono o tablet Android? Guía paso a paso
- ¿Cómo crear configurar y conectarse a una red VPN en Windows 8 para hacer tu conexión más segura? Guía paso a paso
- ¿Cómo cambiar el idioma del teclado en Windows 7 desde cero? Guía paso a paso
- ¿Cómo cambiar los iconos de las carpetas en MacOS? Guía paso a paso
SÍGUENOS EN 👉 YOUTUBE TV
El proceso en este caso es simple, ya que el asistente te dará diferentes opciones para que vayas eligiendo el lugar en donde deseas instalar el driver y otras alternativas más. Una vez que hayas terminado de elegir, el proceso finalizará de forma automática.
Ingresa a la página del proveedor
Lo que te mostramos hasta el momento es la opción que debes seguir cuando deseas instalar un nuevo dispositivo que trae un CD de instalación. Pero en aquellos casos en donde solo adquieras el nuevo hardware tendrás que ingresar a la página del proveedor para descargar el driver.
Los pasos que deberás hacer en este caso varían de acuerdo con el fabricante. Es posible encontrar de forma rápida en el sitio oficial un botón para descargar el driver, mientras que en otros deberás ingresar un código -que te llegará junto al componente- para recién poder bajar el controlador.
Elige el lugar de descarga
Una vez que hayas encontrado el link de descarga deberás elegir la carpeta en la cual guardarás el archivo ejecutable. Por lo general, Windows Update detecta de manera automática la acción que quieres realizar por lo que se instalará el driver casi de forma automática.
Ejecuta el archivo
Si Windows Update no reconoce el nuevo driver vas a tener que guardar el controlador en una carpeta dentro de tu ordenador y luego abrir el archivo. Después de unos segundos se abrirá el asistente de instalación y podrás comenzar a elegir todas las opciones para guardar el driver en Windows 10.
El dispositivo no funciona de forma correcta ¿Cómo solucionar este y otros errores relacionados con los controladores?
Tal como te mencionamos en pasos anteriores puede ocurrir que el dispositivo no funcione de forma correcta porque Windows 10 no reconoce al controlador de este hardware o el mismo está desactualizado. Por tal motivo, será necesario que soluciones estos fallos lo más rápido posible para que puedas trabajar con tu ordenador de forma segura.
Te mostraremos a continuación cómo debes solucionar estos errores relacionados con los controladores:
- Lo primero que debes hacer es presionar el botón de Inicio de Windows, ubicado en la parte inferior izquierda de la pantalla.
- A continuación, dirígete al Panel de control y busca la opción Administrador de dispositivos para hacer clic en la misma. También podrás llegar a esta herramienta escribiendo de forma directa el nombre de la aplicación en el buscador ubicado en la barra de tareas. Lo hallarás al lado del botón de Inicio, cuando termines de escribir solo tendrás que apretar la tecla Enter.
- Se abrirá una nueva ventana en la cual encontrarás un listado con todos los controladores disponibles y sus respectivos nombres. Es posible que veas una señal de advertencia en algunos de ellos, si esto sucede tendrás que hacer clic derecho en el mismo y presionar en la opción Actualizar controlador.
De forma automática Windows Update buscará el driver correspondiente en Internet que esté actualizado y lo instalará en tu ordenador. Si el problema persiste intenta reiniciar el equipo hasta que veas que ha desaparecido la señal de advertencia junto al nombre del controlador.