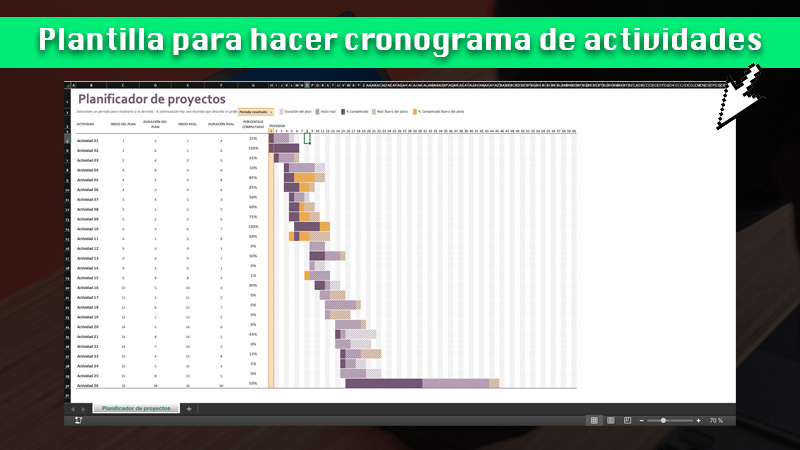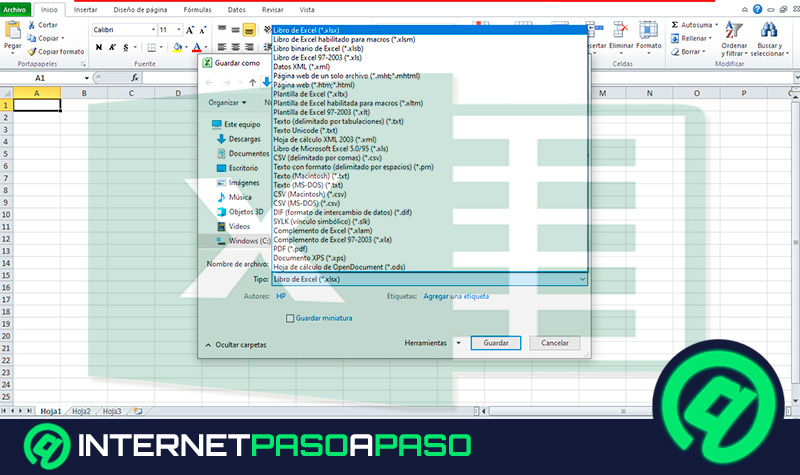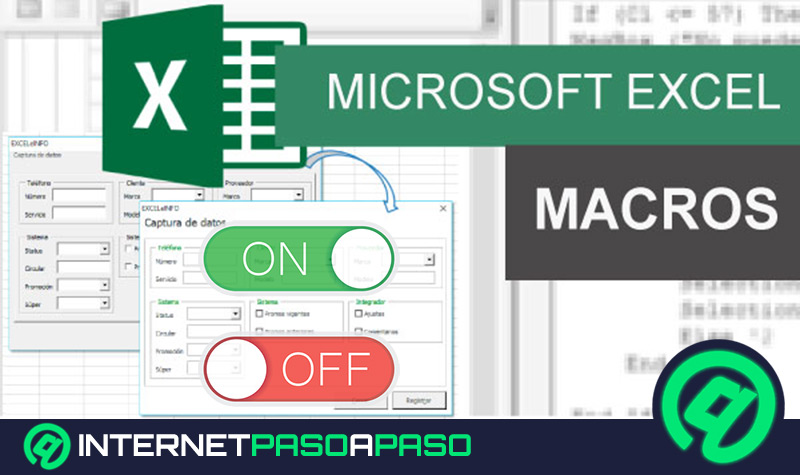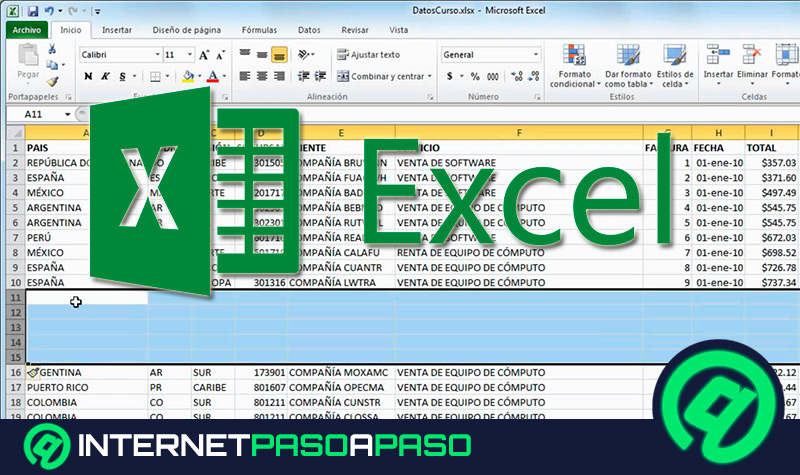Lo Último en IP@P
- Así funciona la ruleta online en vivo: tecnología, experiencia y seguridad para el jugador digital
- Stellar Data Recovery revoluciona la recuperación de archivos perdidos en discos duros externos
- Goblin Mine: La Estrategia Económica Detrás del Juego de Minería que está Fascinando a Todos
- Estos son los nuevos Cargadores UGREEN: potencia y portabilidad en dos versiones que no te puedes perder
- UGREEN Nexode Pro: El Cargador Ultradelgado que revoluciona la carga de dispositivos móviles
Realizar un cronograma con las herramientas de Excel puede ser sin duda una de las formas más fáciles. La razón es que dicho programa tiene diferentes herramientas que te ayudarán a representar las actividades de tu proyecto de distintas maneras. Además, podrás incorporarles elementos visuales para resaltar diferentes secciones.
Las plantillas incorporadas dentro de Excel son de gran utilidad, ya que actúan de la misma manera que el Diagrama de Gantt, pero proporcionando un avance amplio. Las mismas pueden ser personalizadas a tu gusto, lo que te servirá para mantener una buena coordinación y funcionamiento de todos con un diseño único.
Teniendo en cuenta todo lo mencionado, a continuación te explicaremos cómo hacer un cronograma utilizando herramientas de Microsoft Excel. Puedes hacerlo a través de las plantillas disponibles, o de forma manual. ¡Sigue leyendo para conocer el paso a paso!.
Pasos para hacer un cronograma de actividades en Microsoft Excel como un experto
Un cronograma de actividades es muy efectivo para poder organizar tus tareas diarias por orden de importancia, tipo de tareas y mucho más. De esta forma, evitas pasar por alto compromisos o trabajos que debas cumplir.
Por eso, te daremos el paso a paso de cómo crear el tuyo de forma personalizada como un experto:
Con una plantilla
Lo esencial antes de avanzar es tener en mente y ya definido un borrador bien detallado del cronograma a realizar, donde se presente cada actividad o tarea a ejecutar tomando en cuenta cada una con sus fechas tentativas.
Al tener eso en mano nos ponemos a ello:
- Lo primero que haremos será abrir el programa Excel e ir donde aparece la barra de “Buscar” en la parte superior derecha.
- Al hacer clic allí, colocaremos el nombre de la plantilla que se desea buscar. En este caso utilizaremos la plantilla “Planificador de proyectos de Gantt”.
- Selecciona la plantilla que se muestre con dicho nombre para comenzar a trabajar en ella.
- Para comenzar a agregar las tareas ve a la columna de Nombre de la tarea o Actividad. Allí, comienza a escribir la lista de tareas.
- Debajo del título de Planificador de proyectos, hay una opción denominada Periodo resaltado, en el que vas a introducir el lapso completo que tendrá tu proyecto. Por ejemplo, si tardará 6 meses selecciona el número 6.
- Luego puedes personalizar el diagrama según tus necesidades. Por ejemplo, en la columna Inicio del plan escribe los periodos en los que se establecen las tareas.
- Haz lo mismo en las otras filas como Duración del plan, Inicio real y Duración real. Se recomienda que los tiempos de la columna Inicio real coincidan con la de Inicio del plan. Asimismo, la Duración del plan debería ser la misma que la Duración real.
- En caso de querer eliminar una fila, haz clic derecho sobre la celda y presiona la opción de Eliminar. Luego, selecciona en Toda la fila.
- Si deseas que sólo se muestre en forma de gráfico, selecciona las columnas de datos numéricos (en el caso de la plantilla es desde la fila C a la G). Haz clic derecho y toca en Ocultar.
De forma manual
Más en Software
- Etiquetas y Cuadros de Texto en Access ¿Que son, para qué sirven y cómo insertar uno en mis bases de datos?
- ¿Cómo guardar un gráfico de Microsoft Excel como JPG fácil y rápido? Guía paso a paso
- ¿Cuáles son los mejores programas para recuperar archivos borrados en ordenadores Windows y Mac? Lista 2025
- Listas Multinivel en Word ¿Qué son, para qué sirven y cómo crear una?
- ¿Cuales son los mejores programas de gestión de almacén y facturación o ERPs? Lista 2025
SÍGUENOS EN 👉 YOUTUBE TV
Con la ayuda del diagrama de Gantt, se puede representar de manera gráfica toda la planificación de actividades que tengas en relación a algún proyecto o tareas pendientes. Cabe destacar que es aplicable a cualquier sector, por lo que se ajusta perfectamente a tus necesidades.
A continuación, te explicaremos el paso a paso sobre cómo hacer un cronograma de actividades en Excel de forma manual:
- En primer lugar, realiza previamente una tabla en la que especifiques el nombre de las actividades por ejecutar, su fecha de inicio, duración y fecha de finalización.
- Ubícate en cualquier cuadro fuera de la tabla previamente hecha. Ve a la pestaña Insertar en Excel, específicamente dentro del grupo Gráficos. Toca en el botón de Columnas y luego selecciona Barra en 2D/ Barra apilada.
- Se mostrará un recuadro en blanco debido a que aun no se han seleccionado los datos donde se ubicará el gráfico posteriormente. Dentro de las herramientas del gráfico, pulsa sobre la opción Seleccionar datos.
- Podrás apreciar la ventana Seleccionar el origen de datos. Con ella, se pueden comenzar a incluir los datos que desees que aparezcan dentro del gráfico. Primero, ve al botón Agregar que se muestra sobre el recuadro izquierdo de la ventana (Series). También lo consigues tocando el símbolo de +.
- Automáticamente, aparece la primera serie con el nombre de “Series1”. En el lado derecho, ingresa en los Valores de la serie o también identificado como Valores de Y. Allí, toca en el ícono que está justo al lado de esa opción y selecciona las fechas de inicio de tu proyecto. Cuando lo hayas hecho, haz clic en Aceptar.
- Posteriormente, vuelve a pulsar en Seleccionar datos para volver a mostrar la ventana Seleccionar el origen de datos. Pulsa nuevamente en el símbolo de + o en Agregar para crear la serie 2.
- Es momento de añadir una nueva serie, para otro aspecto como por ejemplo la duración en días de tu proyecto. Ve a Valores de la serie o a Valores de Y y aplica el mismo procedimiento para añadir una nueva serie a tu gráfico. Es decir, toca la columna de datos y pulsa Aceptar.
- A la serie 2, se le modificarán las etiquetas del eje horizontal. Para ello, ve a Seleccionar datos y cuando se muestre la ventana emergente, ubícate en Series2. Luego, en Etiquetas del eje horizontal pulsa el ícono al final de esa línea y elige los nombres de las actividades. Toca en Aceptar.
- Ahora hay que darle una apariencia de gráfico de Gantt. Para lograrlo, tienes que hacer clic derecho sobre cualquiera de las barras azules del gráfico y selecciona en Dar formato a serie de datos.
- En la barra derecha que se abrirá, tienes que ir a Relleno y Línea (tiene un icono de bote de pintura). Toca en Sin relleno.
- Donde aparecen los nombres de las actividades, haz clic derecho y ve nuevamente a Dar formato a eje. En las opciones, ingresa en las opciones del eje y en la parte inferior toca en Categorías en orden inverso.
- Ahora debes establecer el inicio y fin de las barras del gráfico. Para ello, copia en una celda diferente la fecha inicial de la primera actividad y en el fin de proyecto coloca la última fecha. Selecciona ambas celdas y cambia su formato a número yendo a Inicio, en las opciones de número pulsa Número y listo.
- Luego ve al gráfico, ubícate en el eje horizontal haz botón derecho y ve a Dar formato a eje. Allí, escribe en las opciones de límites la fecha de inicio y fin de tu proyecto. En mínimo colocas la fecha de inicio, y en máximo escribes el fin.
Por último, puedes modificar diferentes opciones como el nombre del gráfico, lo colores, el aspecto y mucho más.
Lista de las mejores plantillas de cronograma que puedes utilizar en Excel
Las plantillas son perfectas para facilitarle la vida a todos aquellos usuarios que no sean del todo expertos en el manejo de Excel. Además, la mayoría de ellas pueden personalizarse para darle los colores, formas y tipo de texto que desees.
A continuación te compartimos las mejores plantillas y sus enlaces de descarga: