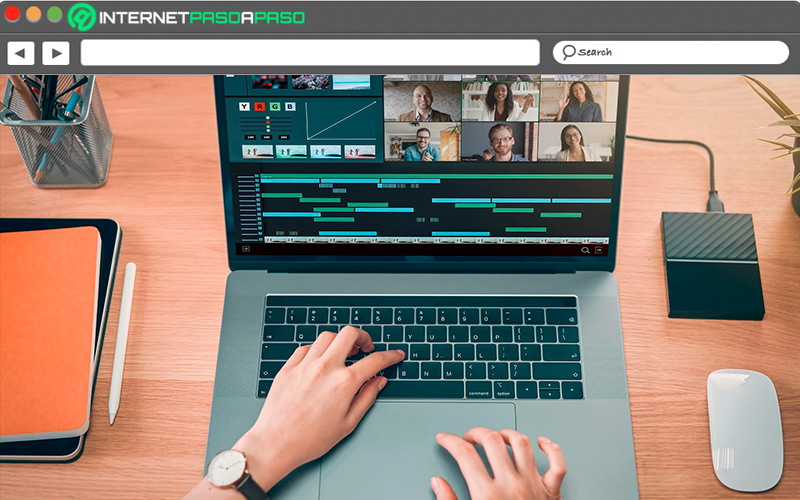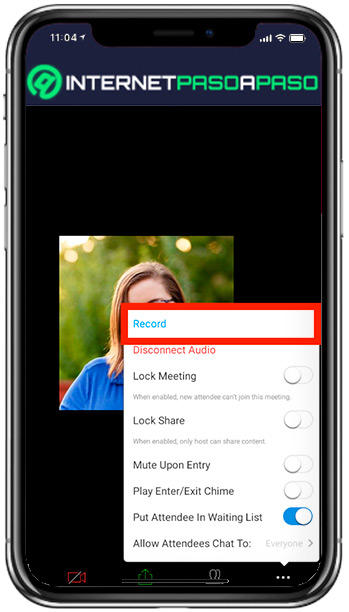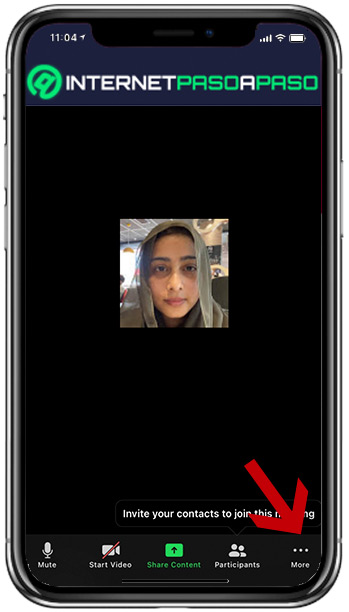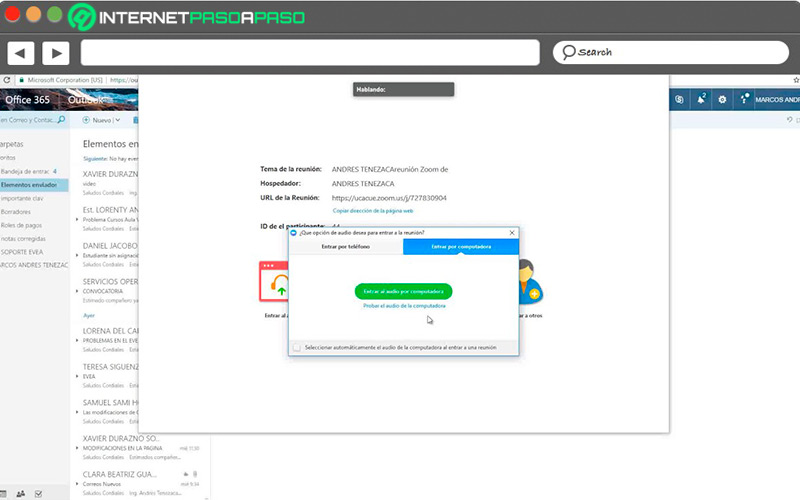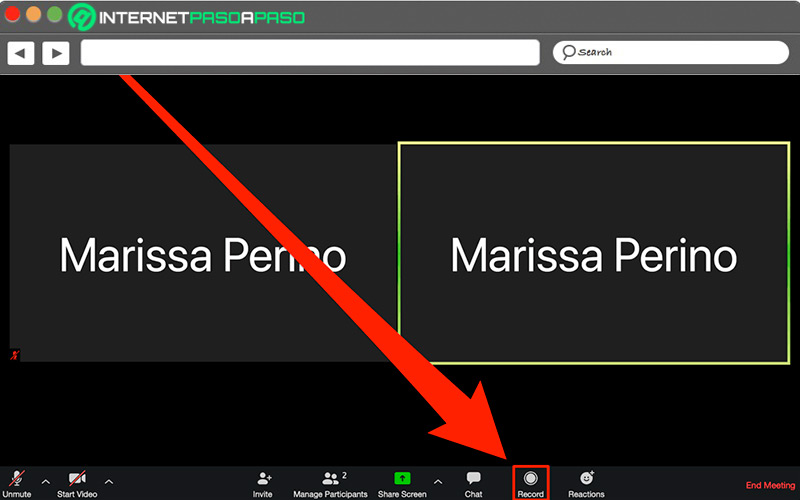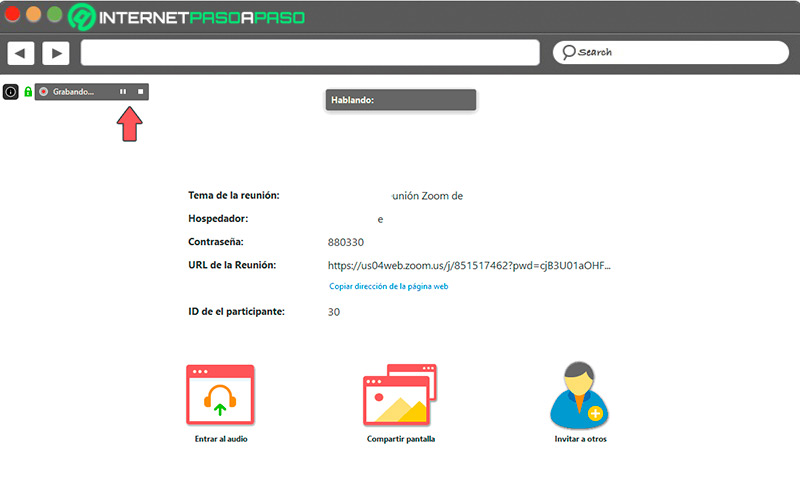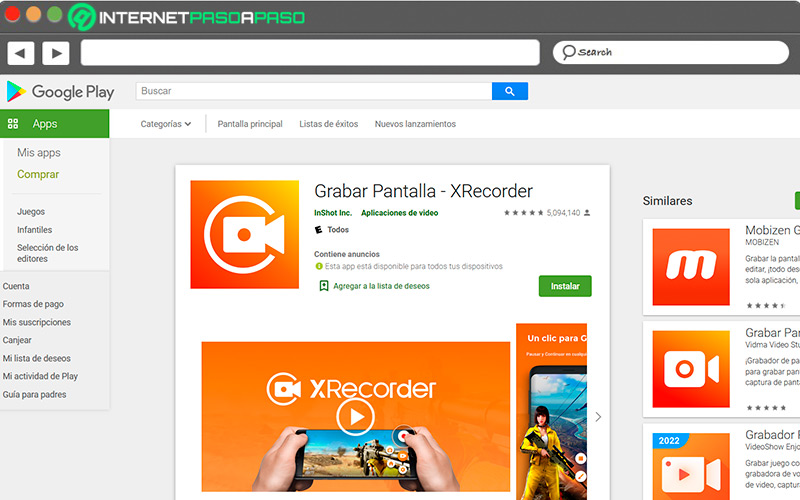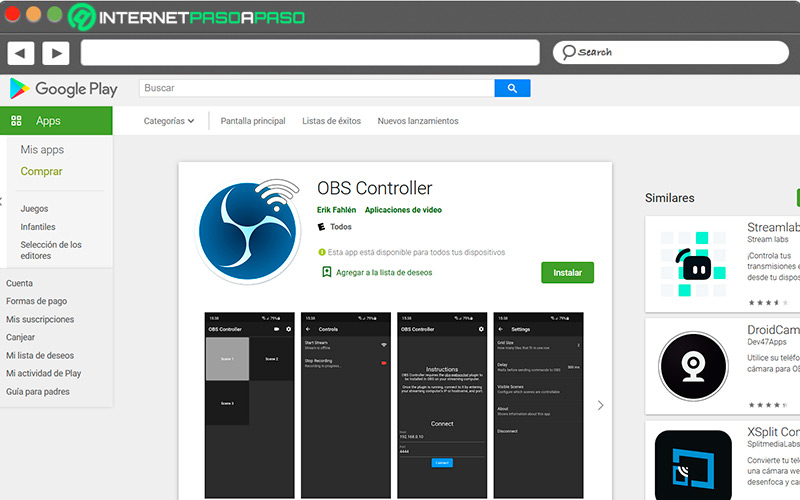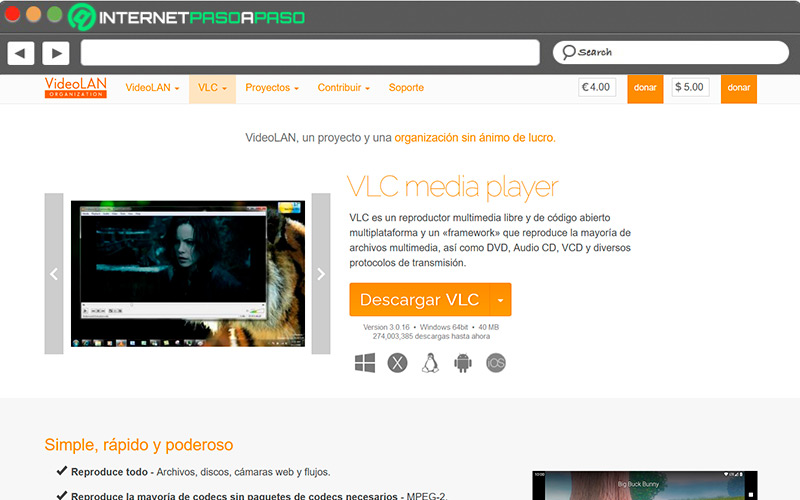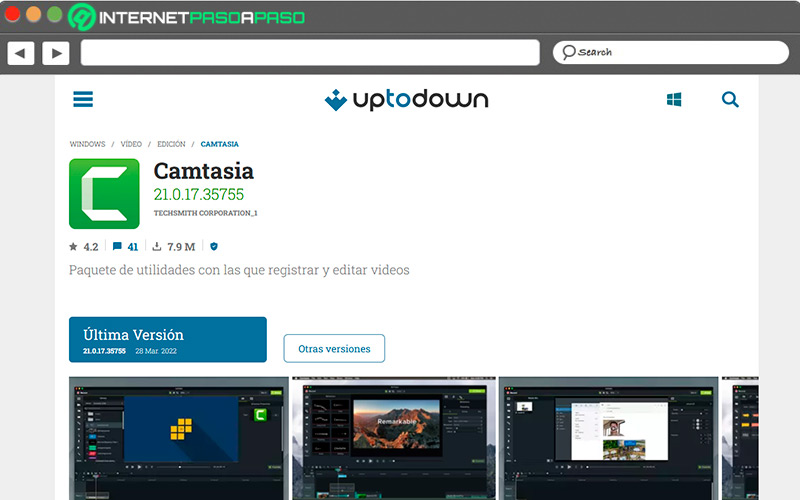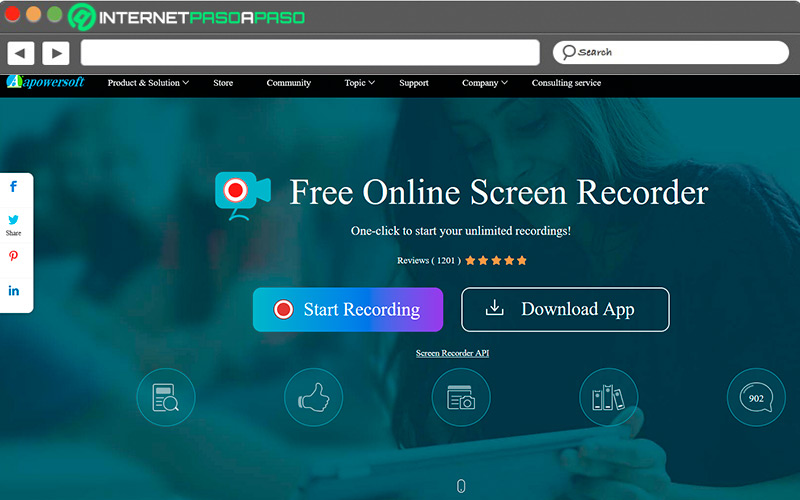Lo Último en IP@P
- Así funciona la ruleta online en vivo: tecnología, experiencia y seguridad para el jugador digital
- Stellar Data Recovery revoluciona la recuperación de archivos perdidos en discos duros externos
- Goblin Mine: La Estrategia Económica Detrás del Juego de Minería que está Fascinando a Todos
- Estos son los nuevos Cargadores UGREEN: potencia y portabilidad en dos versiones que no te puedes perder
- UGREEN Nexode Pro: El Cargador Ultradelgado que revoluciona la carga de dispositivos móviles
Probablemente llevas poco tiempo viviendo la experiencia de las videoconferencias a través de Zoom, aplicación que encabeza las alternativas en cuanto a este modo de comunicación virtual.
Y, como sabemos que quieres sacar el máximo provecho a esta plataforma, te adelantamos que este es el post correcto para tu cometido, porque te enseñaremos a usar las herramientas que brinda este servicio en tendencia.
Uno de los beneficios más atractivos que ofrece el líder en aplicaciones comunicacionales, además de lograr contactar hasta 1.000 espectadores al mismo tiempo en una sola sesión, es poder conservar en formato digital las reuniones transmitidas. A continuación te guiaremos en esta tarea.
Beneficios de grabar tus reuniones en Zoom
En la actualidad, Zoom es considerada una de las herramientas de comunicación más valiosas tanto para personas que trabajan desde casa como para equipos de trabajo desplegados alrededor del mundo, e inclusive para uso familiar y educativo. Reuniones, conferencias, entrevistas laborales, charlas virtuales o seminarios han encontrado su lugar frente a la webcam, es lo más habitual en estos momentos.
Este programa de videoconferencias otorga a sus usuarios capturar vídeos con la cámara de sus dispositivos/ordenadores las reuniones en las que está participando, puede ser de forma gratuita o si prefieres la opción paga esta permite guardar dichas grabaciones en una nube. Zoom se ha mostrado como un gran aliado para tu productividad, no importa en qué lugar nos encontremos mientras tengamos buena conexión a la red, porque tener un respaldo audiovisual de juntas importantes es mucho mejor que hacer anotaciones en un blog.
De modo que puedes reproducir el material las veces que quieras para encontrar los detalles que necesites o verificar alguna información que fue tratada ese día. Igualmente es muy ventajosa esta función a la hora de compartir el audiovisual de una reunión con compañeros de trabajo que no pudieron asistir a la videoconferencia. Lo cierto es que Zoom Cloud Meeting llegó a nuestras vidas para satisfacer la necesidad de que grupos de personas puedan conversar y verse a distancia en tiempo real por medio de Internet.
Aprende cómo grabar tus reuniones y videoconferencias en Zoom
Ahora entremos de lleno a lo que nos interesa, en este apartado te explicaremos cómo puedes conservar una reunión en el dispositivo que tengas (móviles/ordenadores), pero antes debes saber que el administrador de la reunión es quien tiene acceso a tal grabación. Es decir, los demás usuarios (participantes) que se unan a la transmisión capturada por la webcam deben obtener el permiso de éste para que también comiencen a grabar.
Veamos a continuación los pasos a seguir:
En Android e iOS
Esta versión Zoom la puedes descargar en sus tiendas respectivas. La plataforma para móviles ofrece la posibilidad de realizar videoconferencias utilizando la cámara frontal de tu smartphone. Dicha grabación se almacenará en la nube por lo que resulta necesario tener la licencia paga o buscar una herramienta externa.
Procede así para Android:
- Haz clic en el ícono de Zoom para abrir.
- Crea la reunión o pide los permisos si eres participante para unirte a la videoconferencia.
- Busca la opción “Más” (...).
- Toca en el ícono “Grabar” o “Grabar en la nube” que está ubicado a la derecha de la esquina superior de la pantalla.
- Cuando necesites la grabación ve a la carpeta “Mis grabaciones” en Zoom.
En iOS varía un poco porque tus grabaciones la encontrarás en la nube de iCloud:
- Una vez que hayas ingresado a la reunión, toca en “Más”.
- Selecciona “Grabar en la nube”.
- Sabrás que está grabando al ver el icono de “Grabación” en el lado superior de la pantalla.
En Windows y MacOS
Recuerda que estos pasos son solo para grabar en la versión gratuita disponible en la versión de escritorio, para ello deberás comenzar así:
- Dirígete a la App de Zoom que tienes en el escritorio de tu ordenador y ábrela.
- Para iniciar sesión coloca la dirección de tu correo electrónico y tu contraseña.
- Haz clic en el ícono de la videocámara (New Meeting) para crear una reunión.
- Al comenzar la videoconferencia, mira la barra de menú que se encuentra en la parte inferior de la pantalla para encontrar la esfera “Record”.
- Presiona clic con el mouse para comenzar a grabar la reunión. También puedes utilizar las teclas “Alt+R”.
- Revisa los permisos de grabación. Asegúrate que esta configuración esté habilitada, Para verificar ve al icono de rueda dentada o engranaje.
- En “Grabación” marca la casilla “Grabar vídeo durante la función de compartir”.
- Si eres tú el invitado, ingresarás a la reunión desde un enlace o ID que te llegará para que aparezca en la pantalla del ordenador la opción “Grabar”.
- En caso de que el audio se encuentre desactivado, Zoom te avisará que la grabación se realiza sin sonido.
- Mientras el software esté grabando aparecerá una pequeña barra indicándose la acción que se está ejecutando y aparecerá “Grabando” o “Recording” con una luz roja. Además de la opción de detener o pausar.
- Si detienes la grabación, automáticamente Zoom la guarda en la caché. Las mismas se guardarán en formato MP4.
- Puedes revisar la versión audio o vídeo de la reunión grabada en la carpeta local que abrirá Zoom.
Descubre cómo grabar tus videollamadas de Zoom con aplicaciones externas
Pese a que Zoom cuenta con múltiples recursos y todos útiles para la comunicación efectiva del anfitrión con el resto de los participantes, hay usuarios que no están satisfechos con la calidad del audio y vídeo de esta plataforma.
Para solucionar este inconveniente suelen utilizar estos programas:
Con xRecorder
Más en Aplicaciones
- ¿Cuáles son las mejores aplicaciones alternativas a WhatsApp Messenger para chatear gratis en Android e iOS? 2025
- Trucos de Wallapop ¿Cómo comprar y vender y encontrar los mejores chollos cerca de ti? Lista 2025
- Planes y precios de Zoom ¿Cuál es la mejor versión para mi dependiendo el uso?
- ¿Cómo vincular y conectar tu cuenta de WhatsApp Business con Facebook? Guía paso a paso
- ¿Cómo eliminar contactos de Telegram en todos tus dispositivos fácil y rápido? Guía paso a paso
SÍGUENOS EN 👉 YOUTUBE TV
Es gratis y la puedes conseguir en Google Play. Una vez que hagas la descarga y abras la App podrás capturar todo lo que suceda en tu dispositivo móvil en una resolución de 1080p. No solo la puedes utilizar para Zoom sino para publicar gamecasts, screencasts o videotutoriales.
Si deseas editar en esta misma aplicación, puedes hacerlo y seguidamente subir el vídeo a Facebook, Twitter u otra Redes Sociales o almacenarlo donde lo prefieras.
Dentro de las configuraciones, cerciórate de apagar o encender el audio y contar con una tarjeta SD de gran capacidad:
- Es muy sencilla esta interfaz, abre el programa.
- Ubícate en la parte inferior de la pantalla, toca en la opción “Vídeo”.
- Seguidamente presiona en “Grabar”.
xRecorder lo puedes manejar rápidamente desde la parte superior de la pantalla del móvil deslizando el dedo para abajo o activar la ventana flotante.
Con OBS
Podemos apoyarnos con este software para mejorar la calidad de la grabación y hasta aprovechar la opción de edición.
Si usas Linux, MacOS o Windows debes instalarlo.
- Abre sesión en Zoom y OBS.
- Dentro de OBS en “Fuentes”, busca “Captura de pantalla”.
- Coloca el nombre de la captura.
- Debes elegir el monitor.
- Deshabilita “Capturar cursor”.
- Para sumar el sonido cliquea “+” debajo de “Fuentes”, selecciona “Captura de entrada de audio”.
- Escribe otro nombre a la fuente de captura, para no confundirte.
- Escoge el dispositivo de entrada de la lista desplegable.
- Vuelve a “Fuentes”, pero seleccionando “Captura de salida de audio”, cambia el nombre y elige el dispositivo de salida (Auriculares).
- Presiona “Iniciar grabación” y cuando termine la transmisión regresa a Zoom y haz clic en “Detener grabación”.
Mejores aplicaciones y programas para grabar videollamadas en Zoom
Zoom solo permite 40 minutos de grabación si no estás suscripto, pero esto no es problema si utilizas el programa de grabación de pantalla que la mayoría de los dispositivos inteligentes traen.
Si no es así, te presentamos varias aplicaciones alternas compatibles para todos los sistemas:
VLC Media Player
Aunque es conocido por como una app para reproducir multimedia, tiene muchas funciones que cualquiera puede usar, es fácil y gratuita. Sirve perfectamente para grabación de pantalla, descargar vídeos en YouTube y como convertidor de cualquier formato de vídeo.
Camtasia
Muy popular en el área educativa. Lo puedes usar en Mac o Windows no solo funciona para grabar pantalla, sino que además tienes la posibilidad de personalizar o editar tus vídeos. El nivel de audio lo puedes configurar, acceder a efectos de sonido y eliminar ruido, entre otros. Esta App no es gratis pero la puedes usar 30 días en su periodo de prueba.
Apowersoft.com
Se utiliza en línea para grabar la pantalla del móvil o del ordenador mientras tienes abierto Zoom, no importa si eres usuario premium, moderador o participante. No hay límite de tiempo para la grabación. Este portal te enviará un enlace de un archivo que debes instalar si es la primera vez que lo usas, y no es necesario tener Java Applet. El formato te permite subir el vídeo en cualquier red social, nube o guardarlo en tu disco duro.