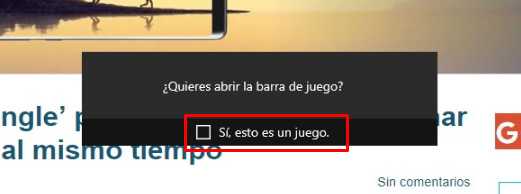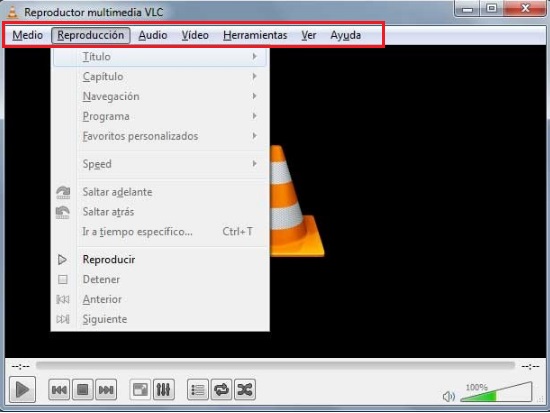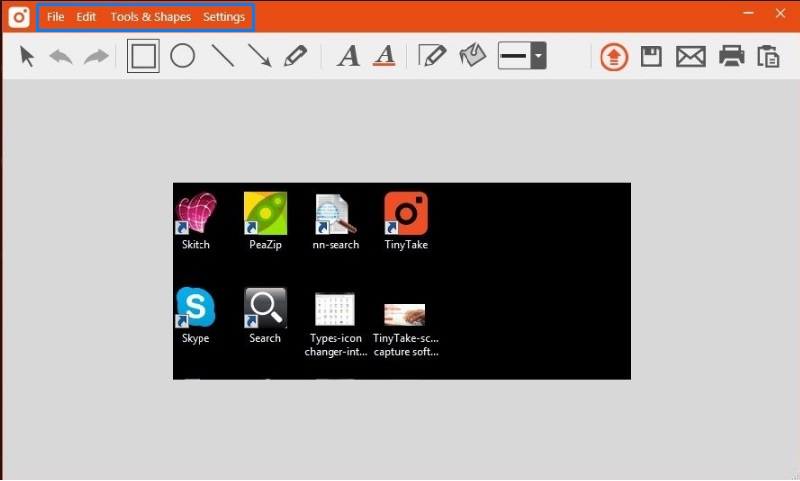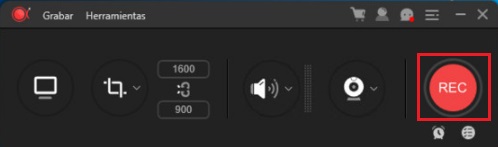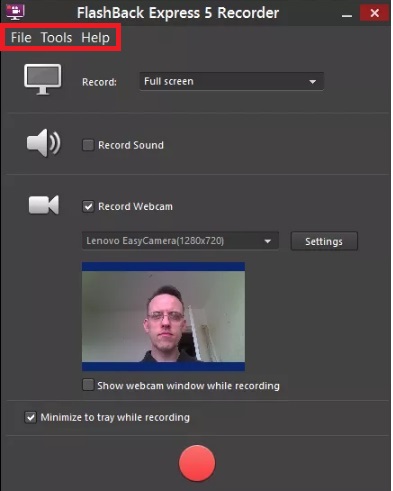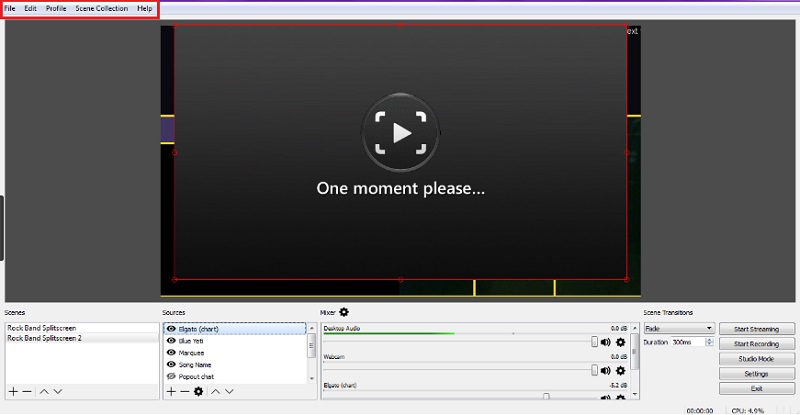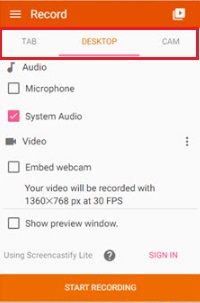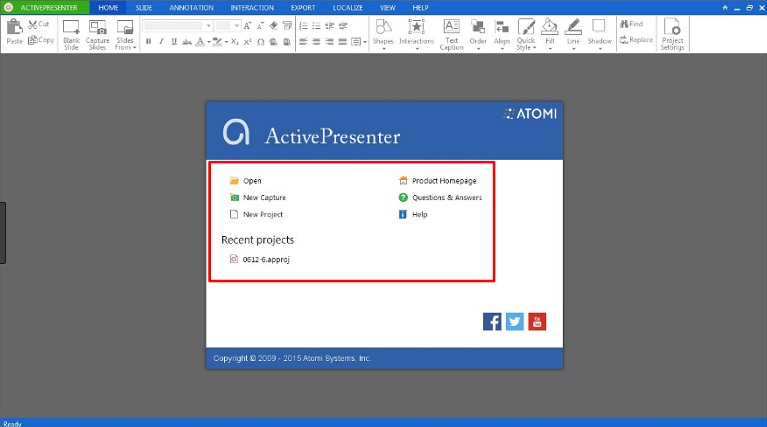Lo Último en IP@P
- Así funciona la ruleta online en vivo: tecnología, experiencia y seguridad para el jugador digital
- Stellar Data Recovery revoluciona la recuperación de archivos perdidos en discos duros externos
- Goblin Mine: La Estrategia Económica Detrás del Juego de Minería que está Fascinando a Todos
- Estos son los nuevos Cargadores UGREEN: potencia y portabilidad en dos versiones que no te puedes perder
- UGREEN Nexode Pro: El Cargador Ultradelgado que revoluciona la carga de dispositivos móviles
Hasta hace poco el capturar en vídeo la pantalla de tu pc era difícil. Sin embargo es útil mientras realizas diversas tareas, juegas o haces alguna actividad que quieres almacenar para después o para compartir y así quizá mostrar a los demás como usar alguna app en concreto que tu manejes muy bien. Básicamente eso es lo que hacen muchos youtubers, ya sea que se dediquen a los juegos, al diseño gráfico, a la ilustración o lo que sea, usar una grabación es ideal para que los demás puedan aprender a realizarlo.
Si estás por aventurarte en el mundo de YouTube y no tienes ni idea de como capturar por un tiempo determinado tu pantalla, puede que hayas estado navegando por internet y te hayas topado con varias apps que pueden ser maliciosas y traer consecuencias para tu equipo.
Lo más recomendable para grabar la pantalla es usar el programa predeterminado incluido en Windows 10, o en los casos que se desee un trabajo más específicos se pueden usar softwares de terceros, siempre y cuando sean seguros y confiables. Para evitarte el tener que probar varias apps, te explicaremos el método por defecto de Windows 10 y las mejores aplicaciones de terceros para grabar el ordenador sin correr riesgos.
Pasos para grabar y capturar la pantalla en Windows 10 sin usar programas externos
La principal forma en la que se utilizan grabaciones de pantalla en internet es para grabar los juegos, por eso los desarrolladores de Windows en la más reciente versión del sistema operativo han incluido un sistema de grabación de pantalla dentro de la interfaz llamada 'Barra de Juegos'.
Para usar esta función lo único que necesitas es un pc con Windows 10 instalado y actualizado, no importa que lo que desees grabar no sea un juego. Los pasos a seguir para activarlo, son sencillos. A continuación verás cómo hacerlo
- Abre el sistema de grabación. En el Inicio o el Escritorio pulsa "Windows + G". Al pulsar estos botones Windows intentará detectar si te encuentras en Juego y saldrá una barra de notificación donde debes hacer clic en la opción de "Sí, esto es un juego", luego se abrirá la barra de juego de Xbox (Game DVR) en la cual están las opciones.
- En la barra de juego puedes elegir si grabar audio o sólo vídeo clicando en el icono de sonido, luego de que decidas si narraras durante el vídeo o no, puedes comenzar. Encontrarás un símbolo que tiene un círculo en el medio, si lo tocas inmediatamente comenzará a grabar y aparecerá una pequeña barra en los laterales de la pantalla que te irá diciendo el tiempo de grabación, tendrás la oportunidad para desactivar y reactivar el audio a medida que capturas y si pulsas el icono del cuadrado lo pararás.
- Después de que detengas la grabación usando el icono cuadrado, aparecerá la pantalla de Xbox donde podrás ver el resultado y guardarlo si lo deseas, o también podrás editarlo un poco, cortar el tiempo, cambiar el nombre y si decides eliminarlo.
Lista de mejores programas para capturar y grabar vídeos directamente desde la pantalla de tu PC en W10
Puede que la barra de juegos sea útil para algunos casos, pero en las ocasiones que se requieren resultados más completos puede que esta función se queda corta y necesitas usar algún programa que te ofrezca mayores resultados y tenga características útiles para editar o personalizar el vídeo.
Algunos programas utilizados pueden ser perjudiciales para tu equipo si nos los descargas de forma segura. Para evitar lo anterior, hemos probado varios y a continuación te mostraremos sólo los mejores para que hagas de tus vídeos algo único.
VLC Media Player
Puede parecer raro porque conocemos VLC como un reproductor de vídeo, pero este programa posee una herramienta oculta para lograr capturar a detalle escenas o partes de lo que se esté reproduciendo. Para habilitar esta función sólo debes abrir la app, dirigirte a "Menú"; clicar en "Ver"; elegir "Controles Avanzados" y listo. Aparecerá en la pantalla una barra de ajustes avanzados con un botón para comenzar a grabar una parte de lo que estés viendo.
TinyTake
Este es un software bastante práctico para las tareas de captura de imágenes en movimiento o comunes. La puedes usar si posees Windows. Entre las ventajas que distingue a TinyTake se encuentra la capacidad que posee para capturar la pantalla completa, un área específica, una parte, un programa o un dispositivo externo como la webcam. Una vez instalada, en la configuración del programa hay opciones para configurar la grabación, entre las cuales encontrarás ajustar la calidad, de la imagen y activar o desactivar la captura de audio.
Aunque posee varias formas para acceder y modificar los valores, para quienes no buscan un resultado muy profesional o específico es mejor dejar la configuración por defecto que posee lo ideal para grabar un monitor común de forma adecuada. En este sistema para comenzar con la grabación debes presionar las teclas “Alt + V” o hacer clic en “Capture vídeo”, luego debes seleccionar el área que quieres capturar y en la parte superior izquierda se mantendrá unas opciones para manejar el inicio de la grabación con botones como Pausa, Detener, Activar/desactivar micrófono y Comenzar grabación.
ApowerREC
Está disponible desde Windows 7 y es ideal para diversos usos. ApowerREC puede grabar cualquier cosa en la pantalla. En el sitio web oficial es posible encontrar información básica, descargar y ver guías completas para aprender a usar el programa.
Entre las funciones incluye el capturar las actividades en el escritorio, hacer vídeos de transmisión en vivo, realizar reuniones web y otras más. Puedes capturar las tareas en la pantalla completa o en una sección definida por el usuario, también permite usar la cámara web sola o en conjunto con la pantalla y guardar los chats o crear tutoriales.
Puedes grabar con audio y mantener los vídeos sincronizados, según lo desees.Por último, además de ser un grabador de pantallas poderoso para Mac y Windows, permite grabar la pantalla de tus dispositivos móviles, capturando las actividades de pantalla desde iOS o Android, al hacer esto los usuarios pueden transmitir la pantalla del móvil directamente en el PC.
FlashBack Express
Más en Sistemas operativos
- ¿Cómo instalar y configurar una impresora en tu ordenador con Windows 7? Guía paso a paso
- ¿Cómo recuperar todas las fotos borradas del móvil Android? Guía paso a paso
- ¿Qué versión de Linux instalar si me quiero pasar de Windows o MacOS a este sistema operativo de código abierto?
- ¿Cómo organizar las ventanas en Windows 10 fácil y rápido? Guía paso a paso
- ¿Cómo configurar una alarma o despertador en un ordenador con Windows? Guía paso a paso
SÍGUENOS EN 👉 YOUTUBE TV
Si accedes al sitio oficial de este programa podrás encontrar vídeos demostrativos y tutoriales, aunque realmente es muy fácil de usar pues la interfaz es intuitiva y no son requeridos conocimientos de tecnología para aprovechar de sus funciones. Posee un conjunto de herramientas completas para crear vídeos de calidad profesional.
Entre sus ventajas destacan el renderizar el contenido en diferentes formatos, transmitir, añadir texto, formas y ediciones, agregar efecto de zoom y pantalla panorámica. Con todo esto es conjunto se pueden crear tutoriales y presentaciones profesionales de la forma más sencilla.
Está disponible para Windows y otros sistemas operativos con tecnologías de grabación, es capaz de capturar eventos en línea y grabar dispositivos externos como la cámara web.
OBS Broadcaster Software
Una excelente opción es usar un programa que sea capaz de separar la etapa de grabación de pantalla, la grabación de audio y la edición de vídeo. Así es posible hacer un cambio radical y más específico usando un software dedicado para cada etapa. Puedes hacer esto con OBS o Open Broadcaster Software, una aplicación disponible para Windows, MacOS y Linux. Es excelente para grabar la pantalla del ordenador y a pesar de ser gratuita cuenta con muchas ventajas poderosas y flexibles.
Lo importante es que descargues e instales el software desde el sitio oficial para garantizar que no es una copia. Luego de tener la app, podrás abrirla y hacer diversas configuraciones, entre las cuales está la posibilidad de agregar escenas y fuentes.
Screencastify
A pesar de no ser un programa como tal, lo incluimos en la lista porque es útil para quienes buscan resultados buenos rapidamente. Screencastify es una extensión para Google Chrome que se puede instalar desde la tienda, al hacerlo se situará un icono en la esquina superior derecha. Con él podremos configurar la grabación para comenzar a capturar a detalle la pantalla o una parte de ella. Cabe resaltar que en su versión gratis sólo permite grabar 10 minutos, si requieres más tiempo debes pagar.
Al terminar puedes reproducir el vídeo, descargar, compartir por diversos medios, recortar la pantalla, o eliminar el resultado.
ActivePresenter ATOMI
ActivePresenter es un programa de grabación de pantalla muy completo y además es gratuito. Con él se pueden realizar cursos virtuales y tutoriales para aprender a grabar vídeos de calidad. Está disponible para Windows y permite la grabación de cualquier área de la interfaz, la oportunidad de editar y crear marcadores con flechas, rectángulos o círculos, filmar el movimiento del mouse y guardar las teclas que se pulsan.
Además cuenta con herramientas de edición básica, como cambiar los niveles del audio, incorporar subtítulos, eliminar, cortar, copiar o juntar diferentes partes de la grabación, escalar la imagen y por último guardar el archivo en diversos formatos.
Para usar ActivePresenter basta con descargar, instalar, abrir y seleccionar “Crear proyecto”, ponerle un nombre y configurar algunos aspectos, luego dar OK y se iniciará la grabación. En la pantalla permanecerá un controlador para realizar acciones de parar, detener y descartar.