Lo Último en IP@P
- Así funciona la ruleta online en vivo: tecnología, experiencia y seguridad para el jugador digital
- Stellar Data Recovery revoluciona la recuperación de archivos perdidos en discos duros externos
- Goblin Mine: La Estrategia Económica Detrás del Juego de Minería que está Fascinando a Todos
- Estos son los nuevos Cargadores UGREEN: potencia y portabilidad en dos versiones que no te puedes perder
- UGREEN Nexode Pro: El Cargador Ultradelgado que revoluciona la carga de dispositivos móviles
Crear una grabación de sonido en tu ordenador es más sencillo de lo que parece. En el caso de Windows 8, existen dos maneras para grabar un clip de voz. Por un lado está el programa de Grabadora de sonidos y, por otro, la aplicación con el mismo nombre.
Con la ayuda del micrófono de tu ordenador o cualquier otro dispositivo externo para recoger audio junto con la Grabadora de sonidos, puedes tomar notas, crear locuciones o llevar a cabo cualquier procedimiento que implique grabar audios.
Si deseas aprender ¿Cómo grabar un clip de voz utilizado la herramienta Grabadora de Windows 8?, debes seguir leyendo este post. Además, te mostraremos tres opciones de herramientas externas con las que también podrás hacerlo.
Aprende paso a paso cómo grabar un clip de audio con la Grabadora de Windows 8
Como indicamos anteriormente, hay dos formas eficientes con las que puedes grabar un clip de audio en Windows 8. En este sentido, está el programa o la aplicación que viene incorporada en tu equipo. En consecuencia, el primer paso en ambos casos es ubicar la Grabadora de sonidos. Para ello, toca en Inicio y podrás apreciar en la barra de tareas o en la esquina inferior derecha de tu pantalla dicha opción. Asimismo, puedes presionar la tecla Win ubicada en la parte inferior izquierda del teclado.
Una vez que abras el buscador, escribe “Grabadora de sonidos”. Seguido de eso, se abre un listado con las aplicaciones o programas que coinciden con la búsqueda. Se mostrarán dos iconos: uno naranja y uno gris. El naranja corresponde a la aplicación, mientras que el icono gris corresponde al programa como tal. Después de ubicar la grabadora de sonidos, sigue los pasos que te explicaremos a continuación según el tipo de grabadora que desees utilizar.
Aplicación Grabadora de sonidos
La opción que corresponde a la aplicación de Grabadora de sonidos de Windows 8 puedes identificarla fácilmente porque tiene un icono naranja que tiene en su interior un micrófono.
Para usarla debes:
- Tocar en el icono
- Para comenzar a grabar, haz clic en el botón Grabar que se representa de forma circular con tiene un micrófono en el centro.
- Si es la primera vez que utilizas la app, probablemente te soliciten permiso para acceder al micrófono.
- Simplemente selecciona en Sí o en Aceptar.
- Para pausar tu grabación, sólo debes pulsar en la opción de Pausar.
- En caso de querer reanudar tu grabación, toca nuevamente en Pausar.
- Para guardar tu clip de audio presiona en Detener. Tu grabación pasará a estar en la lista de grabaciones.
Aparte de eso, debes saber que después de guardar tu clip, cuando vuelvas a seleccionar el botón de Grabar pasarás a crear una nueva grabación. Con respecto a su ubicación dentro del ordenador, encontrarás este tipo de archivos dentro de la aplicación, así que si la desinstalas se borrará todo lo que hay allí.
Programa Grabadora de sonidos
Para trabajar directamente con el programa de Grabadora de sonidos de Windows 8, debes seleccionar el icono gris que se muestra en la barra del buscador de tu ordenador. Cuando lo hagas, podrás ver que te regresa a la pantalla del escritorio. Seguidamente, aparecerá un rectángulo estrecho con una barra verde que parpadea, junto con un punto rojo que dice “Iniciar grabación”.
El procedimiento a seguir para utilizarlo correctamente es:
- Toca en el punto rojo para comenzar a grabar. Cabe destacar que mientras estés hablando el deslizador irá cambiando de color de verde a amarillo, y de amarillo a rojo. No debes preocuparte, ya que esto indica el volumen de tu clip. Ten en cuenta que el verde indica el volumen adecuado, el amarillo que estás hablando fuerte y el rojo indica presencia de demasiado ruido.
- Cuando hayas finalizado, pulsa en la opción Detener grabación.
- Después de presionar en Detener grabación, se abrirá una ventana emergente en la que puedes seleccionar la ubicación en la que desees guardar el archivo y el nombre que prefieras colocarle.
- Después de personalizar esos detalles, toca en Guardar.
Lista de las mejores herramientas para grabar audio en Windows 8
Más en Sistemas operativos
- ¿Cuáles y cuántas versiones de Windows 10 hay hasta la fecha? Lista 2025
- ¿Cómo poner pantalla completa en Windows 10 de forma rápida y fácil? Guía paso a paso
- ¿Cómo vaciar la memoria caché de tu PC con Windows 10 para mejorar su rendimiento? Guía paso a paso
- ¿Cómo ver todas las claves y contraseñas de redes WiFi guardadas en mi Windows 7? Guía paso a paso
- Panel de control de Windows 8 ¿Qué es, para qué sirve y cuáles son sus principales herramientas?
SÍGUENOS EN 👉 YOUTUBE TV
Aparte de las herramientas para grabar audios que ofrece Windows 8, hay otros programas o aplicaciones que puedes instalar en tu PC para disfrutar de características un poco más específicas. Por ejemplo, al optar por instalar un programa para ello, puedes allí mismo editar el archivo de audio, mezclarlo con música, entre otros.
A continuación te dejamos un listado con las tres mejores herramientas para grabar audio en Windows 8:
AVS Audio Recorder
Es una de las más populares, debido a que es totalmente gratuita y le permite al usuario ejecutar modificaciones en sus clip de audios como por ejemplo mezclar la voz con música. Esta magnífica opción te ayuda a jugar un poco con los sonidos, personalizar los formatos de audio (mp3, WAV y WMA), mejorar lo que grabaste, entre otras funcionalidades.
Descargar AVS Audio Recorder Windows
My Voice Recorder
Si buscas una interfaz muy fácil de utilizar, sin duda My Voice Recorder puede ser la perfecta opción para ti. Para instalar debes invertir unos cuantos segundos y listo, ya podrás comenzar a utilizarla sin problemas. Entre sus ventajas principales se puede destacar que te permite cambiar el formato de tus audios, facilita la labor de compartir este tipo de archivos con otros y, además, puede funcionar como dictáfono para grabar notas de voz.
Sonarca Sound Recorder
Esta última opción es un poco más avanzada que las anteriores, ya que con ella puedes decidir entre grabar un audio en modo estéreo y estéreo dual. Sumado a eso, permite especificar el tiempo en el que se detendrá automáticamente una determinada grabación, y muchas otras interesantes funcionalidades.
A pesar de que no es tan sencilla como las otras, vale la pena echarle un ojo y probarla si requieres de funciones más específicas. También hay que mencionar que admite múltiples fuentes de audio como emisoras de radio por Internet, una entrada en línea, ficheros de audio, etc.



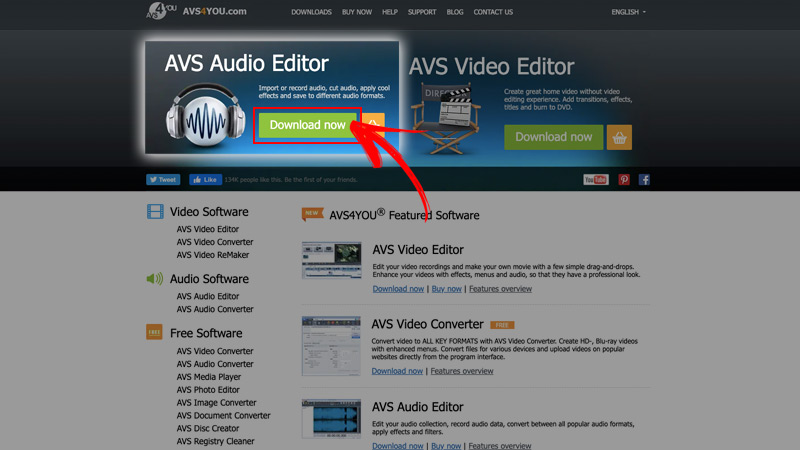
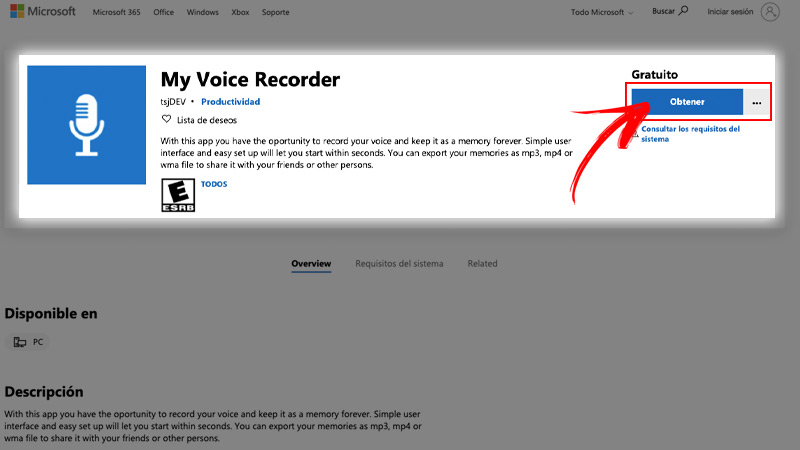

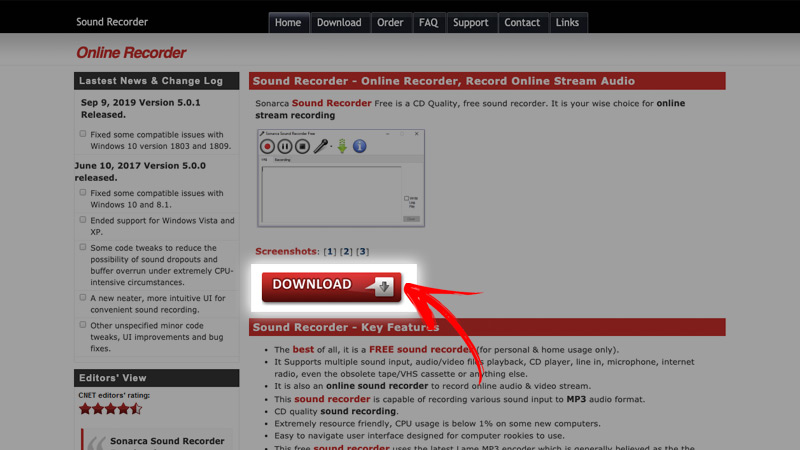




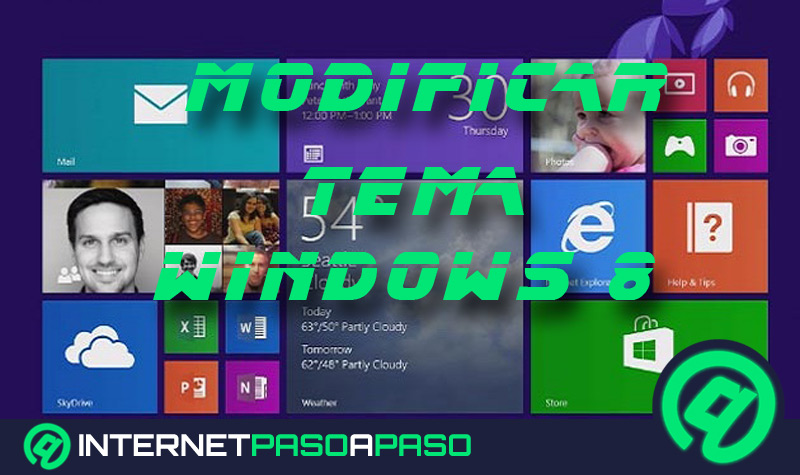















Hola, me gustaria saber como transferir el recording grabado a otro dispositivo externo, ejemplo, a un movil.
no encuentro donde esta hubicado dentro de C:
Una vez grabado, y entrando en Sound Recorder lo puedo ver, escuchar y cambiar el nombre, pero no hay opcion de enviarlo a ninguna parte, y no se donde esta si intento acceder desde el escritorio.
Gracias